
Como sincronizar vídeos para iPhone [Manter formatos originais e qualidade]

Além de fotos e música, os formatos de arquivo de vídeo também recebem atenção suficiente por desenvolvedores de aplicativos de terceiros e pela Apple. Como tal, várias maneiras que podem sincronizar vídeos para iPhones estão disponíveis no mercado de aplicativos.
Assistir a filmes usando um iPhone é uma ótima experiência e uma maneira de passar o tempo de lazer. Você pode reproduzir qualquer filme no iPhone em praticamente qualquer lugar e a qualquer momento, mesmo quando estiver em uma viagem de avião ou trem. Você não precisa carregar um laptop. Assim, leia este guia para obter 6 maneiras poderosas de sincronizar seus vídeos.

O iTunes é uma excelente maneira de sincronizar vídeos com um iPhone. Ele não só cuida de iOS música, mas também sincroniza seus vídeos, incluindo filmes e programas de TV para um iPhone. Você pode ver ou reproduzir os vídeos sem problemas. É uma maneira muito estável e rápida de transferir filmes.
Veja como sincronizar vídeos com um iPhone via iTunes:
Passo 1: Baixe e instale o iTunes
Baixe e instale o aplicativo iTunes mais recente no seu computador. Se o seu computador já tiver o iTunes instalado, certifique-se de que está atualizado. Agora conecte o dispositivo para sincronizar vídeos do computador com um cabo USB e, em seguida, inicie-o no computador.
Passo 2: Escolha o seu dispositivo iPhone
O ícone do iPhone está localizado no canto superior esquerdo da interface do iTunes. Em seguida, clique no conteúdo que deseja sincronizar no menu de configurações no lado esquerdo da janela do iTunes. Marque a caixa ao lado de Sincronizar para ativar o modo de sincronização para o conteúdo do Filmes .
Etapa 3: Selecione os filmes desejados para sincronizar e aplicar
Escolha os filmes que deseja sincronizar com um iPhone marcando as caixas ao lado de cada item. Para efetuar as alterações, clique no botão Aplicar no canto inferior direito da interface do iTunes. Clique no botão Sincronizar se o processo de sincronização não iniciar automaticamente.

Leia também: 5 maneiras fáceis de como transferir vídeo para iPad sem o iTunes
O iCloud é um serviço da Apple que está disponível para todos os dispositivos Apple. Todos os dados relacionados ao seu dispositivo e as informações relacionadas aos seus contatos, calendários e, o mais importante, vídeos podem ser armazenados no iCloud. Hoje em dia, este serviço está sendo usado por muitos usuários de iPhone, porque é muito fácil de usar e oferece uma variedade de benefícios.
Sincronizar vídeos do iMovie no iPad/iPhone usando o iCloud:
Passo 1: Baixe o aplicativo iOS mais recente
Comece por transferir e instalar a aplicação mais recente do iMovie iOS nos seus dispositivos iPad/iPhone. Depois disso, inicie o aplicativo iMovie iOS nos iPhones.
Etapa 2: ativar o iCloud
Para ativar o iCloud, você precisa abrir o aplicativo Configurações , navegar até o iCloud e ativar o recurso iCloud. Ao fazer isso, todos os vídeos do iMovie serão sincronizados automaticamente com o iCloud. Agora você pode compartilhar os vídeos do jeito que quiser.
Etapa 3: compartilhar os vídeos
Toque no vídeo do iMovie que deseja compartilhar e selecione a opção Compartilhar . Depois disso, clique no botão de compartilhamento do iCloud . Em seguida, insira a descrição dos vídeos que você deseja compartilhar. Por fim, selecione os contatos do iCloud com os quais você deseja compartilhar o vídeo e compartilhá-los.
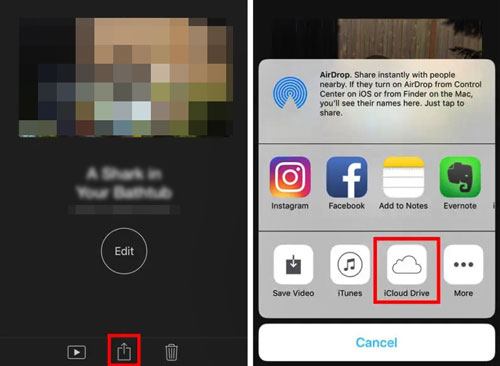
Saiba Mais: Quer transferir seu backup do iTunes para um dispositivo Android? Então, por favor, siga este tutorial.
SHAREit é um aplicativo gratuito que permite transferir conteúdo de um dispositivo móvel para outro. Com ele, você pode facilmente transferir vídeos de um telefone para um iPhone. Além disso, você pode usá-lo para enviar fotos, músicas, etc. Ele permite que você envie dados através do hotspot que fornece, e é mais rápido do que o Bluetooth.
Saiba como usar o SHAREit para transferir vídeos para um iPhone:
Etapa 1: Baixe e instale o SHAREit em ambos os dispositivos
Faça o download e instale este aplicativo em ambos os dispositivos móveis. O primeiro dispositivo deve ser o dispositivo de origem, e seu iPhone deve ser o destino. Em seguida, inicie o aplicativo SHAREit em ambos os dispositivos. Verifique se os dois dispositivos estão conectados ao mesmo Wi-Fi.
Etapa 2: selecione os vídeos
Inicie o processo de envio tocando no botão Enviar no dispositivo de origem e no botão Receber no iPhone.
Em seguida, toque na guia VÍDEO no dispositivo de origem para selecionar os vídeos que deseja enviar. Clique no botão OK para enviar os arquivos.
Passo 3: Selecione seu iPhone como o dispositivo de destino
Seu dispositivo de origem detectará todos os dispositivos com o SHAREit pronto para receber os arquivos e conectado à mesma rede. Agora selecione seu iPhone na tela que parece um radar.
Passo 4: Aceitar vídeos no iPhone
Finalmente, clique no botão Aceitar no iPhone quando solicitado a começar a receber vídeos. Os vídeos serão armazenados no álbum de rolo da câmera do seu iPhone.

Talvez você precise: E se você quiser recuperar vídeos excluídos de um iPhone? Nesse caso, você pode consultar este guia de recuperação.
O Gmail é um serviço do Google que tem muitos benefícios. Você pode usá-lo para enviar qualquer arquivo para um iPhone (ou qualquer outro dispositivo Apple). Além disso, é uma maneira rápida e fácil de enviar arquivos. Mas ele só pode enviar arquivos dentro de 50MB todas as vezes.
Para enviar vídeos para o iPhone via Gmail, siga estas etapas:
Etapa 1: fazer login no Gmail
Abra seu dispositivo de envio com os vídeos que deseja enviar e faça login em sua conta do Gmail usando um navegador.
Etapa 2: redigir um e-mail
No canto superior esquerdo da tela do seu dispositivo, clique/toque no botão Redigir e um novo rascunho de e-mail será exibido.
No campo de texto chamado Para, insira o email do destinatário. Você também pode adicionar uma descrição do e-mail no campo de texto chamado Assunto.
Etapa 3: anexar os vídeos
Anexe os vídeos que você deseja enviar para o e-mail clicando no ícone de clipe de papel na parte inferior da interface de e-mail. Navegue até o local onde seus vídeos estão localizados e selecione-os.
Aguarde até que os vídeos terminem de carregar. Depois disso, clique no botão Enviar .
Passo 5: Baixe os vídeos no seu iPhone
Por fim, faça login no Gmail usando o iPhone usando um navegador de sua escolha. Clique no botão Caixa de entrada e você verá um novo e-mail com os vídeos anexados. Baixe-os de lá.

Não pode perder:
Como transferir vídeos do iPhone para Android de forma eficaz [Resolvido]
Transferir vídeos com segurança do iPhone para iPad de 5 maneiras
O Dropbox é uma excelente ferramenta para backup e sincronização. É também um sistema de armazenamento on-line seguro que salva arquivos de vídeo. Ele permite apenas 2GB de espaço de armazenamento livre, mas você pode atualizar para uma memória maior a um custo. Com ele, você pode sincronizar seus vídeos entre diferentes dispositivos sem problemas.
Siga estas etapas para usar o Dropbox para enviar vídeos para um iPhone:
Etapa 1: instalar o Dropbox
Comece o processo instalando o Dropbox em ambos os dispositivos. O primeiro dispositivo deve ser o dispositivo de origem e o iPhone deve ser o dispositivo de destino.
Etapa 2: Iniciar o Dropbox
Seu dispositivo de origem pode ser qualquer dispositivo compatível com o Dropbox, por exemplo, Android, Mac, Windows, iOS, etc. Inicie o aplicativo do Dropbox e faça login na sua conta do Dropbox.
Toque no ícone + no canto inferior direito. Clique na opção Carregar fotos ou vídeos e destaque os vídeos que deseja compartilhar. Depois disso, clique no botão Enviar para enviar todos os vídeos selecionados para sua conta do Dropbox.
Passo 3: Salve os vídeos no iPhone
Faça login no aplicativo do Dropbox usando os mesmos detalhes de login. Depois de fazer login, você pode acessar os arquivos de vídeo que carregou no Dropbox.
Selecione os vídeos que deseja salvar, toque no botão Compartilhar e, finalmente, clique no botão Salvar vídeo para mantê-los no Rolo da câmera do seu telefone.
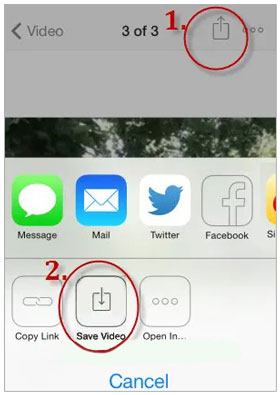
Você está procurando uma maneira mais conveniente de sincronizar vídeos para o seu iPhone? Não procure mais. Este iOS Transferência de Dados é uma ferramenta profissional projetada para essa finalidade. Na verdade, é uma ferramenta tudo-em-um para transferir vários arquivos, incluindo vídeos, música, contatos e muito mais. É um aplicativo fácil de usar que permite sincronizar arquivos com segurança e eficiência.
Principais características deste software de transferência:
* Transferir vídeos diretamente de um dispositivo para um iPhone sem espaço na nuvem.
* Transferência rápida de vídeos de um computador para um iPhone e vice-versa.
* Restaure seus vídeos do iTunes para o seu iPhone sem dificuldade.
* Suporte a vários tipos de arquivos em seu dispositivo iOS .
* Funciona bem com as últimas versões iOS .
* Processo seguro, estável e simples.
* Ajudá-lo a gerenciar seus dados do iPhone em um computador.
Baixe este iOS software de transferência de vídeo.
Siga o guia abaixo para saber como sincronizar vídeos no iPhone em 1 clique:
01Lançar o Programa
Instale e inicie o software de transferência de dados do iPhone. Conecte seu dispositivo iPhone ao computador e clique na opção Confiar quando solicitado.
02Vá para a guia Vídeos
O programa começará a detectar seu dispositivo, e todos os arquivos serão exibidos na tela no painel esquerdo. Escolha a pasta Vídeos na categoria.

03Transfira os vídeos para o seu iPhone
Selecione os vídeos desejados na lista e toque no ícone Adicionar para importar seus vídeos do computador para o iPhone. Em seguida, aguarde o término do processo de transferência.

Dicas: Se você quiser copiar seus vídeos de um telefone para o iPhone, você pode selecionar o ícone "Exportar" para fazê-lo. Ou abra o link para obter um guia completo aqui.
As acima são algumas maneiras de sincronizar vídeos com um iPhone. Entre os métodos discutidos neste artigo, a ferramenta de transferência de dados do iPhone é uma solução rápida e fácil que permite que você transfira, bem como gerenciar seus dados iOS sem problemas. Além disso, ele pode exportar rapidamente outros arquivos para o seu iPhone sem demora, como mensagens, contatos, músicas e assim por diante.
Artigos relacionados:
Top 5 maneiras de transferir vídeos do iPhone para Mac (não pode perder)
Como sincronizar Android telefone com tablet (iPad & Android tablets)?
Como recuperar vídeos excluídos do telefone Android sem root
Como converter vídeo do iPhone para MP4 sem perda de qualidade de 7 maneiras?
17 métodos opcionais para encontrar os vídeos desaparecidos do iPhone Voltar
Como recuperar vídeos apagados do WhatsApp do Android ou iPhone? (8 Métodos)





