
Maneiras simples sobre como transferir vídeos do PC para o iPhone Camera Roll

"Outro dia eu movi todas as minhas fotos e vídeos do rolo da câmera para o meu computador só tenho muito mais armazenamento no meu telefone. Eu tenho um iPhone 6s. agora há alguns vídeos que eu adoraria voltar ao meu rolo de câmera, mas não consigo encontrar uma maneira de levá-los do meu computador para o meu iPhone."
-- Um usuário da comunidade Apple
Quer saber como transferir vídeos do PC para o rolo da câmera do iPhone? iOS é um sistema fechado que você pode ter problemas para transferir arquivos como vídeos do PC para o iPhone. Neste post, vamos mostrar-lhe maneiras eficazes sobre como transferir vídeos do PC para o iPhone Camera Roll com ou sem o iTunes. Continue lendo para saber mais.
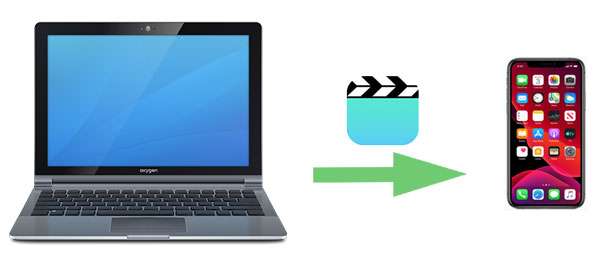
Parte 1: Como transferir vídeos do PC para o iPhone Camera Roll sem iTunes
1.1 Como transferir vídeos do PC para o iPhone Camera Roll com iPhone Video Transfer
1.2 Como transferir vídeos do computador para o iPhone com o iCloud
1.3 Como mover um vídeo do PC para o iPhone com o Dropbox
Parte 2: Como baixar vídeo para o iPhone Camera Roll com o iTunes
Se você está procurando uma maneira direta e fácil de transferir vídeos do computador para o rolo da câmera do iPhone, você pode baixar uma ferramenta útil de terceiros chamada iPhone Video Transfer para concluir esta tarefa. É uma excelente transferência de dados iOS que pode fazer mais do que apenas transferir vídeos. Ele ajuda você a resolver o problema de transferir uma variedade de dados entre dispositivos iOS e PC ou Mac. Ele permite que você livremente importar / exportar arquivos de / para iPhone, iPad, iPod.
Principais características do iPhone Video Transfer:
* Transfira vídeos, fotos, álbuns, música, listas de reprodução, contatos, livros, PDF e muito mais do PC para iPhone / iPad / iPod e vice-versa facilmente.
* Permite sincronizar dados como música, filmes, podcasts, listas de reprodução, livros, etc. do iPhone / iPad / iPod para o iTunes.
* A capacidade de fazer backup de dados do iPhone , incluindo fotos, música, vídeos, contatos, SMS e livros para o computador com apenas 1 clique.
* Permite que você gerencie seus contatos no PC: adicionar novos contatos, editar contatos informações detalhadas como nomes, telefone, e-mail e muito mais.
* Ajuda a converter imagem HEIC para imagem JPG ou PNG.
Agora, baixe a versão de avaliação gratuita do iPhone Video Transfer no seu PC:
Tutorial: Como transferir vídeos do PC para o iPhone Camera Roll sem iTunes:
- Passo 1: Baixe e abra o iPhone Video Transfer no seu PC, em seguida, conecte seu iPhone ao PC com um cabo USB. Após a conexão, a interface principal será mostrada como abaixo:

- Passo 2: Clique em "Fotos" no menu à esquerda, depois clique em "Vídeos" na pasta "Rolo da Câmera".

- Passo 3: Clique no ícone "Adicionar" na parte superior da interface, selecione os vídeos do seu PC e baixe o vídeo para o rolo da câmera do iPhone.
Como você pode ver, iPhone Video Transfer permite que você acesse a pasta Rolo da câmera do iPhone e você pode facilmente transferir vídeos do computador para o iPhone Camera Roll usando este iPhone Video Transfer.
Você também pode gostar de:
Como transferir vídeos para o iPhone facilmente?
Como transferir fotos do PC para o iPhone sem o iTunes
Se você quiser transferir vídeos do computador para o iPhone, o iCloud também é uma boa opção. Baixe o iCloud para Windows no seu PC e siga as etapas abaixo para mover vídeos do computador para o iPhone:
Como transferir vídeos do computador para o rolo da câmera do iPhone via iCloud:
- Passo 1: no seu iPhone, acesse o app "Ajustes" > seu nome > "iCloud" > "Fotos" > ativar "Fotos do iCloud".
- Passo 2: no seu PC, abra o iCloud para Windows e inicie sessão com o seu ID Apple.
- Passo 3: Abra este PC e vá para "Fotos do iCloud", clique em "Uploads" e, em seguida, selecione os vídeos que você deseja transferir para o seu iPhone.
Desta forma, os vídeos do seu PC podem ser transferidos para o seu iPhone através do iCloud.

Você pode precisar de:
Você pode obter seus números de telefone em um novo iPhone com 4 maneiras fáceis.
Como você pode desbloquear o DNS do iCloud no seu iPhone? Você pode clicar neste tutorial para aprender 2 métodos eficazes.
O Dropbox é um serviço muito conveniente que permite compartilhar arquivos entre dispositivos por Wi-Fi. Você pode usá-lo para mover um vídeo do PC para o iPhone facilmente. No entanto, ele oferece apenas 2 GB de espaço livre para transferência de arquivos, assim como o iCloud, se você quiser mais espaço para transferir seus vídeos ou armazenar arquivos, você pode pagar por isso.
Como mover um vídeo do PC para o iPhone usando o Dropbox:- Passo 1: no seu PC, abra o site do Dropbox e crie uma conta do Dropbox.
- Passo 2: Na página inicial do Dropbox, clique em "Enviar arquivos" e, em seguida, selecione os vídeos do seu PC.
- Passo 3: no seu iPhone, baixe o aplicativo do Dropbox e faça login nele com a mesma conta do Dropbox. Localize os vídeos que transferiram do PC e, em seguida, salve-os em seu iPhone.

Quer aprender mais maneiras de transferir vídeos do computador para o iPhone sem o iTunes? Clique aqui.
Além disso, você pode obter um editor de vídeo AVI útil deste artigo sem problemas.
Quando você transfere vídeos do PC para o iPhone usando o iTunes, os vídeos serão armazenados em uma Biblioteca de Fotos ou Vídeos em vez do Rolo da Câmera. Para baixar com sucesso o vídeo para o iPhone Camera Roll com o iTunes, você pode instalar um aplicativo chamado Documents 5 no seu iPhone. Este aplicativo permite que você gerencie arquivos e crie pastas no seu iPhone. Usando o recurso "Compartilhamento de arquivos" do iTunes, você pode mover vídeos do computador para o iPhone através do aplicativo Document 5.
Nota: A fim de transferir vídeo do PC para o iPhone sem problemas, certifique-se de ter instalado a versão mais recente do iTunes no seu PC.
Como posso guardar um vídeo no rolo da câmara através do iTunes?
Em primeiro lugar, você precisará transferir vídeos para o iPhone e salvá-los no aplicativo Document 5.
- Passo 1: Baixe o documento 5 da loja da Apple no seu iPhone.
- Passo 2: Abra o iTunes no seu PC e conecte seu iPhone ao PC através de um cabo USB.
- Passo 3: Clique no ícone do dispositivo no canto superior esquerdo da interface do iTunes.
![]()
- Passo 4: Clique em "Compartilhamento de arquivos" na barra lateral esquerda.

- Passo 5: Selecione o aplicativo "Documentos", aqui você verá os arquivos armazenados no aplicativo Documentos são exibidos na lista Documentos à direita.
- Passo 6: Arraste e solte vídeos do computador na lista de documentos para transferir vídeos do computador para o iPhone. Ou você pode clicar em "Adicionar" para procurar as pastas no seu PC e selecionar os vídeos que você deseja transferir do PC para o iPhone Camera Roll.
Agora, você pode acessar os vídeos no aplicativo Documents 5 no seu iPhone e salvá-los no seu Rolo da Câmera seguindo os passos abaixo:
- Passo 1: abra o app Documents 5 no seu iPhone e toque em "Editar" no canto superior direito.
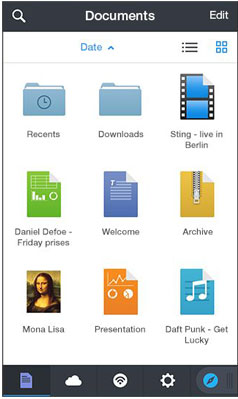
- Passo 2: Escolha os vídeos que você deseja transferir para o Rolo da Câmera e toque em "Copiar" e permita que este aplicativo acesse suas Fotos.
- Passo 3: toque em "Fotos" e toque em "Copiar" para mover os vídeos selecionados para o Rolo da Câmera.
Isso é tudo para como transferir vídeos do PC para o rolo da câmera do iPhone. Usar maneiras diferentes de transferir pode levar a um local diferente para armazenar os vídeos no seu iPhone. Se você quiser saber como transferir vídeos do PC para o iPhone Camera Roll, a melhor maneira seria usando o iPhone Video Transfer. Com três passos simples, ele permite que você baixe vídeo para o iPhone Camera Roll diretamente e facilmente com um cabo USB. Baixe este software em seu PC e tenha uma tentativa, você estará livre da preocupação de transferência de arquivos entre vários dispositivos.
Artigos relacionados:
Como salvar vídeos do Instagram para PC /Mac?
Guia completo sobre como transferir PDF para iPhone
Como transferir vídeos do Mac para o iPhone com 5 métodos
6 maneiras de enviar vídeos do Android para o iPhone que você não pode perder
5 maneiras de como transferir fotos do computador para o iPhone
Como transferir vídeos do iPhone para Android de forma eficaz [Resolvido]





