
iMagic Unleashed: Como transferir vídeos do iPhone para Mac com facilidade

Talvez seja necessário enviar vídeos do seu iPhone para um computador Mac por vários motivos. Você pode querer liberar espaço no seu iPhone, manter um backup de seus dados preciosos e melhorar a velocidade do seu iPhone. Além disso, editores de vídeo profissionais podem transferir seus vídeos do iPhone para um computador Mac para explorar os recursos avançados de edição de vídeo do computador Mac . Como tal, há uma necessidade de aprender a transferir vídeos do iPhone para Mac, e este artigo discutirá como fazê-lo. Continue lendo para saber mais.
Essa técnica requer um cabo USB original e o aplicativo Fotos instalado no iPhone e Mac dispositivos. Siga as etapas descritas abaixo para importar vídeos do iPhone para o Mac:
Passo 1. Usando o cabo USB, conecte o iPhone ao Mac. Siga o prompt para garantir que a conexão entre os dois dispositivos tenha sido estabelecida com êxito.
Passo 2. Inicie o aplicativo Fotos no Mac se ele não for iniciado automaticamente. Encontre o nome do seu iPhone em "Dispositivos" na coluna lateral esquerda da tela e toque nele.
Passo 3. Volte para o seu iPhone e toque no botão "Confiar" da notificação "Confiar neste computador" que aparece no seu iPhone.
Passo 4. Selecione para onde importar seus vídeos no menu suspenso e clique no botão "Importar". Caso contrário, se você quiser criar um novo álbum, escolha "Novo álbum", chave no nome do álbum, e pressione o botão "Criar".
Passo 5. Clique no botão "Importar selecionado" para importar vídeos específicos ou no botão "Importar todos os novos vídeos" no canto superior direito para importar toda a coleção de vídeos. Seus vídeos serão movidos para o computador Mac .

Leia mais:
Como transferir vídeos do Mac para o iPhone com 5 métodos
Como transferir vídeos do Mac para iPad? (Tutorial passo a passo)
O AirDrop é um recurso de compartilhamento sem fio em dispositivos Apple usado para compartilhar arquivos. A maior razão para usar o AirDrop são suas velocidades de transferência super-rápidas. Para usar o AirDrop, verifique se os recursos Wi-Fi e Bluetooth estão ativados nos dois dispositivos. Depois, siga os passos abaixo para transferir vídeo do iPhone para Mac:
Passo 1. Deslize a tela do iPhone para cima a partir da parte inferior, ative o AirDrop e torne-o visível para "Todos".

Consequentemente, navegue até o AirDrop de Macna barra de menus, toque nele e ative-o para ficar visível para "Todos".

Passo 2. Inicie o aplicativo Fotos do iPhone, toque no botão "Álbuns" localizado na parte inferior da interface do aplicativo, role até a seção "Tipos de mídia" e selecione "Vídeos".
Passo 3. Clique em "Selecionar" no canto superior direito da interface de vídeo do seu aplicativo. Toque no vídeo que deseja importar ou selecione "Todos" no canto superior esquerdo.
Passo 4. Agora clique no ícone "Compartilhar" no canto inferior esquerdo da tela. Um menu pop-up "Compartilhar" aparecerá. Toque no ícone "AirDrop" que lembra um olho de touro.

Passo 5. Escolha seu "Mac computador" na tela "AirDrop". Verifique se o recurso AirDrop do Macestá ativado se nenhum computador for detectável.
Passo 6. Aceite os vídeos compartilhados no Mac para inicializar a transferência. O processo de importação pode levar segundos e uma janela pop-up aparecerá, permitindo que você selecione as pastas de destino. Escolha um para concluir o procedimento.
Consulte também:
[RESOLVIDO] Como importar vídeos do iPhone para o iMovie Breezily?
Maneiras fáceis de AirDrop do iPhone para Mac [Suporte a vários tipos de arquivos]
O iCloud permite que os usuários sincronizem arquivos como vídeos entre dispositivos Apple. Neste método, estamos sincronizando vídeos do iPhone para Mac usando os passos simples abaixo:
Passo 1. Abra o aplicativo Ajustes no iPhone, navegue até a parte superior da interface do aplicativo e toque em "seu nome".
Passo 2. Clique em "iCloud" na página "ID Apple".
Passo 3. Clique em "Fotos" e alterne o botão "Fotos do iCloud" para o modo "Ativado".
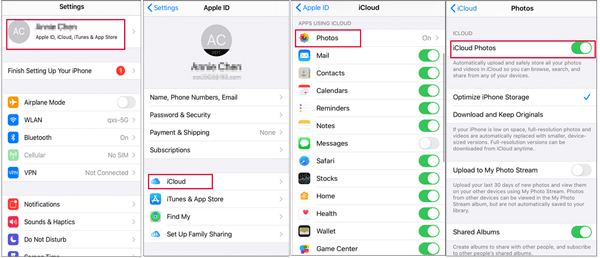
Passo 4. Depois, abra as "Preferências do Sistema" no Mac e pressione o "ID Apple" no canto superior direito. Para Macmais antigos, toque no botão "iCloud".
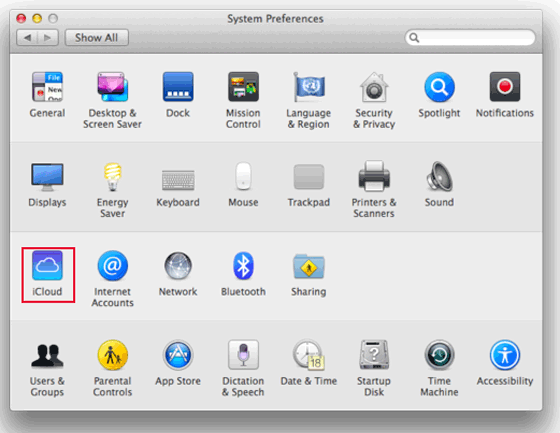
Passo 5. Clique no botão "iCloud" no lado esquerdo do seu ID Apple e marque a caixa ao lado de "Fotos" para sincronizar os vídeos. Consequentemente, em Macmais antigos, abra "Opções" ao lado de "Fotos" e pressione o botão que aparece para sincronizá-las.
Passo 6. Baixe vídeos para seu computador Mac visitando o site do iCloud, fazendo login em sua conta do iCloud, pressionando a opção "Fotos", selecionando as fotos que deseja transferir e pressionando o botão "Baixar itens selecionados" no lado superior direito da tela.
O Dropbox está entre os serviços de armazenamento de arquivos mais antigos que permitem compartilhar até 2 GB de tamanhos de arquivos gratuitamente entre dispositivos. Milhões de pessoas em todo o mundo o usam. O Dropbox emprega procedimentos avançados de criptografia para proteger os dados de seus usuários. Além disso, organiza seus arquivos estruturalmente para facilitar o acesso. As etapas a seguir explicam como fazer upload de vídeos do iPhone para Mac via Dropbox:
Passo 1. Baixe, instale e inicie o aplicativo do Dropbox do seu iPhone.
Passo 2. Faça login na sua conta e toque no botão "Criar" para enviar os vídeos que deseja transferir.

Passo 3. Abra seu navegador favorito em seu Mac e navegue até o site do Dropbox. Faça login na sua conta, encontre seus arquivos de vídeo enviados e baixe-os para o seu Mac.
Não pode perder:
5 dicas: Como transferir vídeos do iPhone para o PC Windows 11/10 sem qualquer aborrecimento?
Como tirar vídeos do iPhone para o seu computador? Este pode ajudar!
FileMail permite o envio de arquivos grandes em alta qualidade. O aplicativo é fácil de usar e fornece um recurso Wi-Fi apenas para evitar exceder o limite de dados móveis. A transferência de arquivos com menos de 5 GB não requer a criação de uma conta ou assinatura. Veja abaixo como mover vídeos do iPhone para Mac via FileMail:
Passo 1. Baixe, instale e inicie o aplicativo FileMail no seu iPhone e toque no botão "Adicionar arquivos". Anexe os vídeos que você deseja transferir.
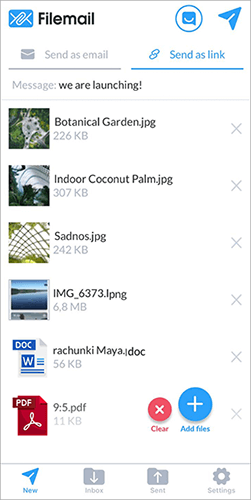
Passo 2. Selecione se deseja enviar seus vídeos como um e-mail ou enviá-los para gerar um link compartilhável.
Passo 3. Se você selecionar a opção "Enviar como e-mail", digite o endereço de e-mail a ser usado na Mac "Destino" e toque no botão "Enviar" para enviar o e-mail.
Passo 4. Se você selecionar "Enviar como link", um link compartilhável será fornecido assim que os vídeos forem enviados. Compartilhe este link com o computador Mac para o qual você deseja que os arquivos sejam enviados.
Passo 5. Baixe, instale e inicie o aplicativo de desktop FileMail em seu computador Mac e acesse os vídeos no link compartilhável.
Image Capture é um utilitário com acesso exclusivo a vídeos e fotos do iPhone. Ele nos permite compartilhar vídeos e fotos entre iPhone e computadores Mac . Veja abaixo como baixar vídeos do iPhone para Mac via Image Capture:
Passo 1. Ligue o iPhone a um computador Mac através de um cabo USB. Siga todas as instruções para garantir que a conexão seja bem-sucedida.
Passo 2. Inicie a "Captura de imagem", navegue até o menu "Arquivo" e toque em "Importar do iPhone" no computador Mac .
Passo 3. Escolha os arquivos de vídeo, especifique a pasta de destino e toque no botão "Importar". Depois que os vídeos forem importados, um "Tick" verde será visto no canto inferior direito da tela do seu Mac.

Pode gostar:
6 maneiras fáceis de transferir arquivos do Mac para o iPhone
Como transferir vídeos do iPhone para o computador? 9 maneiras que você não pode perder
O método mais eficiente de transferir vídeos do seu iPhone para um computador Mac e vice-versa é usar um aplicativo de transferência de arquivos iOS profissional. Existem muitos desses aplicativos, e selecionar o melhor pode ser assustador. Coolmuster iOS Assistant é um aplicativo de transferência de dados de iOS profissional e inigualável para transferir dados entre dispositivos iOS. Este aplicativo de transferência de dados incomparável foi experimentado e testado por milhões de usuários em todo o mundo. Curiosamente, muitos atestaram sua confiabilidade em relação à velocidade de transferência de dados, facilidade de uso e segurança. Coolmuster iOS Assistant é uma opção para muitos devido às suas características excepcionais. Entre eles incluem:
Abaixo está como usar a melhor maneira de transferir vídeos do iPhone para Mac:
1. Transferir vídeos do iPhone para Mac seletivamente
01Comece baixando, instalando e iniciando o aplicativo em seu computador Mac .
02Conecte o iPhone ao computador usando um cabo USB, toque no botão "Confiar" abaixo da mensagem pop-up "Confiar neste computador" e pressione o botão "Continuar".

03Uma tela mostrando os dados do computador organizados em categorias será exibida.

04Clique na pasta "Vídeos", selecione os vídeos que deseja transferir e toque no botão "Exportar" para movê-los para o seu computador Mac .

2. Importar vídeos do iPhone para Mac tudo de uma vez
Seguindo estes passos, você pode mover rapidamente todos os seus arquivos do iPhone, incluindo vídeos, para o seu Mac de uma só vez:
01Assim que a conexão for estabelecida, clique em "Super Toolkit".
02Opte pela opção "iTunes Backup & Restore".
03Escolha o dispositivo desejado para backup e, em seguida, selecione uma pasta em seu Mac para salvar o arquivo de backup.

Existem várias maneiras de mover seus arquivos de vídeo de um iPhone para um computador Mac. No entanto, eles têm diferentes níveis de eficiência de transferência de arquivos, e recomendamos que você use Coolmuster iOS Assistant pois tem velocidade de transferência de dados incomparável, é seguro e fácil de usar.
Artigos relacionados:
Como transferir arquivos do iPhone para Mac sem o iTunes [Guia completo]
Como colocar vídeos no iPhone? [Resolvido com 5 Maneiras]
Como transferir vídeos grandes do iPhone para o PC? Experimente 8 métodos aqui
Como transferir músicas do iPhone para Mac? (Top 4 Maneiras)
Como sincronizar contatos do iPhone para Mac com facilidade em 2023? (5 Caminhos Inteligentes)
Sincronização perfeita: Transfira arquivos sem esforço entre iPhone e Mac





