
Como transferir músicas do computador para o iPad (novas dicas em 2023)

Devido à sua portabilidade, o iPad pode ser um bom leitor de música que lhe permite desfrutar de música enquanto não está em casa. Se você tiver algumas coleções de música armazenadas em seu computador, convém adicioná-las ao iPad. A questão é, como transferir músicas do computador para o iPad? Muitas pessoas podem usar o iTunes para sincronizar arquivos de mídia entre PC e iPad. No entanto, a transferência de dados via iTunes não é tão conveniente como deveria ser. Alguém pode se perguntar, existe outra maneira de transferir mover músicas do computador para iPad de forma rápida e fácil? A resposta é sim. Neste artigo, vamos mostrar-lhe 4 métodos para transferir músicas do PC para iPad com ou sem iTunes.
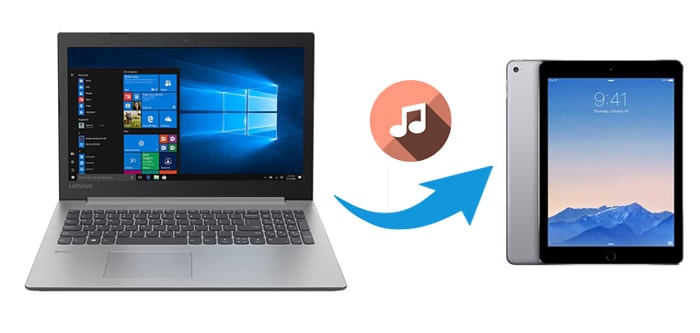
Parte 1: Como transferir músicas do computador para o iPad usando a transferência de música do iPad
Parte 2: Como transferir músicas do PC para iPad usando o iTunes
Parte 3: Como transferir músicas do laptop para o iPad via Dropbox
Parte 4: Como sincronizar música do computador para iPad via iCloud
Se você está se perguntando como transferir músicas do PC para iPad sem o iTunes, a melhor escolha seria usar o iPhone Music Transfer. Esta ferramenta torna o processo de transferência simples e rápido. Você pode selecionar livremente os arquivos de música necessários do computador para transferir para o iPad com alguns cliques. Usando ele, você não precisa se preocupar com os arquivos atuais do seu iPad para ser apagado.
Além da música, você também pode transferir outros arquivos do computador para o seu dispositivo iOS , incluindo listas de reprodução, fotos, filmes, contatos, memorandos de voz, toques, audiolivros. Além disso, este software todo-poderoso tem muitas outras funções para atender às necessidades de transferência de dados e gerenciadores. Confira:
Principais características do iPad Music Transfer:
Como transferir músicas do computador para iPad usando iPad Music Transfer:
Passo 1: Baixe e execute o iPad Music Transfer no seu computador e, em seguida, conecte o iPad ao seu computador usando um cabo USB adequado. O software irá detectar o seu iPad rapidamente.

Passo 2: Selecione Música no menu à esquerda; em seguida, você pode ver todos os arquivos de música no seu iPad a partir da tela. Para colocar música no iPad a partir do seu PC, clique na opção Música na secção Todas as Músicas > clique no ícone "+" na parte superior da interface > selecione a música que pretende transferir do seu computador e adicione-as ao iPad.

Você pode gostar de:
Como transferir músicas do iPad para o computador? Top 3 Maneiras
6 Métodos para transferir músicas do computador para o iPhone sem iTunes
O iTunes é o software oficial da Apple para sincronizar arquivos entre seu computador e iOS dispositivos. Você pode usá-lo para sincronizar músicas do computador para o iPad. No entanto, a interface do iTunes não é intuitiva e a velocidade de transferência é lenta. E seus arquivos existentes serão substituídos pelos arquivos que você sincronizar do computador usando esse método. Se você tiver certeza de que a coleção de músicas do computador contém todos os arquivos de música que você precisa, você pode usar o iTunes para fazer o trabalho.
Para usar dessa forma, você precisa carregar a música do computador para a biblioteca do iTunes primeiro. Basta seguir os passos abaixo para ver como transferir músicas do PC para iPad com o iTunes:
Passo 1: Conecte o iPad ao computador e, em seguida, inicie a versão mais recente do iTunes.
Passo 2: Clique em Arquivo na parte superior da tela do iTunes e selecione Adicionar arquivos à biblioteca. Em seguida, você pode adicionar os arquivos de música que deseja do seu computador à biblioteca do iTunes.
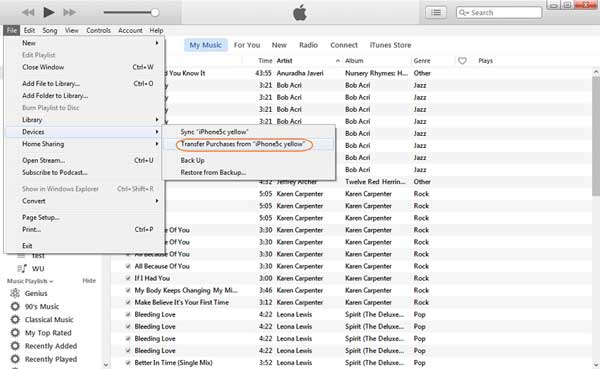
Passo 3: Depois de importar músicas para a biblioteca do iTunes, clique no ícone do dispositivo na interface e selecione Música na barra lateral esquerda.
Passo 4: Marque a opção de Sincronizar música e, em seguida, selecione Remover e sincronizar na janela pop-up.
Passo 5: Você pode selecionar toda a biblioteca de música para transferir toda a sua coleção de música para iPad. Ou você pode escolher Listas de reprodução, artistas, álbuns e gêneros selecionados e marcar os itens específicos para sincronizar com o iPad.
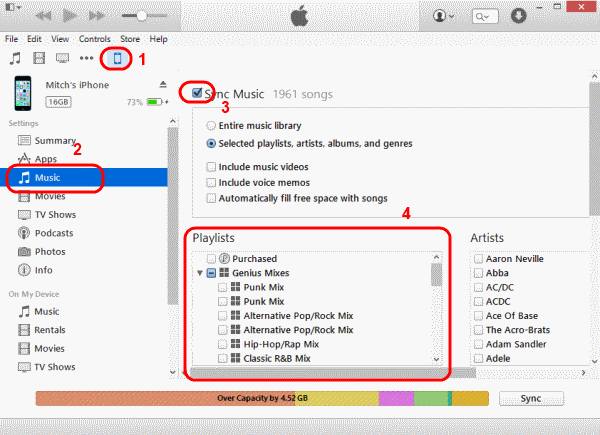
Passo 6: Clique em Sincronizar ou Aplicar na parte inferior do iTunes para transferir músicas do computador para o iPad.
Veja também: Top 2 maneiras de transferir músicas do Windows Media Player para o iPhone
Quando se trata de importar músicas para o iPad, serviços de nuvem como o Dropbox também podem ser uma opção. O Dropbox oferece 2 GB de espaço livre para armazenar vários arquivos. Você pode colocar músicas do PC em sua conta do Dropbox e, em seguida, baixar o aplicativo do Dropbox no iPad para acessar os arquivos de música.
Como baixar músicas do computador para iPad usando o Dropbox:
Passo 1: abra o aplicativo do Dropbox no seu computador e arraste e solte os arquivos de música no Dropbox. Se você não tiver o aplicativo do Dropbox instalado, visite o site do Dropbox e clique em Enviar arquivos para enviar músicas para o Dropbox.

Passo 2: no iPad, baixe e abra o aplicativo do Dropbox. Faça login com a mesma conta do Dropbox para acessar as músicas recém-enviadas do PC.
Passo 3: Você pode encontrar os arquivos de música transferidos do PC e ouvi-los diretamente pelo aplicativo do Dropbox.
O iCloud também é uma solução viável para mover músicas do computador para o iPad. No entanto, a música sincronizada não irá para o leitor de música no seu iPad com este método. Pode ouvir música no iCloud Drive através da aplicação de voz predefinida.
Passo 1: visite icloud.com no seu computador e inicie sessão com o seu ID Apple e palavra-passe.
Passo 2: selecione a opção iCloud Drive na tela e, em seguida, toque em Carregar > selecione a música do computador para transferir.

Passo 3: no iPad, aceda a Definições > toque em [O seu nome] > iCloud > ative o iCloud Drive. E, em seguida, você pode encontrar os arquivos de música no aplicativo Arquivo.
Depois de ler este artigo, esperançosamente, você saberá como transferir músicas do computador para o iPad. Para lidar com essa tarefa sem esforço, você pode considerar o uso do iPad Music Transfer. É um aplicativo ideal para transferir músicas ilimitadas do computador para o iPad com um cabo USB. Ele permite que você adicione música manualmente ao iPad a partir do computador e vice-versa. Ele também suporta outros tipos de dados, como fotos, vídeos, SMS, etc. Você pode baixar esta ferramenta e ter uma tentativa.
Artigos relacionados:
Como transferir vídeos do computador para o iPhone facilmente
Como transferir músicas do computador para o iPod [Transferência rápida]
Como transferir músicas do iPhone para iPad [Todas as 6 maneiras]
Como transferir músicas do iPad para o iPod [Simples & Confiável]
Como colocar música no iPod sem o iTunes? (4 Maneiras Eficazes)
Como transferir músicas do iPod para o iPod [Leitura obrigatória]





