
Como liberar espaço no iPhone / iPad sem excluir aplicativos [9 maneiras possíveis]

Você é um usuário do iPhone e continua vendo uma mensagem dizendo que o armazenamento do seu iPhone está cheio? Quando o espaço de armazenamento do seu iPhone está cheio, você não pode instalar um novo aplicativo, tirar uma foto ou baixar um documento. O que você pode fazer para liberar algum espaço no seu iPhone se você estiver usando todos os aplicativos e não quiser desinstalar nenhum deles? Este artigo irá ensinar-lhe como libertar o espaço do seu iPhone sem eliminar qualquer aplicação.
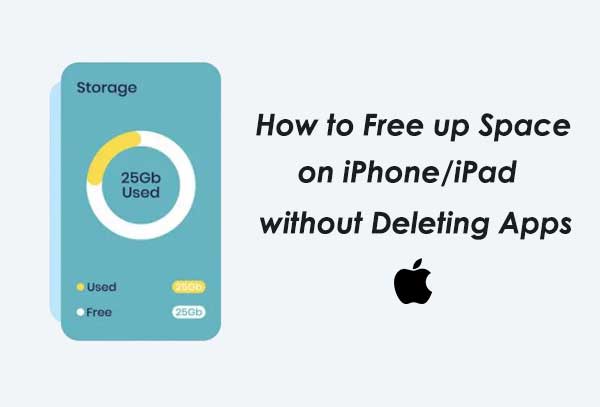
É sempre essencial verificar o status do seu iPhone antes de prosseguir. Abaixo estão os passos que você deve seguir para verificar o status do seu iPhone:
Passo 1: toque no seu aplicativo de "configurações".
Passo 2: no lado esquerdo da tela, clique na opção "Geral".
Passo 3: em seguida, selecione a opção "Armazenamento e Uso do iCloud" que aparece no meio da tela do seu iPhone.
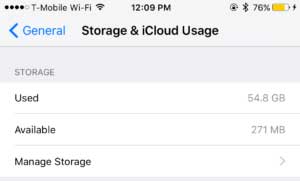
Depois de seguir as etapas acima, você verá o espaço restante, as recomendações para liberar espaço e uma lista de todos os aplicativos disponíveis classificados por tamanho. O tamanho do aplicativo representa todo o seu conteúdo baixado, como músicas, gráficos, filmes, etc.
Você pode gostar de:
Como liberar o armazenamento do WhatsApp no iPhone 14/13/12/Xs/X/8/7?
iPhone não vai atualizar? Veja como corrigir!
Abaixo estão super maneiras de criar espaço no seu iPhone ou iPad sem apagar os aplicativos. Depois de passar por eles, você certamente encontrará o melhor que se adapta às suas necessidades. Além disso, há também um software maravilhoso que torna todo o seu trabalho mais fácil. Confira!
Toda vez que você envia arquivos de mídia de um aplicativo de fotos usando o iMessage, todos os vídeos e fotos criam uma duplicata em um local chamado "Documento e dados" no iMessage e ocupam um pouco de memória. Você deve excluir esses arquivos para liberar espaço de armazenamento. Abaixo estão as etapas para excluir os arquivos anexos do iMessage.
Passo 1. Toque no aplicativo iMessage para abri-lo.
Passo 2. Localize e abra a conversa com os arquivos que você deseja excluir
Passo 3. Toque sem soltar nos ficheiros multimédia de destino, como vídeo, áudio ou fotografia
Passo 4. Um menu pop-up aparecerá; Clique em "Mais".
Passo 5. Em seguida, clique no botão "excluir". Tem um ícone de lixo.
Quando o fluxo de fotos está ativado, ele sincroniza fotos feitas nos últimos 30 dias no iPhone, iPad e Mac. Para economizar algum espaço, você precisa desativar essa opção para evitar entupir seu iPhone com fotos desnecessárias. Abaixo estão alguns passos simples para desativar o recurso Photo Steam no seu iPhone.
Passo 1. Clique no aplicativo "ajustes" no seu iPhone.
Passo 2. Em seguida, navegue até ID Apple, iCloud e, em seguida, Fotos
Passo 3. Desative a opção chamada "Carregar para Meu Compartilhamento de Fotos".

Veja mais:
Como gerenciar e liberar espaço de armazenamento no iOS 11?
Falha ao exportar ou excluir fotos do iPhone com a Fototeca do iCloud ativada? [Resolvido]
O iCloud é um recurso muito conveniente disponível no iPhone. Esse recurso é usado para compartilhar fotos com amigos ou colegas. Por exemplo, se você estiver fazendo uma festa e tiver pessoas diferentes tirando fotos, elas poderão carregar as fotos em um álbum e convidar os membros do grupo para ele. Neste caso, você pode encontrar seu iPhone com muitas fotos desnecessárias, o que ocupa muito espaço. Você deve excluir os álbuns acumulados ou desativar esse recurso para economizar algum espaço no seu iPhone. Siga as etapas abaixo para desativar o recurso de compartilhamento de fotos do iCloud do seu iPhone.
Passo 1. Clique no aplicativo principal "configurações".
Passo 2. Em seguida, navegue até as opções ID Apple, iCloud e, em seguida, Fotos.
Passo 3. Usando o botão de alternância, desative a opção "Compartilhamento de fotos do iCloud".
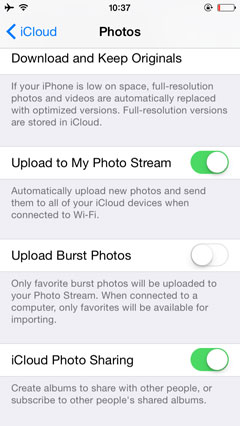
Alguns anos atrás, 16GB de memória interna do iPhone era suficiente para muitos usuários de iPad e iPhone. Atualmente, os iPhones têm uma memória maior. No entanto, aplicativos de fotos e dispositivos iOS agora estão ocupando mais memória. Independentemente do tamanho da memória de seus iPhones, chegará um dia em que seu espaço de armazenamento se esgotará.
Neste caso, remover fotos duplicadas da biblioteca de fotos do seu iPhone será a melhor opção. Isso pode ser facilmente alcançado usando um software livre chamado Phone Cleaner para arquivos. Este aplicativo é projetado para liberar o espaço do seu iPhone rapidamente. Siga as etapas abaixo para excluir fotos duplicadas do seu iPhone:
Passo 1: Baixe e instale o aplicativo de limpeza do telefone no seu iPhone.
Passo 2: Inicie o aplicativo.
Etapa 3: conceda acesso ao aplicativo quando ele solicitar.
Passo 4: navegue até a seção "Semelhante" para encontrar grupos de fotos semelhantes.
Passo 5: Selecione os arquivos que você deseja remover.
Passo 6: Finalmente, clique na opção de lixo para remover os arquivos selecionados.
Todos os arquivos temporários e mensageiros ou dados do histórico do navegador ocupam um grande espaço de memória no seu iPhone. É hora de limpar o cache do seu iPhone se você tiver muitos aplicativos e não limpou o cache recentemente. Abaixo estão as etapas usadas para limpar o cache dos aplicativos Safari e Chrome.
Limpando o cache no aplicativo Safari
Passo 1. Clique no aplicativo principal "Configurações".
Passo 2. Role para baixo até encontrar uma opção chamada "Limpar histórico e dados do site" e toque nela.
Passo 3. Clique no botão "Confirmar".

Como limpar o cache no aplicativo Chrome
Passo 1. Inicie o aplicativo e clique nos três pontos no canto direito.
Passo 2. Toque em "Configurações", "Privacidade" e, em seguida, em "Limpar dados de navegação".
Passo 3. Escolha o intervalo de tempo e confirme a limpeza dos dados.
Multimídia, como vídeos e faixas de áudio, ocupam grande parte do seu espaço. Como tal, excluir músicas indesejadas pode ser uma ótima maneira de liberar espaço no iPad / iPhone. Veja como fazer isso;
A partir do aplicativo de configurações
Passo 1. Abra o aplicativo "Configurações".
Passo 2. Navegue de "armazenamento" para "armazenamento do iPhone" e, em seguida, para "Música".
Passo 3. Selecione a música que você deseja excluir.
Passo 4. Deslize para a esquerda para excluir a música ou use o botão de edição para excluir várias faixas de uma só vez.
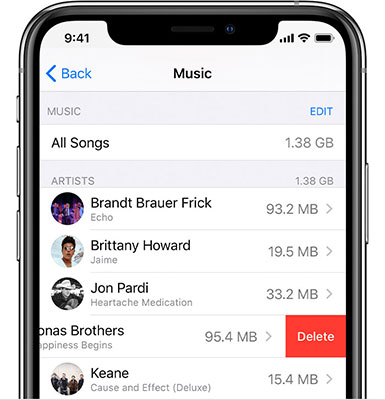
A partir da aplicação Apple Music
Passo 1. Abra o aplicativo "Música".
Passo 2. Navegue até a opção "Download".
Passo 3. Pressione longamente o álbum que você deseja excluir.
Passo 4. Clique na opção de exclusão que aparece no menu pop-up.
Passo 5. Para excluir uma música específica de um álbum, clique no menu com três pontos.
Passo 6. Em seguida, selecione a opção "Remover".
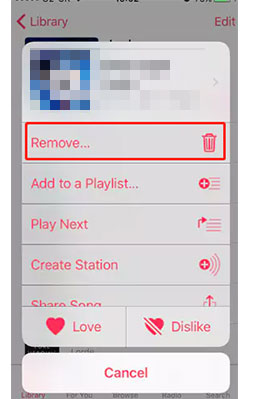
Quando você tira uma foto usando seu iPhone, as fotos são armazenadas na memória do seu iPhone em sua versão original e de alta resolução, o que ocupa muito espaço de armazenamento. Você pode otimizar o armazenamento do seu iPhone com o Fotos do iCloud, já que as fotos do iCloud usam um espaço muito pequeno para salvar suas fotos. Para salvar suas fotos em fotos do iCloud, siga o guia passo a passo abaixo.
Passo 1. Toque no aplicativo "Configurações".
Passo 2. Navegue até o ID do iPhone, o iCloud e as Fotos.
Passo 3. Toque em Fotos do iCloud para ativá-las.
Passo 4. Selecione a opção "Otimizar o armazenamento do iPhone".
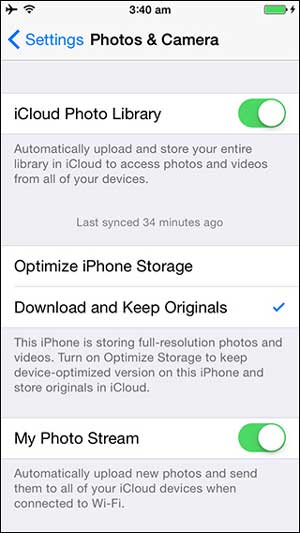
Depois de seguir estes passos, todas as fotos em resolução total serão descarregadas do seu iPhone para o iCloud. Para que esse processo ocorra, você precisa estar conectado a uma conexão com a internet. Além disso, o processo pode levar algum tempo quando você tem muitas fotos.
Assim como as Fotos, você também pode otimizar suas músicas. O iOS do iPhone pode detectar e excluir a música que você não reproduz há muito tempo do iPad. iOS atualização é uma maneira rápida de liberar espaço no iPhone, especialmente se você tiver muitas músicas no iPhone. Você também pode excluir manualmente a música armazenada no álbum tocando no botão de música baixada.
A melhor maneira de liberar o espaço de armazenamento do seu iPhone é usando um gerenciador de dispositivos iPhone completo que integra todos os recursos relevantes, como Coolmuster iOS Assistant. Esta aplicação funciona com uma ampla gama de tipos de dados e compatibilidade de dispositivos. Este é o melhor gerenciador de dados para todos aqueles que estão usando iOS sistemas operacionais. Você pode adicionar, editar e excluir livremente e sem esforço todas as informações de dados salvas em iOS dispositivos diretamente no computador. Esta ferramenta útil permite que você transfira e gerencie seus dados da maneira certa de acordo.
Coolmuster iOS Assistant pode fazer o seguinte:
* Restaurar e fazer backup de tudo no seu iPhone com apenas um clique.
* Pode transferir livremente iOS arquivos após a seleção e visualizar os arquivos.
* Gerenciar dados de iOS e arquivos de backup do iTunes em um computador.
* Compatível com diferentes versões do iPad, iPod e iPhone.
Como usar Coolmuster iOS Assistant para se livrar do armazenamento sem excluir aplicativos:
01Baixe e instale Coolmuster iOS Assistant
Você terá que baixar e instalar Coolmuster iOS Assistant no seu computador antes de começar a usá-lo. Depois de baixar e instalar o software, abra-o e você verá sua interface de usuário principal.

02Conecte seu iPhone ao computador
Agora você pode conectar seu iPhone ao computador usando um cabo USB, conforme solicitado. Seu iPhone detectará o dispositivo e perguntará se você confia no dispositivo. Toque na opção confiar neste dispositivo e, em seguida, clique em "Continuar".

03Transfira os dados para liberar espaço em seus iPhones
Agora você pode transferir e visualizar as pastas específicas que deseja mover. Selecione os dados que deseja exportar e clique na opção "Exportar".

Muitos de nós desenvolvemos o hábito de manter uma imensa quantidade de dados em nossos telefones celulares. Quase esquecemos que a memória do nosso telefone é limitada até recebermos uma notificação de que o armazenamento do nosso dispositivo está acabando. Felizmente, as maneiras acima podem ajudar a criar espaço de armazenamento sem excluir aplicativos. De todos, Coolmuster iOS Assistant software é a ferramenta que você não deve perder. Ele pode ajudá-lo a liberar espaço no seu iPhone / iPad sem esforço.
Artigos relacionados:
iPhone "salvar imagem" não funciona, como corrigir?
Como limpar documentos e dados do WhatsApp no iPhone?
A pasta DCIM de armazenamento interno do iPhone está vazia no Windows 10? Corrija aqui
3 métodos para gerenciar o armazenamento do WeChat no iPhone [Corrigido]
Não há armazenamento suficiente no iCloud? Corrigir esse problema com este guia completo

 Borracha de telefone & Cleaner
Borracha de telefone & Cleaner
 Como liberar espaço no iPhone / iPad sem excluir aplicativos [9 maneiras possíveis]
Como liberar espaço no iPhone / iPad sem excluir aplicativos [9 maneiras possíveis]





