
6 maneiras fáceis de transferir arquivos do Mac para o iPhone

Milhões de pessoas estão confusas sobre como transferir arquivos do Mac para o iPhone. O incômodo número um é que você encontra alguns arquivos importantes são colocados em seu laptop, no entanto, você não encontra nenhuma maneira de enviá-lo para seus colegas diretamente durante o seu discurso na conferência. Se você é usuário do Mac e do iPhone, parabéns! Recentemente escrevi 5 métodos com o objetivo de dar o máximo possível de mover arquivos do Mac para o iPhone. Aqui estão 5 métodos para transferir arquivos do Mac para o iPhone:
Parte 1: 1 Clique para transferir arquivos do Mac para o iPhone com Coolmuster iOS Assistant
Parte 2: Como transferir arquivos arrastando e soltando (com USB)
Parte 3: Como transferir arquivos do Mac para o iPhone com Airdrop
Parte 4: Como enviar arquivos do Mac para o iPhone via e-mail
Parte 5: Como transferir arquivos do Mac para o iPhone pela nuvem
5.1 Transferir arquivos do Mac para o iPhone via Dropbox
5.2 Transferir arquivos Mac para o iPhone via Google Drive
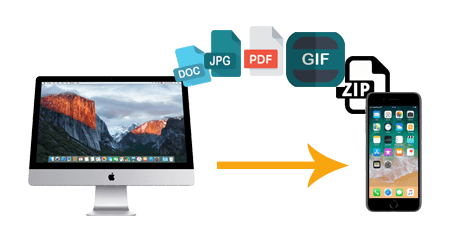
Como todos sabemos, ao transferir arquivos, às vezes não suporta filmagens de arquivos, às vezes você precisa de aplicativo extra para abrir os arquivos, ou às vezes, ele simplesmente não pode ser enviado devido à capacidade do aplicativo. E o pior, mesmo que ele possa ser enviado com sucesso, sua velocidade quase vai para impedi-lo de entregar seu prazo.
Agora há um ajudante revolucionário que melhora imediatamente o problema de transferência e, portanto, você não pode mais precisar ficar em pé por sua velocidade lenta e insegurança.
Chama-se Coolmuster iOS Assistant, que é um ótimo iMac para iPhone ferramenta de transferência e o software mais rápido e fácil de usar para combater vírus cibernéticos e dados perdidos. A ajuda innotivativa é que colocar todos os dados bagunçados ordenadamente no sistema de exibição visual de modo a proteger seu tempo e energia. As funções integradas, incluindo recursos de restauração, que ajuda você a fazer backup de todos os arquivos com um clique. Se você é um usuário Windows, você tem a versão Windows do Coolmuster iOS Assistant.
Principais características:
* Auto-scan todos os arquivos em seu dispositivo e exibi-los na interface principal.
* Facilmente exportar todos os arquivos do iPhone / iPad / iPod para o computador ou iTunes como um backup.
* Suporte a diferentes arquivos como contatos, mensagens, fotos, vídeos, música, notas, favoritos, livros, calendários, aplicativos e muito mais.
* Importar contatos, favoritos, calendários, livros, backups do iTunes e muito mais do computador para o iDevice.
* 1-2-3 passos para importar e exportar dados no iPhone / iPad / iPod.
* Amplamente compatível com todas as gerações de iPhone, iPad e iPod, incluindo iPhone 14/13/12/11/11 Pro/11 Pro Max/XR/XS/XS Max/X/8/7/6S, etc.
Parte 1: 1 Clique para transferir arquivos do Mac para o iPhone com Coolmuster iOS Assistant
Coolmuster iOS Assistant, é um software que se adaptou a todos os iOS dispositivos. Este aplicativo é projetado para melhorar a velocidade de transferência, e torná-lo fácil de entender para o cliente. Ao mesmo tempo, garante a privacidade e a proteção do consumidor.
Passo 1: Instale o software no seu computador Mac .
Faça o download Coolmuster iOS Assistant clicando no botão de download acima e siga as dicas na tela para abrir o software. Certifique-se de instalar o iTunes mais recente para detectar seu telefone.

Passo 2: Combine o iPhone com Mac com um USB.
Toque no botão "Confiar" no seu iPhone depois de conectar seu iPhone ao Mac, o iPhone será detectado com sucesso conforme abaixo.

Passo 3: Comece a transferir arquivos do Mac para o iPhone.
Clique no tipo de categoria de arquivo que você deseja transferir arquivos no painel esquerdo, como "Contatos", "Mensagens", "Música", "Vídeos", etc. Em seguida, clique no botão "Importar" para visualizar e escolher arquivos de Mac. Após a seleção, basta confirmar sua escolha de mover arquivos do Mac para o iPhone imediatamente.
Por exemplo, vá para "Contatos" na lista de itens à esquerda, clique no botão "Importar" e escolha arquivos de Mac para iniciar a transferência.

Se não conseguir encontrar os ficheiros na biblioteca de documentos do computador, tente alterar o caminho da biblioteca de documentos para um caminho familiar, por exemplo, ambiente de trabalho ou DCIM. Se você quiser transferir arquivos do iPhone para Mac, você também pode tirar o máximo proveito desta ferramenta.
Veja mais:
Como transferir o Word Doc para o iPhone de 4 maneiras [fácil e rápido]
3 maneiras confiáveis de ajudá-lo a fazer backup do iPhone para Windows 10 computador
Usar USB é a maneira mais fácil para as pessoas escolherem, aqui, USB desempenhando um papel como mídia para transferir seus dados / arquivos diretamente para Mac. Aqui estão algumas instruções de como transferir arquivos do Mac para o iPhone.
Passo 1: Conecte o iPhone ao Mac com um cabo USB.
Depois de conectado com sucesso, o computador detectará e perguntará se deseja abrir os documentos nomeados pelo seu telefone.
Etapa 2: Pesquise os arquivos que você deseja transferir em dados grandes
Um arquivo grande será mostrado na sua frente, você tem que pesquisar o nome dos arquivos e abri-lo. Em seguida, escolha os arquivos que precisavam ser baixados para o iPhone.
Dicas: Normalmente, o nome dos arquivos será renomeado, o que não é de uma maneira que você esteja familiarizado.
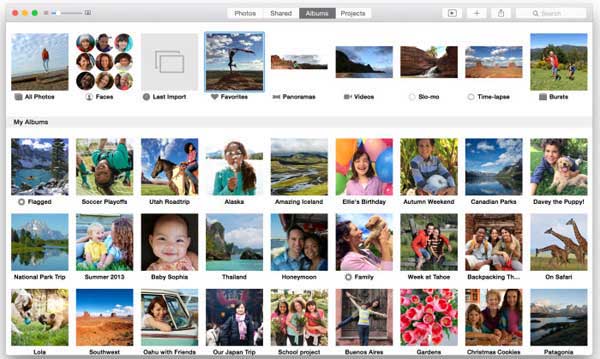
No entanto, o método tem duas desvantagens, uma é que os arquivos não podem ser exibidos visualmente em ordem, você tem que encontrar os documentos de uma forma desordenada. Além disso, o telefone é um armazenamento USB em certo sentido, se o seu telefone é um portador de vírus cibernético, o computador não pode detectar e contra ele, então esta pode ser uma maneira perigosa de transferir arquivos. Se você quiser transferir músicas do iPhone para Mac, há 4 maneiras para você.
Airdrop é especialmente projetado para atender às necessidades de transferência entre iOS dispositivos. É sem fio, recursos oficiais permitem que o usuário transfira arquivos do Mac para o iPhone sem usar e-mail ou quaisquer outros aplicativos de terceiros. Além disso, é totalmente construído no telefone quando você comprá-lo.
Passo 1: Confirme se os seus dispositivos suportam Airdrop.
Operar Mac > Clique no ícone do Finder no Dock e toque no ícone "Ir" na Barra de Menus
Se você pode ver Airdrop como uma opção, você pode continuar. Caso contrário, isso implica que seus dispositivos não são compatíveis com esse recurso
Passo 2: Ligue o WIFI e o Bluetooth no iPhone.
Aceda a Definições > WIFI > ligue-o; vá para Configuração > Bluetooth > Corresponder Mac dispositivos > Clique para ativar.
Passo 3: para iPhone: deslize para acessar a Central de controle > toque no centro dos ícones e deslize para abrir > Clique para abrir o Airdrop > Escolha "Todos".

Passo 4: Para Mac: Vá para o Finder > barra de menus > Ir e clique em Airdrop > Escolha "Permitir que eu seja descoberto por" > Escolha "Todos".
Agora você pode mover arquivos do Mac para o iPhone! Quando o Airdrop for representado por círculo, arraste os arquivos para o círculo e poderá recebê-lo. Além disso, escolha os arquivos de imagem ou vídeos e, em seguida, use Airdrop como sua opção pode ajudá-lo a transferir para Mac. Mas se você quiser transferir arquivos de documentos do iPhone, sugiro que você escolha aplicativos de três partes com função de compartilhamento construído. Confira a Parte 4 e a Parte 5!

Uma coisa você deve notar: seu Mac deve ser iOS 7 ou posterior e OS X Yosemite, a fim de usar o Airdrop para transferir arquivos. Se você acessar o ícone do Finder e clicar em ir, mas ainda não vir o Airdrop como sua opção, sua Mac pode ser confirmada que não é compatível com esse recurso. Além disso, os seus dispositivos iOS portáteis são necessários um iPad mini, iPod touch de quinta geração ou iPad 4 ou posterior.
Você pode gostar de: Se você pretende transferir fotos do seu iPhone para um PC Windows 7, você pode consultar este guia, aprendendo 9 maneiras úteis.
O e-mail é um dos aplicativos de transferência de três partes mais populares. Embora e-mail no iPhone, você pode enviar arquivos para si mesmo e baixar em Mac. Então, como transferir dados do Mac para o iPhone? Vamos verificar a seguir.
Passo 1: ligue seu e-mail no Mac e no iPhone.
Passo 2: Mac, vá para o menu de composição (o menu de composição é representado por um cruzamento colorido) > Clique no ícone anexar arquivos (ícone de clipe) no menu inferior > Escolha os arquivos e clique em Abrir > Envie sua mensagem para você mesmo.
Passo 3: Acesse o e-mail no celular > faça o download no iPhone.
Mesmo que seja fácil de enviar, há uma omissão óbvia em documentos de grande porte. Em outras palavras, você pode apenas enviar pequenos arquivos. Às vezes, você tem que compactar seu arquivo para um formulário *.rtf.

Dicas: Se necessário, você pode transferir contatos do Gmail para o iPhone aqui.
Dropbox é um serviço de hospedagem de arquivos que é favorecido pelo público, se você baixou o dropbox e deseja transferir arquivos através dele, seguindo estes passos simples pode dizer-lhe como copiar arquivos do Mac para o iPhone.
Passo 1: certifique-se de ter baixado o Dropbox no Mac e no iPhone.
Passo 2: Faça login na mesma conta no Mac e no iPhone.
Passo 3: Autorizar Mac > Clique no ícone "Upload" > Abra as pastas e escolha os arquivos que deseja enviar.
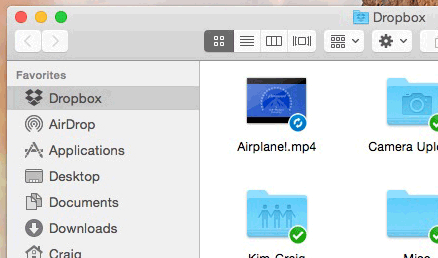
O Google Drive pode manter fotos, histórias, designs, desenhos e muito mais. Os primeiros 15GB de armazenamento são gratuitos com uma Conta do Google, para que você possa importar arquivos para ter iMac para transferência do iPhone.
Passo 1: faça login na sua conta do Google Drive no iPhone e no Mac.
Passo 2: Faça o upload de arquivos para o Google Drive no Mac.
Passo 3: Depois que os arquivos são carregados com sucesso, baixe os arquivos no iPhone.
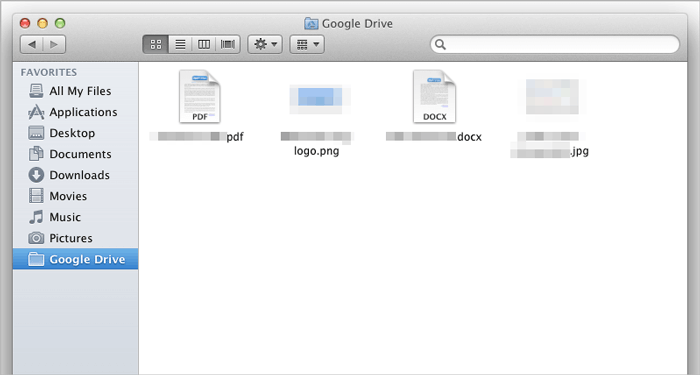
Em conclusão, apesar de vários métodos mostrados acima, Coolmuster iOS Assistant é o único sem limitação e a maneira mais segura de proteger seu Mac e iPhone para transferir arquivos. E em comparação com o e-mail e a nuvem, é muito mais rápido transferir arquivos grandes. Com sua velocidade construída em tecnologia e o sistema para detectar vírus cibernéticos, ele pode lhe dar mais de mil vezes de segurança de transferência de arquivos. Além disso, é de graça para usar na primeira transferência de 15GB!
Artigos relacionados:
Como posso transferir arquivos do PC para o iPhone sem o iTunes? [5 Maneiras]
Como fazer backup do seu iPhone para o computador?
Como transferir Android para iPhone em 2023? É mamão com açúcar
Como transferir notas do iPhone para Android?





