
7 maneiras eficazes de transferir arquivos do iPhone para Mac com facilidade

Como fã da Apple que possui um iPhone e Mac , a transferência de dados entre o iPhone e Mac é algo inevitável. Quer se trate de fotos, contatos ou documentos, um método de transferência eficiente pode nos poupar tempo e esforço. Neste guia, apresentaremos seis maneiras de transferir arquivos do iPhone para Mac , independentemente de você ter um cabo USB ou não. Vamos começar.
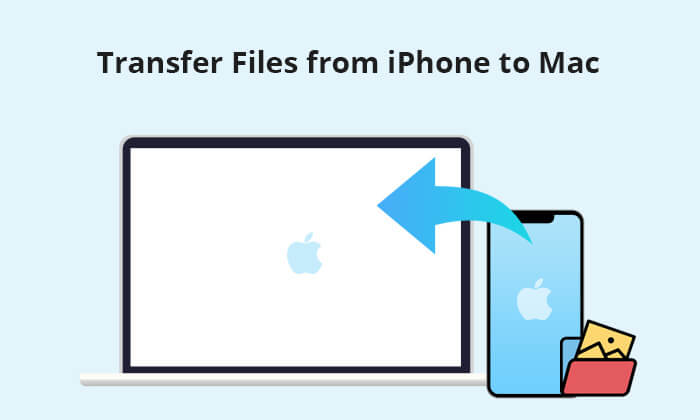
Conectar um iPhone e um Mac Book com um cabo de dados é o método de transferência mais tradicional e estável. Veja como transferir dados do iPhone para Mac Book com cabo de três maneiras. Você pode escolher aquele que melhor se adapta às suas necessidades.
Coolmuster iOS Assistant oferece uma solução fácil e confiável para transferência de dados entre iPhone/iPad/iPod e Mac /PC. Ele permite transferir uma ampla variedade de tipos de arquivos do iPhone para Mac , incluindo contatos, mensagens de texto, notas, calendários, favoritos, músicas, vídeos, fotos, livros e aplicativos. E a velocidade de transferência é rápida e estável, os dados selecionados podem ser transferidos para o seu Mac sem problemas, sem perda de qualidade.
O que Coolmuster iOS Assistant pode fazer?
Siga o guia passo a passo abaixo para usar iOS Assistant para transferir arquivos do iPhone para Mac :
01 Baixe, instale e execute iOS Assistant em seu Mac e, em seguida, conecte seu iPhone ao Mac com um cabo USB adequado.
02 Clique em “Confiar” no seu iPhone conforme solicitado e o software detectará automaticamente o seu iPhone. Uma vez detectado, você verá a interface principal desta ferramenta.

03 Selecione o tipo de dados na barra lateral esquerda, então os arquivos do iPhone serão exibidos nas janelas direitas para gerenciamento. Escolha os arquivos que você precisa transferir e clique no botão "Exportar" para movê-los para Mac .

Vídeo tutorial:
Se o seu Mac estiver executando o macOS Catalina, você poderá copiar facilmente os dados do iPhone para Mac usando o Finder. Veja como transferir arquivos do iPhone para Mac Book via Finder:
Passo 1. Conecte seu iPhone ao Mac usando um cabo USB.
Passo 2. Inicie o Finder no seu Mac e selecione o nome do seu iPhone na seção “Locais” na barra lateral esquerda.
Passo 3. Navegue até a guia "Arquivos" no canto superior direito para ver uma lista de aplicativos no seu iPhone que contêm arquivos.

Passo 4. Clique na seta ao lado do app desejado para exibir seus arquivos.
Passo 5. Basta arrastar e soltar o arquivo que deseja compartilhar em seu computador, seja em uma pasta ou diretamente em sua área de trabalho.
Se você deseja apenas transferir imagens e arquivos PDF do iPhone para Mac , a função Visualização também é uma boa escolha. Veja como copiar arquivos do iPhone para Mac com visualização:
Passo 1. Conecte seu iPhone ao Mac usando um cabo USB.
Passo 2. Abra o aplicativo “Visualização”.
Passo 3. Selecione "Arquivo" > "Importar do iPhone".

Passo 4. Escolha os arquivos que deseja transferir e clique em “Importar”.
Se você deseja apenas transferir fotos do iPhone para Mac , o aplicativo Fotos é uma ótima opção. Ele pode ajudá-lo a mover fotos do iPhone para o Mac de uma forma muito rápida e fácil. Veja como fazer isso:
Passo 1. Conecte seu iPhone ao Mac com um cabo USB.
Passo 2. Execute o aplicativo "Fotos" no seu Mac .
Passo 3. Clique no nome do dispositivo na barra lateral esquerda e você verá as fotos e vídeos no seu iPhone.
Passo 4. Selecione as fotos que deseja transferir para o seu Mac e clique em “Importar selecionadas” para movê-las para o seu Mac .

Se você não possui um cabo de dados ou prefere a transmissão sem fio, também existem vários métodos para escolher. A seguir apresentamos três métodos de transmissão de arquivos sem fio para sua conveniência em diferentes situações.
iCloud Drive permite sincronizar arquivos entre todos os dispositivos Apple. Este método não é apenas simples e fácil de usar, mas também garante a segurança dos arquivos. ( Como sincronizar o iPhone com Mac ?)
Aqui está como fazer isso:
Passo 1. No seu iPhone, vá em "Ajustes" > [seu nome] > toque em "iCloud" > habilite "iCloud Drive".

Passo 2. No seu Mac , vá ao menu Apple > "Preferências do Sistema" > clique em "ID Apple" > marque a caixa ao lado de "iCloud Drive".
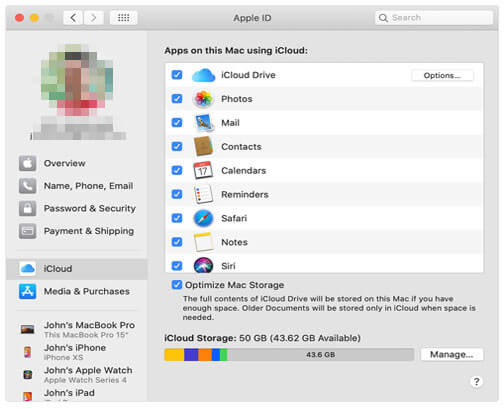
Etapa 3. Depois de configurar o iCloud Drive no iPhone e Mac , você pode salvar seus arquivos no aplicativo Arquivo do iPhone e eles serão sincronizados com Mac automaticamente. Desta forma, você pode acessar os arquivos do seu Mac em "Finder" > "Documentos" no iCloud.
O AirDrop é muito útil quando se trata de transferir arquivos entre iDevices. É uma maneira ideal de transferir arquivos do iPhone para Mac sem o iTunes. O AirDrop não requer cabo USB, você precisa ligar o Wi-Fi e o Bluetooth em seus dispositivos e colocá-los próximos o suficiente para fazer a transferência. Aqui estão as etapas:
Passo 1. No seu iPhone, deslize de baixo para cima na tela e toque em "AirDrop" e selecione "Somente contatos" ou "Todos" de acordo com suas necessidades.

Passo 2. No seu Mac , abra a janela do Finder e selecione "AirDrop". Configure "Permitir que eu seja descoberto" em "Somente contatos" ou "Todos".

Passo 3. Escolha os arquivos do seu iPhone que deseja transferir e toque no ícone “Compartilhar”, por exemplo, fotos. Aqui você verá o nome do seu Mac , toque para compartilhar fotos no seu Mac com AirDrop.

Passo 4. No seu Mac , salve os arquivos enviados do seu iPhone.
Dicas: Clique aqui para saber mais sobre como fazer o AirDrop do seu iPhone no Mac .
Se você deseja transferir alguns arquivos de tamanho pequeno, o Email pode ajudá-lo a fazer a transferência de dados facilmente. Veja como transferir arquivos do iPhone para Mac usando e-mail:
Passo 1. No seu iPhone, redija um e-mail e anexe o arquivo que deseja transferir, depois envie esse e-mail para você mesmo.

Passo 2. No seu Mac , faça login na mesma conta de e-mail, abra o e-mail e baixe o arquivo do iPhone para Mac .
Embora existam muitas maneiras de transferir arquivos do iPhone para Mac , Coolmuster iOS Assistant é a opção mais recomendada devido à sua simplicidade e funções poderosas. Se você deseja gerenciar e transferir arquivos com mais eficiência, experimente Coolmuster iOS Assistant . Não importa o método escolhido, você pode transferir facilmente arquivos do iPhone para Mac Book.
Artigos relacionados:
[5 maneiras] Transferir arquivos sem esforço entre iPhone e Mac
Guia completo: como transferir arquivos do iPhone para o PC
Como transferir vídeos do iPhone para Mac ? [7 maneiras eficazes]
Como transferir músicas do iPhone para Mac ? (4 principais maneiras)





