
Como sincronizar contatos do Mac para o iPhone com 4 maneiras simples (leitura obrigatória)

Não há dúvida de que os contatos são de grande importância para nós. Como um usuário da Apple, você pode fazer backup de muitos contatos em Mac apenas por precaução. Quando você tem um novo telefone, ou quando você quer acessar esses contatos importantes novamente, você pode se perguntar como sincronizar contatos do Mac para o iPhone. Talvez o primeiro método que lhe venha à mente seja usar o iCloud. Mas existe uma maneira simples e sem internet de transferir contatos do Mac para o iPhone? Leia este post que oferece 4 maneiras e você encontrará a resposta que deseja.
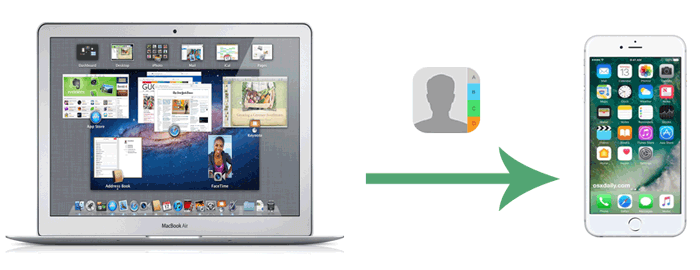
Parte 1: Como sincronizar contatos do Mac para o iPhone com Coolmuster iOS Assistant (recomendado)
1.1 Como transferir contatos do Mac para o iPhone com o botão "Importar"
1.2 Como importar contatos do Mac para o iPhone com 1 clique
Parte 2: Como transferir contatos do Mac para o iPhone com o iTunes
Parte 3: Como importar contatos do Mac para o iPhone com o iCloud
Parte 4: Como baixar contatos do Mac para iPhone via AirDrop
Você deseja sincronizar contatos do Mac para o iPhone diretamente de uma forma que não seja da internet? Coolmuster iOS Assistant está aqui para ajudar. Assim como seu nome, este programa é o melhor assistente para você gerenciar seus dados iOS. Em relação a lidar com contatos, estas são as características que você pode querer saber:
* Rápido e seguro. Basta conectar seu iPhone ao Mac via USB, os contatos podem ser transferidos do Mac para o iPhone com 1 clique. Não é necessário Wi-Fi ou conexão com a internet.
* Transferência entre iPhone e Mac. Ele permite que você sincronize contatos do Mac para o iPhone em formato XML e transferir contatos do iPhone para Mac como arquivos CSV, VCF e XML.
* Integrado com recursos úteis. Com ele, você pode adicionar novos contatos, editar as informações de contatos, excluir contatos indesejados do seu iPhone em Mac.
Coolmuster iOS Assistant é um poderoso software que não só ajuda você a gerenciar seus contatos, mas também outros arquivos como notas, SMS, calendários, fotos, vídeos, livros, aplicativos, etc. Ele pode transferir arquivos do iPhone para Mac e vice-versa, o que torna o gerenciamento de dados organizado e simples. Ele tem um iTunes Backup & Restore recurso que ajuda você a gerenciar seus arquivos de backup do iTunes para iPhone / iPad / iPod em Mac. Ele também pode ser sua ferramenta de pesquisa rápida, pois pode encontrar um arquivo específico no seu iPhone entre muitos arquivos da maneira mais rápida.
Coolmuster iOS Assistant compatível com todas as gerações da Apple, como iPhone 14/13/12/11/11 Pro/11 Pro Max/XS/XR/XS Max/8/Plus/X/7 Plus/7/SE/6s Plus/6s/6/6 Plus/5s/5C/5, iPad Pro/mini/4/3/2/1/New iPad.
Para ver como sincronizar contatos do Mac para o iPhone, baixe a versão de avaliação gratuita do Coolmuster iOS Assistant para Mac e siga o guia abaixo:
Primeiro de tudo, vamos ver como sincronizar contatos para o iPhone a partir de Mac através do botão "Importar" do Coolmuster iOS Assistant:
Passo 1: Baixe e execute Coolmuster iOS Assistant no Mac. Conecte seu iPhone ao Mac com um cabo USB. Toque em "Confiar", conforme solicitado no iPhone. Depois que a conexão for concluída, você verá a interface principal como abaixo.

Passo 2: Os dados no seu iPhone são categorizados de acordo com os tipos de arquivo. Agora clique em "Contatos" e você pode ver os contatos armazenados em seu telefone são exibidos na janela direita.

Passo 3: Clique em "Importar" no menu superior e escolha o arquivo XLM que contém seus contatos para transferi-los para o seu iPhone.
Desta forma, os contatos em seu Mac são transferidos para o seu iPhone.
Se você fez backup dos contatos com este assistente de iOS para o seu Mac antes, agora você também pode restaurar contatos do Mac para o iPhone com o recurso "iTunes Backup & Restore".
Passo 1: depois que seu iPhone for detectado pelo seu Mac, vá na aba "Super Toolkit".
Passo 2: Clique em "iTunes Backup & Restore".
Passo 3: Clique em "Restaurar" e escolha seu iPhone para restaurar. Desta forma, você pode restaurar seu arquivo de backup anterior, incluindo contatos com um clique.
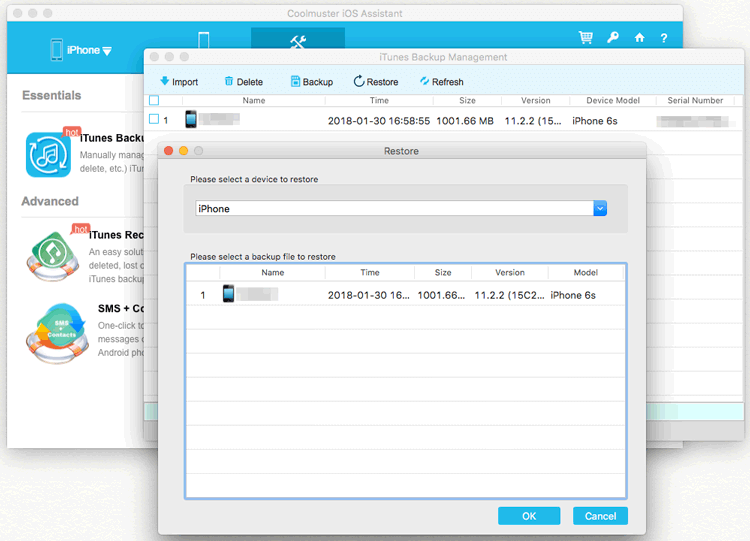
Acho que você gosta: Quando o aplicativo iTunes continua falhando, você pode usar esses métodos para repará-lo rapidamente.
Uma das maneiras comuns de transferir contatos do Mac para o iPhone é usando o iTunes. Veja como transferir contatos do Mac para o iPhone via iTunes:
Passo 1: Inicie o iTunes no seu Mac. Conecte seu iPhone a Mac com um cabo USB.
Passo 2: Encontre seu iPhone na guia "Dispositivo" e clique no ícone do iPhone no canto superior esquerdo da interface.
Passo 3: Vá em "Resumo" > "Informações".
Passo 4: Clique em "Sincronizar contatos" e, em seguida, clique em "Aplicar".
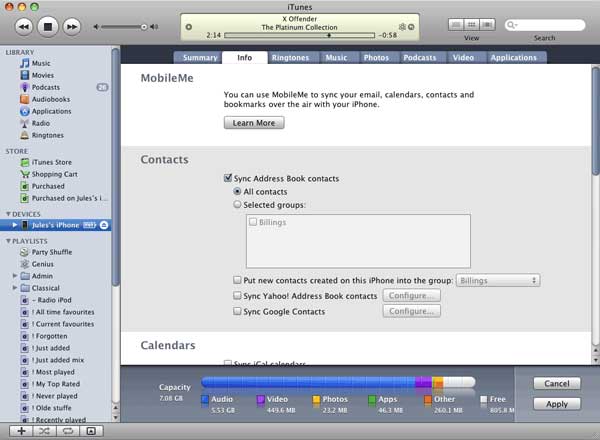
Leia mais: Como transferir fotos do Mac para iPad [Validado]
Como o serviço de nuvem permite que você mantenha seus dados atualizados em qualquer dispositivo como iPhone, iPad, Mac, PC, muitas pessoas usarão o iCloud para sincronizar contatos do Mac para o iPhone também. Mas também há alguns usuários que relutam em carregar suas informações privadas, como contatos, fotos na internet para questões privadas.
De qualquer forma, os passos de usar o iCloud sobre como importar contatos do Mac para o iPhone são os seguintes:
Passo 1: no seu iPhone, acesse "ajustes" > "iClound" > e ative "Contatos".

Passo 2: no seu Mac, vá até o topo do menu da Apple e clique em "Preferências do Sistema" > "iCloud" > selecione "Contatos".
Agora, os contatos armazenados em seu Mac serão enviados para o iCloud. Você pode acessá-los no seu iPhone.
Se você está procurando uma maneira sem fio sem usar o iCloud para baixar contatos do Mac para o iPhone, o AirDrop é uma boa alternativa. Para usar esse método, certifique-se de ter uma conexão Wi-Fi forte e observe que você só pode transferir contatos um a um. Seria um trabalho tedioso se você tiver muitos contatos para transferir.
Como baixar contatos do Mac para iPhone usando AirDrop:
Passo 1: Ligue o WI-FI, Bluetooth e abra o AirDrop tanto no seu iPhone quanto no Mac.
No iPhone: abra a "Central de Controle" > pressione "Bluetooth" > toque em "Airdrop" e selecione "Todos".

No seu Mac: vá para "Finder" > "Go" > "AirDrop" > defina o dispositivo para ser descoberto por "Todos".

Passo 2: Importe contatos do Mac para o iPhone usando o AirDrop.
No seu Mac, vá para "Contatos" > selecione o contato > clique em "Compartilhar" > escolha o ícone "AirDrop" para transferir e selecione seu dispositivo iPhone.
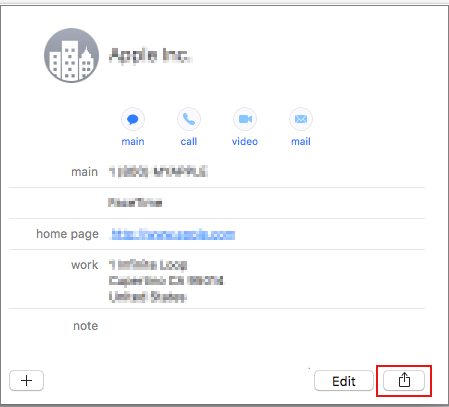
Passo 3: no seu iPhone, aceite o contato de compartilhamento de Mac.
Dicas extras: Como transferir contatos do iPhone para Mac
Aqui também vamos apresentar uma maneira fácil e rápida para você transferir contatos do iPhone para Mac. Como mencionamos acima, Coolmuster iOS Assistant pode salvar contatos do iPhone para Mac como arquivos CSV, VCF e XML.
Veja como exportar contatos do iPhone para Mac via Coolmuster iOS Assistant:
Passo 1: Inicie o software em seu Mac e conecte seu iPhone a Mac.
Passo 2: Clique em "Contatos" e, em seguida, você pode ver os contatos armazenados no seu iPhone à direita.
Passo 3: Selecione os contatos desejados e, em seguida, clique em "Exportar" e escolha o formato que você gosta. Você também pode personalizar o local em seu Mac para armazenar seus contatos.

Não é fácil? Seus contatos agora são transferidos para sua Mac de forma organizada e você pode acessá-los a qualquer momento.
Com esses métodos mencionados acima, acredito que o problema de como sincronizar contatos de Maclivro ou iMac para o iPhone pode ser resolvido facilmente. E entre esses métodos, a maneira mais rápida e conveniente seria Coolmuster iOS Assistant porque é livre de usar o iTunes e o iCloud, não é necessário Wi-Fi ou conexão com a internet. Usando Coolmuster iOS Assistant, seus contatos podem ser transferidos entre iPhone e Mac sem esforço. Basta baixá-lo e experimentá-lo. É um software confiável que você deve tentar.
Artigos relacionados:
Como transferir fotos do Mac para o iPhone [Leitura obrigatória]
Como transferir vídeos do Mac para o iPhone com 5 métodos
Como transferir músicas do Mac para o iPhone (leitura obrigatória)
6 maneiras fáceis de transferir arquivos do Mac para o iPhone
A maneira mais fácil de sincronizar o iPad com Mac computador
Como posso transferir arquivos do PC para o iPhone sem o iTunes? [5 Maneiras]

 Transferência iOS
Transferência iOS
 Como sincronizar contatos do Mac para o iPhone com 4 maneiras simples (leitura obrigatória)
Como sincronizar contatos do Mac para o iPhone com 4 maneiras simples (leitura obrigatória)





