
Guia completo para transferir arquivos para iPad Pro / Air / 4 / mini / 2 [10 maneiras]

Há situações em que você armazena seus dados cruciais em seu PC ou Mac, mas nem sempre você os carrega para o seu destino. Em tais cenários, você precisa transferir seus dados para o iPad, uma vez que é portátil. Ao transferir arquivos entre o computador e o iPad, o iTunes é o programa mais usado. No entanto, vários problemas enfrentam os usuários que transferem arquivos de seu PC para o iPad. Agora, como transferir arquivos para o iPad? Bem, neste artigo, você encontrará maneiras eficazes de transferir arquivos para o iPad.
Conteúdo:
Parte 1: Transferir arquivos do PC /Mac para iPad com iPad File Transfer
Parte 2: Transferir dados de outro telefone para iPad com transferência móvel
Parte 3: Transmitir dados do PC /Mac para iPad usando o iTunes
Parte 4: Copiar arquivos do PC /Mac para iPad usando o iCloud Drive
Parte 5: Transferir dados do PC /Mac para iPad via Microsoft OneDrive
Parte 6: Transferir arquivos do PC para iPad usando o Google Drive
Parte 7: Compartilhar arquivos do Mac para iPad via Airdrop
Parte 8: Mover arquivos do PC para o iPad usando o Dropbox
Parte 9: Copiar dados do PC para iPad com e-mail
Parte 10: Salvar arquivos do PC para iPad abrindo arquivos no iPad
Nesta parte, você aprenderá sobre os recursos excepcionais do iPad File Transfer - Coolmuster iOS Assistant e como você pode usá-lo para transferir arquivos do PC para o iPad.
Aqui estão as principais características deste software único:
* Ele pode digitalizar os arquivos em seu dispositivo automaticamente e, em seguida, exibi-los na página principal.
* Exporte arquivos do iPad, iPhone ou iPod para o iTunes ou PC de forma rápida e fácil.
* Ele suporta diferentes arquivos, como fotos, mensagens, contatos, música, vídeos, livros, favoritos, aplicativos, calendários e muito mais.
* Ele pode importar calendários, livros, favoritos, contatos, bem como backups do iTunes do seu PC para o iDevice.
* O software é compatível com todos os tipos de iPad, iPhone e iPod, incluindo o iPad Pro, o novo iPad, iPad Air, iPad 4/3/2/1, iPad mini, iPad com tela Retina e muito mais.
Aqui está como você pode usar Coolmuster iOS Assistant para transferir arquivos do seu PC para iPad.O primeiro passo envolve baixar e instalar o programa em seu Mac ou computador.

Nota: Na versão atual, só é possível transferir calendários, livros, favoritos, contatos e backups do iTunes do seu PC /Mac para iPad. No entanto, será possível transferir arquivos e documentos adicionais na próxima versão. Além disso, certifique-se de instalar o iTunes mais recente no seu computador para uma conexão bem-sucedida.
Para transferir arquivos para o iPad, basta seguir os seguintes passos:
> Conecte o iPad ao computador com um cabo USB;
> Digite na guia do arquivo que você deseja transferir;
> Clique na opção "Importar" e vá para os arquivos que você deseja mover para o iDevice;
> Clique na opção OK para iniciar o processo.
Falhou ao conectar seu iPad? Confira aqui >>

Vídeo Tutorial:
Se você quiser transferir arquivos entre dois telefones facilmente, Coolmuster Mobile Transfer é o negócio real. Com este programa, você pode transferir rápida e seletivamente quase todos os arquivos essenciais, como mensagens de texto, contatos, vídeos, fotos, registros de chamadas, música, aplicativos, documentos e muito mais de um telefone para outro.
As características excepcionais do programa são:
* Você pode transferir arquivos entre dois telefones através de um único clique, e o programa suporta iOS e Android OS.
* Ele suporta a transferência de SMS, contatos, música, registros de chamadas, fotos, vídeos e eBooks de um telefone Android para outro dispositivo Android .
* Ele suporta a transferência de calendários, contatos, eBooks, favoritos, de um dispositivo iOS para outro, mas as notas não são suportadas no iOS 11.
* Ele suporta a transferência de contatos e eBooks de Android dispositivo para iOS dispositivo.
* Permite a transferência de SMS, contatos, vídeos, música, eBooks e fotos de iOS dispositivo para Android dispositivo.
* É compatível com vários tipos de iDevices e Android smartphones.
Aqui estão as etapas de uso do software para transferir arquivos para iOS:
> Certifique-se de que o programa reconhece seus telefones depois de iniciá-lo.
- Para Android telefone, você pode fazer isso conectando seu telefone ao PC através de um cabo USB funcional e verifique se o modo de depuração USB está ativado.
- Para iOS dispositivo, instale o iTunes mais recente no seu computador, conecte o iDevice ao computador com um cabo USB e confie neste computador.
Nota: Aqui é preciso transferir arquivos do iPhone / iPad / iPod touch para iPad como um exemplo.

> Depois de conectar o iPad e outro dispositivo iOS com êxito, verifique os arquivos que você deseja transferir.
> Pressione o botão "Start Copy" para começar a transferir dados do seu telefone Android para iOS dispositivo instantaneamente.

Em breve você receberá a mensagem "Transferência concluída com sucesso" após a conclusão de todo o processo.
Anotações:
1. Certifique-se de que seus dispositivos de origem e destino estejam conectados adequadamente antes de iniciar o processo.
2. Não desconecte nenhum gadget antes que todo o processo seja concluído.
Não pode perder:
Como transferir fotos do iPad para Mac de maneiras diferentes?
Você pode espelhar o iPhone para PC sem software? Respondido [7 Ferramentas]
Siga os passos discutidos abaixo para transferir dados do seu computador para iPad através do iTunes:
* Primeiro passo – conecte seu iPad ao PC através de um cabo USB de trabalho para iniciar o processo. Selecione o ícone do iPad no menu.
![]()
* Segundo passo – a partir do seu computador, adicione música à biblioteca do iTunes. Você encontrará todos os arquivos disponíveis para mover no lado esquerdo. Depois de clicar na música, selecione os arquivos que deseja transferir.
* Terceiro passo - procure por "Sincronizar música", pois permite que o iTunes sincronize músicas para iPad. A partir daqui, você pode escolher a categoria que deseja mover. Vá para a categoria onde seus arquivos estão localizados e, em seguida, selecione-os para transferência.
* Quarto Passo – quando o processo estiver concluído, clique em "Sincronizar ou aplicar" para concluir o processo e escolher os arquivos que você deseja mover.
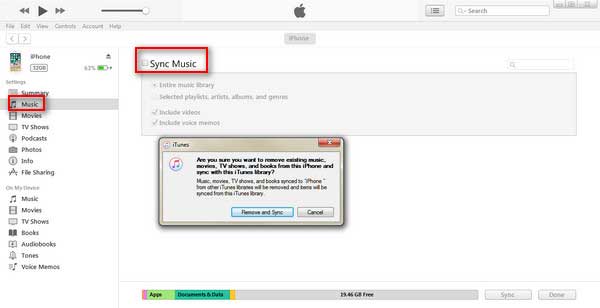
Você pode gostar: iTunes Backup Extractor: Como extrair o backup do iTunes para iOS dispositivo seletivamente?
Se você quiser copiar arquivos via iCloud Drive, aqui estão os passos a seguir:
* Primeiro passo – o primeiro passo envolve ter uma conta do iCloud. Em seguida, certifique-se de que seu PC Windows está operando o Windows 7 ou versão superior e, em seguida, baixe o iCloud do site oficial. Instale o aplicativo e faça login usando sua conta Apple.
* Inicie o iCloud fazendo login no aplicativo iCloud.
* Os arquivos devem ser arrastados para a pasta do iCloud Drive se você quiser copiá-los em seu iPad. Normalmente, as contas gratuitas recebem armazenamento limitado de 5 GB.
* Depois de copiar os arquivos, acesse os arquivos através dos aplicativos que são usados para abri-los.

Leia também:
Como recuperar arquivos do iPad sem o backup do iCloud
Como corrigir iPad tela preta da morte em minutos? (9 Maneiras DIY)
* Vá para o OneDrive no seu PC navegando no site oficial (https://onedrive.com). Você será direcionado para o site da Microsoft, onde será solicitado que você entre ou faça login inserindo as credenciais corretas.
* Na parte superior da interface principal, clique no botão "Upload". Se o arquivo vai ser salvo na pasta certa, você será necessário clicar na pasta onde o arquivo será salvo primeiro.
* No menu suspenso, clique no botão "Arquivos". Esta ação abre um explorador de arquivos no Windows ou uma janela do localizador no Mac PC. Se você estiver carregando uma pasta, clique no botão "Pasta".
* Selecione os arquivos que você deseja transferir. Por outro lado, selecione uma pasta se quiser carregar uma pasta.
* Clique no botão abrir que está localizado no canto inferior direito da página. Essa ação inicia a transferência de arquivos.
* Aguarde o término da transferência. O tempo gasto difere do tamanho dos arquivos.
* No iPad, inicie o OneDrive clicando no ícone do aplicativo. Você deve ser capaz de acessar sua conta se estiver conectado. Caso contrário, insira seu endereço de e-mail e código de segurança, se necessário.
* Escolha os arquivos que você deseja baixar para o seu iPad, tocando e segurando-os para selecionar.
* Clique no botão "Compartilhar".
* Clique no botão "Salvar em arquivos". Este ícone está localizado na parte inferior da tela.
* Selecione a pasta onde você deseja que os arquivos do OneDrive sejam salvos.
* Clique no botão "Adicionar", que se encontra no canto superior direito da interface. A partir daqui, você pode acessar os arquivos se conectado à internet.

O Google Drive é usado por muitos usuários para transferir arquivos do PC para o iPad porque eles já têm contas do Google. Aqui estão os passos a seguir:
* Faça login na sua conta do Google a partir do seu computador.
* Arraste ou copie os documentos que você deseja mover para o seu iPad a partir do Google Drive. Os arquivos serão carregados instantaneamente.
* Vá para a App Store do seu iPad e, em seguida, baixe e instale o Google Drive.
* Após a instalação, entre em sua conta e selecione os arquivos que você carregou anteriormente.

O Airdrop é normalmente um aplicativo pré-instalado em iOS gadgets e Mac para oferecer aos usuários um método sem fio de sincronização de dados entre os dois dispositivos. Pode-se facilmente Airdrop arquivos do iPad para Mac, e vice-versa. Siga as seguintes etapas para arquivos Airdrop com êxito:
* O primeiro passo – inicie o Airdrop e inicie a conectividade Wi-Fi e Bluetooth no iPad e Mac.
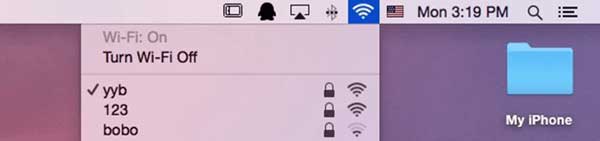
* Segundo Passo – se algum dispositivo não estiver inscrito em seus contatos, habilite-o clicando em "Permitir que eu seja descoberto".
* Terceiro Passo – mova os arquivos para a janela Airdrop, arrastando-os.
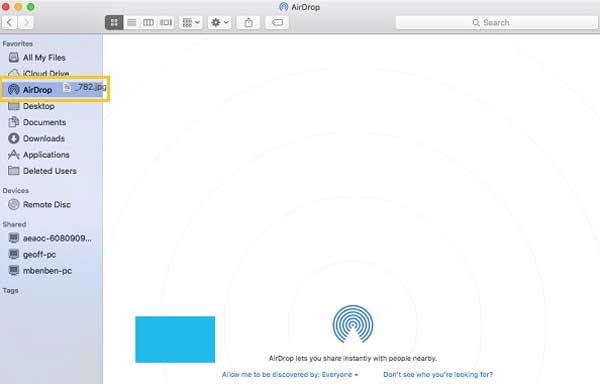
Caso contrário, você pode usar a funcionalidade "Compartilhar".
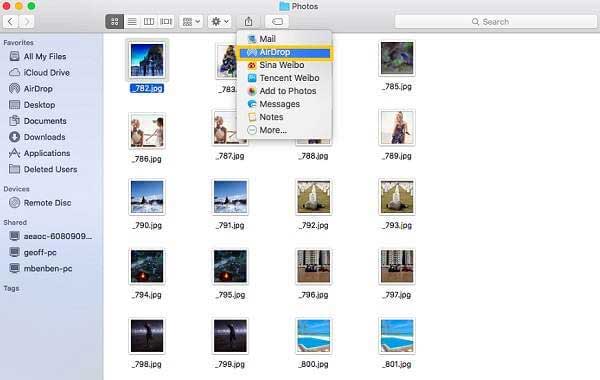
Se você é fanático pelo Dropbox, há várias maneiras de transferir arquivos da sua conta do Dropbox para o iPad. O Dropbox oferece aos usuários 2 GB de armazenamento limitado. Aqui estão os passos a seguir.
* Primeiro passo – baixe e instale o Dropbox em seu computador.
* Segundo Passo – os arquivos são meramente armazenados no Dropbox, arrastando-os para o programa.
* O próximo passo consiste em instalar o Dropbox no seu iPad. Inicie sessão na sua conta depois de a transferir.
* Abra os documentos que você deseja usar.

Este processo é simples e rápido porque você está enviando um e-mail para si mesmo. Nesta seção, você aprenderá maneiras de enviar arquivos por e-mail de uma conta de e-mail para outra.
* Primeiro passo – diferentes contas de e-mail possuem interfaces diferentes, mas a maioria delas tem o botão "Anexar" integrado. Procure esse botão e clique nele para selecionar os arquivos que você deseja mover.
* Segundo Passo – depois de selecionar os arquivos, envie-os para si mesmo.
* Terceiro passo - a partir do seu iPad, faça login na sua conta de e-mail e baixe-os para visualização.

Siga as seguintes etapas para mover arquivos do PC para o iPad através da abertura de arquivos no iPad:
* Inicie o aplicativo de arquivos.
* No canto inferior direito da interface principal, clique na guia "Procurar". A partir daqui, encontrará uma lista dos locais de armazenamento "Ficheiros" do seu iDevice.
* No meio da tela, clique no botão "No meu iPad". Você deve encontrar uma lista de pastas no seu iDevice depois de clicar neste botão.
* Abra isso clicando na pasta do aplicativo selecionado.
* Selecione o seu arquivo carregado, a fim de visualizar o arquivo carregado. Você pode executar essa tarefa no seu iPad, independentemente de estar conectado na internet ou não.
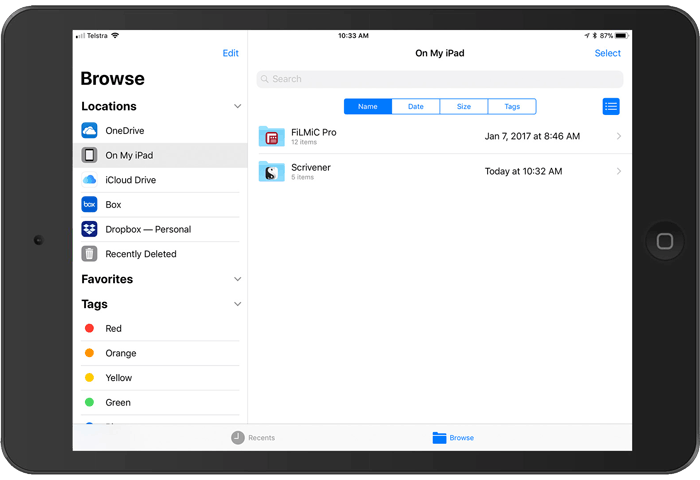
Artigos relacionados:
Como transferir contatos do iPhone para iPad
Como transferir músicas do computador para o iPad (novas dicas em 2023)
4 métodos diferentes para comprimir fotos no iPhone / iPad facilmente
Guia para transferir vídeos do computador para iPad sem iTunes
Como excluir livros comprados do iPhone / iPad
2 maneiras de transferir músicas do iTunes para iPad [Grátis]

 Transferência iOS
Transferência iOS
 Guia completo para transferir arquivos para iPad Pro / Air / 4 / mini / 2 [10 maneiras]
Guia completo para transferir arquivos para iPad Pro / Air / 4 / mini / 2 [10 maneiras]





