
5 maneiras de como transferir fotos do computador para o iPhone

Cada vez mais pessoas usam computadores e iPhones juntos. Temos que reconhecer que é um pouco complicado transferir fotos do PC para o iPhone devido a diferentes sistemas operacionais. Neste caso, como transferir fotos do computador para o iPhone facilmente? De acordo com a prática, temos 5 métodos fáceis e poderosos para atingir o objetivo. Esperamos que estes 5 métodos sejam eficazes para você sinceramente.

Parte 1: Como transferir fotos do computador para o iPhone via iPhone Photo Transfer em 1 clique
Parte 2: Como transferir fotos do computador para o iPhone via iCloud
Parte 3: Como transferir fotos para o iPhone com o Google Fotos
Parte 4: Como transferir fotos do PC para o iPhone via iTunes
Parte 5: Como obter fotos do computador para o iPhone com o Dropbox
Se você quiser encontrar um ótimo aplicativo de transferência de fotos, esta parte é a sua melhor escolha. iPhone Photo Transfer é um gerenciador de fotos para todos, e permite que você facilmente transferir fotos para o iPhone a partir do computador sem iTunes. Além disso, também pode ajudá-lo a transferir músicas, vídeos, contatos e muito mais do iPhone para o PC. Experimente e você vai adorar.
> Transfira fotos do computador para o iPhone e vice-versa rapidamente.
> Transfira músicas, contatos, mensagens, vídeos e memorandos de voz do iPhone para o computador.
> Você pode transferir todos os dados do iPhone para o computador com 1 clique.
> Suporte para importar dados do iTunes para o iPhone ou computador breezily.
> Amplamente compatível com iPhone 14/13/12/11 Pro/11/XS/X/8/7/6, iPod touch 8/7/6/5/4/, iPad Pro, o novo iPad, iPad Air, iPad 2/1, iPad Mini e etc.
Bem-vindo ao download iPhone Photo Transfer gratuitamente.
Passo 1. Baixar e instalar o iPhone Photo Transfer
Acima de tudo, baixe e instale o iPhone Photo Transfer no seu computador. Por favor, note para baixar a versão correta em seu PC Windows ou MacBook. Após a instalação, execute o aplicativo.
Passo 2. Conectar o iPhone ao computador
Em seguida, você precisa conectar seu iPhone ao computador através de um cabo USB. iPhone Photo Transfer irá reconhecer o seu telefone celular em segundos.

Passo 3. Transferir fotos para iPhone
- Na interface principal, clique em "Fotos" no painel esquerdo e, em seguida, você verá suas pastas de fotos na parte do meio. Navegue pela pasta que deseja transferir as fotos e toque no ícone "Adicionar" no menu superior.
- Abra a pasta de fotos no computador, você pode selecionar as fotos na tela e, em seguida, clique no ícone "Abrir". As fotos selecionadas serão transferidas do PC para o iPhone.

Dicas:
O guia detalhado sobre como fazer backup de fotos do iPhone para o computador está aqui. Vamos conferir.
Siga os passos simples para exportar fotos do iPhone para um cartão SD , se necessário.
Quando você ativar o iCloud no seu iPhone, você conseguirá a transferência de fotos do PC para o iPhone. Ou seja, vamos apresentar como transferir fotos do PC para o iPhone com o iCloud nesta parte. Há 5 GB de espaço livre para cada usuário do iPhone, para que você possa adicionar fotos ao iPhone convenientemente quando seu Wi-Fi estiver disponível.
Passo 1. Ativar o iCloud no iPhone
Primeiro, você precisa verificar se ativa a Fototeca do iCloud no iPhone. Vá em "Configurações" e toque no seu nome. Escolha o "iCloud" e o "Fotos". Ative o ícone "My Photos Stream".
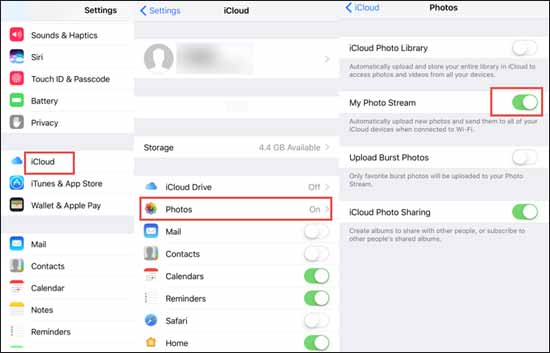
Passo 2. Faça login no iCloud no PC
Abra o navegador e acesse o site do iCloud com seu ID Apple. Quando você entra com êxito, você pode ver seus arquivos no PC.
Passo 3. Carregar fotos para o iCloud
No computador, clique na opção "Fotos". Em seguida, toque no botão "Upload" no canto superior direito. Agora, você pode escolher suas fotos no computador. Realce as fotos e clique no ícone "Abrir" na página pop-up.

Passo 4. Ir para o aplicativo Fotos
Finalmente, uma vez que as fotos carregadas para o iCloud, você as verá no aplicativo Fotos do iPhone. As fotos enviadas serão sincronizadas automaticamente com o seu iPhone conforme o Wi-Fi disponível.
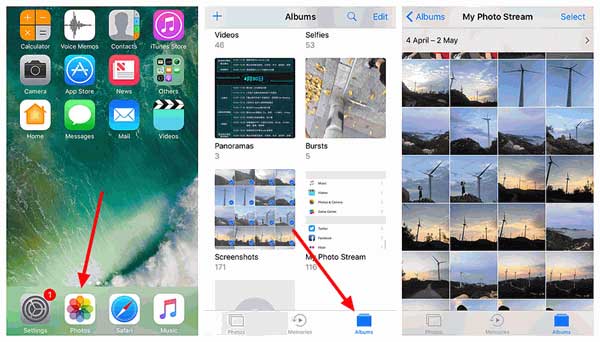
Dicas: Se não quiser navegar sempre pelo iCloud na Web, pode optar por transferir a aplicação iCloud para o seu computador.
Talvez você goste: Se o seu computador é Mac, talvez você precise do guia sobre como transferir fotos do iPhone para Mac.
Quando você ficar sem o armazenamento gratuito do iCloud, você pode obter outro aplicativo para transferir as fotos do PC para o iPhone gratuitamente. Isso é o Google Fotos. É um método útil para descobrir como importar fotos do computador para o iPhone. Cada usuário do Google tem 15 GB de espaço livre para fazer upload dos arquivos do seu iPhone ou de outros dispositivos para sua conta do Google, como o Google Fotos e o Google Drive.
Passo 1. Faça login no Google Fotos no PC
Para começar, você precisa fazer login no Google Fotos no computador. Você pode optar por fazer login na web diretamente ou baixar o aplicativo no aplicativo no computador.
Passo 2. Inserir fotos do PC para o Google Fotos
- No Google Fotos, é melhor criar um álbum em primeiro lugar. Toque nas categorias "Álbum" na coluna da esquerda e, em seguida, clique no botão "Criar álbum ". Você pode digitar um nome para seu novo álbum.
- Em seguida, pressione o botão "Selecionar do computador" no canto superior direito. Haverá uma janela pop-up na tela e você pode escolher as imagens das pastas no seu PC. Clique no ícone "Abrir". Em seguida, as imagens serão enviadas para o Google Fotos.
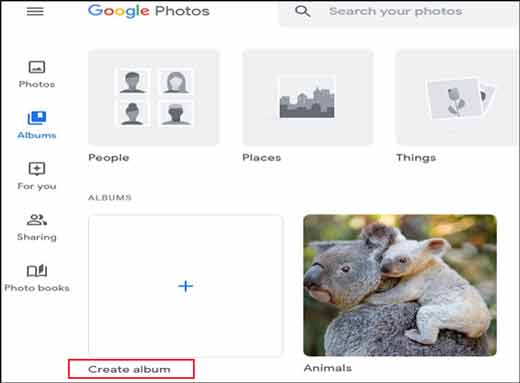
Passo 3. Baixar fotos no iPhone
- Faça o download do aplicativo Google Fotos no seu iPhone e inicie o programa. Faça login com a mesma Conta do Google. Em seguida, você verá suas fotos carregadas no aplicativo. Se você quiser baixar uma imagem, você pode tocar nela e clicar no ícone "Salvar".
- Se você gostaria de baixar várias fotos, você pode pressionar e segurar uma imagem até que ele apareça uma marca de seleção azul. Depois de selecionar, pressione o ícone "Download" como uma nuvem no canto superior direito. Aguarde minutos, as fotos serão baixadas para o seu iPhone.
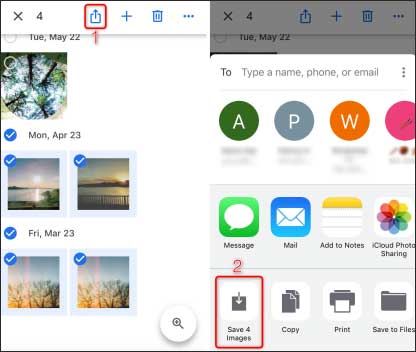
Verifique se você precisa: Além dos usuários de iPhone, estamos dispostos a oferecer tutoriais para usuários Android . A fim de ajudá-los a transferir fotos de Android para PC, existem 8 maneiras eficazes sobre ele.
Se você baixou o iTunes no seu computador, será fácil transferir fotos para o iPhone. Não há limitação de espaço no iTunes, então você não vai se preocupar com o tamanho das fotos.
Passo 1. Baixar iTunes no computador
Se o seu computador não tiver instalado o iTunes, faça o download e instale o iTunes no PC com antecedência.
Passo 2. Conecte o iPhone ao PC
Conecte seu iPhone ao PC com um cabo USB. O iTunes abrirá automaticamente. Caso contrário, clique duas vezes no aplicativo iTunes. Ele irá avisá-lo no iPhone. Toque na opção "Confiar" no iPhone.
Passo 3. Sincronizar fotos do PC para o iPhone
- O iTunes acessará seu iPhone em pouco tempo. Escolha a aba "Biblioteca" e clique no ícone "Telefone" na coluna esquerda. Escolha a categoria "Fotos" e, em seguida, marque a opção "Sincronizar fotos".
- Você pode escolher o "Todas as pastas" ou "Pastas selecionadas" na segunda caixa. Além do "Copiar fotos de", você pode escolher as pastas no PC e selecionar suas fotos desejadas.
- Por fim, toque no ícone "Aplicar" na parte inferior. As fotos serão sincronizadas do PC para o seu iPhone em breve.
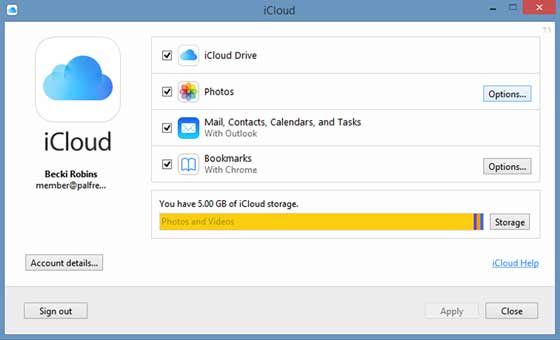
Por favor, lembre-se: Se você ligar o iCloud no iPhone, não poderá usar a opção "Sincronizar fotos" no iTunes, portanto, é necessário desativar o iCloud no iPhone.
Se você escolher o Dropbox para transferir suas fotos para o iPhone, você terá apenas 2 GB de espaço livre nele. Neste ponto, muitas pessoas supõem que é muito pequeno. Se você quiser ampliar o armazenamento, você deve pagar por isso.
Passo 1. Cadastre-se no Dropbox no computador
Se você não quiser baixar o aplicativo do Dropbox no computador, poderá navegar diretamente no Dropbox na Web. E você precisa se inscrever em uma conta do Dropbox ou optar por usar sua Conta do Google para se inscrever.
Passo 2. Fazer upload de fotos do PC para o Dropbox
Em segundo lugar, quando você entrar na página inicial, você verá o "Upload files" no lado direito. Clique nele para selecionar suas fotos do computador. Em seguida, clique no botão "Abrir" na janela. Então você precisa esperar por algum tempo se as fotos são muitas.

Passo 3. Baixar fotos no iPhone
- Faça o download do aplicativo do Dropbox no iPhone e faça login com a mesma conta que você enviou as fotos agora. Em seguida, navegue até as fotos que você carregou. Toque em um deles e segure-o até que a barra de opções apareça.
- Clique no botão "Salvar no rolo da câmera". A foto será salva no aplicativo Fotos do iPhone.
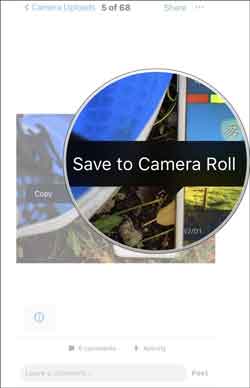
5 soluções são fornecidas para você no artigo. E acreditamos que você receberá ajuda desses métodos acima. Se você fizer uma comparação, você vai encontrar iPhone Photo Transfer é a ferramenta mais conveniente para transferir fotos para o iPhone. E você pode compartilhar este artigo com seus amigos. Além disso, é nossa honra que você escreva seus conselhos na área de comentários ou entre em contato conosco por e-mail.
Artigos relacionados:
Como tirar fotos do iPhone 14/13/12/11/S/XS/XR/X SEM ESFORÇO E RAPIDAMENTE
Transferir contatos do iPhone para o computador (PC /Mac) sem o iTunes?
Como transferir músicas do iPhone para o computador de forma eficaz? (4 Dicas)
[3 Maneiras] Como transferir livros do iPhone para o computador
5 maneiras de ensiná-lo a transferir vídeos do iPad para Mac facilmente





