
Como transferir fotos do PC para o iPhone sem iTunes [6 Opções]

"Eu tenho inúmeras fotos memoráveis foram armazenadas no PC, mas eu não sei nada sobre o iTunes. Você pode me ajudar a transferir fotos do PC para o iPhone sem o iTunes?" Você já enfrentou essa situação antes? Sem o iTunes, a transferência de fotos do iPhone se torna mais fácil. Se você está se perguntando a maneira de transferir fotos do iPhone para o PC sem o iTunes, você não pode perder este post, onde fornece 6 métodos para tirá-lo deste problema.
Siga este guia, você pode obter os procedimentos passo-a-passo para colocar fotos no iPhone sem o iTunes com facilidade. Chegando ao final da leitura, você saberá qual é a melhor maneira de transferir imagens para o iPhone sem o iTunes em comparação.
Parte 1: Melhor maneira de transferir fotos do PC para o iPhone sem o iTunes
Parte 2: Outras 5 dicas para transferir fotos do computador para o iPhone sem o iTunes
Dica 1. Use o iCloud para colocar fotos no iPhone sem o iTunes
Dica 2. Use o Dropbox para transferir imagens para o iPhone sem o iTunes
Dica 3. Usar o Google Fotos para adicionar fotos ao iPhone sem o iTunes
Dica 4. Usar o OneDrive para copiar imagens do PC para o iPhone sem o iTunes
Dica 5. Use o e-mail para obter fotos do computador para o iPhone sem o iTunes

Para começar com este tópico, gostaríamos de recomendar a melhor maneira de transferir fotos do PC para o iPhone sem o iTunes usando a ferramenta chamada iPhone Photo Transfer. Até agora, é a maneira mais fácil e conveniente de transferir fotos do PC para o iPhone sem o iTunes, o que o mantém longe do processo complexo para transferir fotos. Claro, o iPhone Photo Transfer certamente oferece o ótimo serviço que você para sua demanda.
A fim de transferir fotos do PC para o iPhone, iPhone Photo Transfer obtém este trabalho difícil feito em minutos. Uma vez que você quer transferir fotos do PC para o iPhone sem o iTunes, este programa simples pode facilmente satisfazê-lo. Além disso, evita qualquer risco de vazamento da privacidade no telefone. Como a melhor maneira de transferir fotos do PC para o iPhone sem o iTunes para que o iPhone Photo Transfer recomendado é a sua melhor seleção
É completamente adequado para as versões mais recentes do iPhone, como iPhone 14/13/12/11/XS Max/XS/XR/X/8/7/6, etc. Além disso, não se preocupe com a versão antiga do iPhone / iPad / iPod que o aplicativo também suporta. Agora, pressione o botão de download e continue a transferir fotos do PC para o iPhone sem o iTunes.
Leia também: Como transferir vídeos do computador para o iPhone sem o iTunes
* Sua melhor ferramenta de transferência de fotos
Se você procura um serviço para transferir fotos do PC para o iPhone sem usar o iTunes e pensando em espaço de armazenamento, iPhone Photo Transfer deve estar em sua consideração. Ele pode ajudá-lo a transferir fotos do PC para o iPhone por um clique. Exceto para fotos, você também pode transferir músicas, vídeos, contatos, mensagens e outros arquivos no iPhone.
* Seu lutador de privacidade
Se você se preocupa com o vazamento de sua privacidade, iPhone Photo Transfer irá transferir fotos diretamente do seu PC para o iPhone sem coletar ou armazenar seus dados privados. Ele garante manter a segurança de seus dados contra o vazamento de suas informações confidenciais.
* Seu Ajudante Produtivo
Se você ainda ficar entediado com a transferência lenta, iPhone Photo Transfer irá acelerar a velocidade de transferência de fotos. Ele garante evitar a quebra de fenômenos como erro do sistema e troca de sistema.
> Passo 1: Conclua a instalação e inicie o programa
Observe que você obtém a versão correta do iPhone Photo Transfer baixado no seu PC. Execute a Transferência de fotos do iPhone e conecte o dispositivo ao PC com um cabo USB.

> Etapa 2: Escolha um arquivo de foto
Embora facilmente conectado, o programa na tela exibirá a interface. Como você pode ver o menu no lado esquerdo, escolha a guia "Fotos" e pressione o botão "+" na interface superior que se prepara para transferir fotos para o seu iPhone e, em seguida, clique no botão "Abrir".
> Passo 3: Exporte suas fotos para o iPhone
Depois de selecionar os arquivos de destino que você deseja transferir, você precisa clicar no botão "Exportar para" e escolher o iOS dispositivo. Em breve, as fotos serão transferidas para o seu iPhone a partir do PC sem o iTunes.

Então esta é como transferir fotos do PC para o iPhone sem o iTunes. Você sabe como transferir arquivos do PC para o iPhone sem o iTunes ou como gerenciar dados do iPhone sem o iTunes? Confira aqui para saber mais informações.
A primeira dica é usar o iCloud. O iCloud é um dos serviços da Apple para colocar suas fotos automaticamente no iPhone. Aí vem a pergunta: como usar o iCloud para colocar fotos no iPhone sem o iTunes? Se você comprou o serviço iCloud, você não deve perder este caminho.
> Passo 1: Faça login e carregue fotos
- Visite o site da iCloud.com e faça login na sua conta do serviço Apple.
- Selecione o botão "Fotos" no menu principal e você encontrará sua Fototeca do iCloud na tela do computador.
- Para colocar fotos no iCloud, clique no botão "Carregar fotos" no canto superior direito e selecione as fotos que deseja importar.

> Passo 2: Baixar fotos para iPhone
- Depois de colocar fotos no iCloud, vá em "Ajustes " no seu iPhone e clique em "Seu Nome" na interface superior.
- Em seguida, clique no ícone "iCloud " e visite "Fotos" onde suas fotos foram colocadas.
- Por fim, clique em "Meu Compartilhamento de Fotos". Agora, suas fotos são baixadas para o álbum de fotos do iPhone automaticamente.
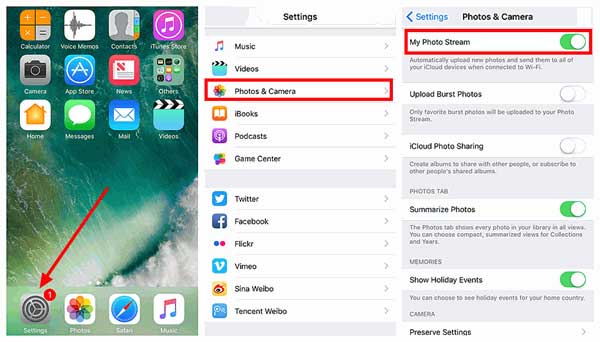
Talvez você precise: Este artigo se concentra em como AirDrop do iPhone para Mac e vice-versa. Se você está interessado neste tópico, abra o link.
Dropbox não é uma má maneira de transferir imagens para o iPhone sem o iTunes. No entanto, ele fornece apenas o armazenamento gratuito limitado de cota de 2GB para seus usuários. Se você precisa de mais espaço de armazenamento, você tem que comprar seus vários serviços. Semelhante ao método do iCloud, você apenas vai para o site e precisa instalar o programa no seu PC.
> Passo 1: Faça uma visita ao site e transfira fotos
- Visite dropbox.com no seu PC diretamente e faça login na sua conta.
- Em seguida, crie uma pasta e envie as fotos do seu PC para sua conta do Dropbox clicando na opção "Enviar arquivos".
Depois disso, você pode acessar o aplicativo do Dropbox no seu iPhone para ver suas fotos enviadas.
> Passo 2: Obter fotos baixadas para o iPhone
- Abra o aplicativo do Dropbox no seu iPhone e faça login na mesma conta.
- Clique na aba "Download" e escolha as fotos que você precisa transferir.
- Aguarde um pouco até concluir o processo.

Se você costumava ser o Android usuário de smartphone e tem uma conta do Google, você será oferecido para ter 15Gb de armazenamento gratuito no Google Drive. Diferente dos 2 métodos acima, você precisa baixar o aplicativo Google Drive tanto no seu PC quanto no seu dispositivo iOS para que você possa adicionar fotos ao iPhone sem o iTunes. A pasta aparecerá com as fotos no iPhone no aplicativo Google Drive. O método pode ser dividido em 2 partes no PC / no iPhone.
> Etapa 1: instalar o Google Drive e fazer login Conta no PC
- Faça o download do Google Drive no seu PC.
- Após a instalação, faça login no Google Fotos com seu ID do Gmail a partir do seu PC.
- Na página inicial do Google Fotos, clique no ícone "Upload", que é o formato de uma nuvem com uma seta no meio.
- Selecione a pasta de fotos em "Google Fotos & Criar álbum(s)". Depois de carregar as fotos, as mesmas fotos serão adicionadas ao Google Fotos automaticamente.
> Passo 2: Adicionar fotos ao iPhone a partir do Google Drive
- Inicie o aplicativo Google Fotos no seu iPhone e toque no menu na interface esquerda.
- Clique em "Coleções" que ainda estão localizadas na interface esquerda.
- Você pode visualizar todas as suas fotos que carregou pouco antes.
- Escolha as fotos que deseja baixar e pressione o botão "Selecionar".
- Depois disso, toque no botão "Compartilhar" ao lado do botão "+".
- Clique no botão "Salvar" e todas as imagens selecionadas serão salvas no seu iPhone.

O OneDrive fornece o mesmo serviço que outros serviços de nuvem e oferece 5 GB de espaço de armazenamento livre. Além disso, também requer que você instale o aplicativo OneDrive no seu PC e iPhone. Para copiar imagens para o iPhone a partir do PC sem o iTunes, basta arrastar os ficheiros de fotografia para a aplicação OneDrive. Aguarde um pouco, as imagens serão mostradas no iPhone.
> Etapa 1: Instalar o OneDrive e executar o programa no PC
- Seja claro sobre a versão correta do OneDrive e baixou-o em seu PC.
- Execute o aplicativo OneDrive.
- Escolha "Fotos" e toque em "Importações da câmera" arrastando seu arquivo de fotos para o programa. O processo de cópia permanecerá por alguns segundos.
> Passo 2: Adicionar fotografias ao iPhone a partir do OneDrive
Depois de abrir a aplicação OneDrive no iPhone, as fotografias são adicionadas com a qualidade original.

Por fim, usar o e-mail é a maneira tradicional de obter fotos do computador para o iPhone sem o iTunes. Apenas para adicionar fotos em seu computador e enviar um e-mail para si mesmo com uma pasta. Usando o e-mail para enviar fotos para outro e-mail no seu iPhone. A desvantagem é conhecida como a incrível lentidão do upload. Depois que suas fotos forem enviadas para o seu iPhone, basta baixar as fotos do e-mail.

Conclusão
Esperançosamente, os 6 métodos acima podem ajudá-lo a corrigir o problema sobre como transferir fotos do PC para o iPhone sem o iTunes. Comparando com os outros métodos, não há dúvida de que o iPhone Photo Transfer é a melhor maneira de transferir fotos do PC para o iPhone sem o iTunes. Se você tiver quaisquer problemas sobre este artigo ou o software, você está convidado a deixar um comentário aqui.
Artigos relacionados:
Como transferir foto do iPhone para o computador sem o iTunes?
A melhor maneira de transferir fotos do Mac para o iPhone
Como transferir fotos / imagens do iPhone para Mac facilmente?
Como transferir dados do iPhone para o PC sem iTunes [9 Métodos]
Como acessar arquivos do iPhone no PC /Mac com / sem iTunes?
Como transferir fotos do laptop para o iPhone? 4 Métodos para corrigi-lo





