
Como transferir vídeos do Mac para iPad? (Tutorial passo a passo)

Com o lançamento do macOS Catalina, o iTunes se despede de todos os iOS usuários. As pessoas que usam um Mac executando o macOS Catalina e versões posteriores não podem mais transferir vídeos do Mac para o iPad via iTunes. Então, como colocar vídeos no iPad de Mac neste momento para assistir vídeos de forma mais conveniente? Você tem alguma boa ideia?
Bem, é hora de atualizar sua maneira de transferir vídeos do Mac para o iPad. Confira este tutorial para aprender a transferir filmes do Mac para o iPad usando o iTunes ou não.
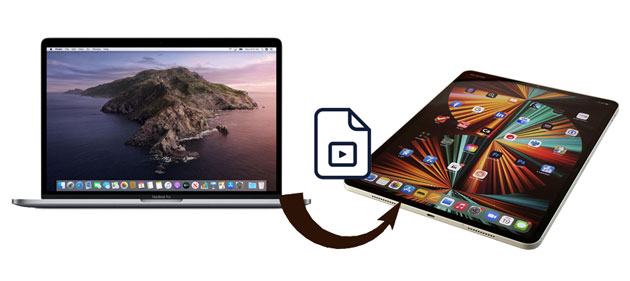
Caminho 1. Como transferir filmes do Mac para iPad via iPad Video Transfer
Caminho 2. Como colocar vídeo no iPad a partir de Mac com o Finder
Caminho 3. Como transferir filmes do Mac para iPad usando o iTunes
Caminho 4. Como mover um filme para iPad a partir de Mac via AirDrop
Caminho 5. Como adicionar vídeos ao iPad a partir do Mac com o iMessage (apenas macOS X 10.8)
Dica Bônus: Como reproduzir vídeos transferidos no seu iPad?
Quer saber como importar vídeos em lote do Mac para iPad seletivamente? Você não pode perder iPad Video Transfer. Com este poderoso software, você pode sincronizar e gerenciar vídeos, fotos, músicas e outros arquivos do Mac para iPad ou iPad para Mac, incluindo filmes comprados na iTunes Store, baixados do YouTube e vídeos gravados da câmera. Além disso, você também pode transferir vídeos e outros dados entre iOS dispositivos e iTunes ou computadores.
As principais características do iPad Video Transfer:
* Melhor aplicativo para transferir vídeos do Mac para iPad ou iPad para Mac.
* Visualize vídeos em miniaturas e escolha os itens desejados para transferir.
* Nenhuma perda de dados acontece durante a transferência de vídeo.
* Ver diretamente arquivos de vídeo no aplicativo Fotos iPad após a transferência.
* Movimento de um clique.
* Amplamente compatível com iPadOS 6.0 e versões superiores (iPadOS 16 incluído) e macOS X 10.7 e superior, como iPad Pro, o novo iPad mini / iPad 2021, iPad 4 / 3 / 2 / 1, iPad Air e iPad mini série, etc
Para baixar filmes do Mac para iPad com um clique:
Dicas quentes:
1. Instale o iPad Video Transfer no seu Mac.
Depois de baixar o software em seu Mac, instale-o e conecte seu iPad a ele através de um cabo USB. Mais tarde, o programa irá detectar o seu iPad automaticamente e digitalizar os arquivos no seu iPad.

2. Transfira seletivamente vídeos do Mac para o iPad.
Clique em Vídeos no painel esquerdo da interface principal e aguarde até que todos os filmes sejam carregados com sucesso. Em seguida, selecione uma pasta de vídeo que deseja transferir, pressione o ícone Adicionar na parte superior e escolha os vídeos desejados na tela. Finalmente, clique no botão Abrir para importá-los para o iPad.

Leitura adicional:
5 maneiras de ensiná-lo a transferir vídeos do iPad para Mac facilmente
Top 8 maneiras de como transferir arquivos do PC para iPad (Passo-a-passo)
Se você usa um Mac com o macOS Catalina e versões superiores, você pode transferir vídeos do Mac para o iPad via Finder. As etapas a seguir mostram como:
1. Ligue o iPad ao Mac através de um cabo USB. Se esta for a primeira vez que liga o iPad ao Mac, toque em Confiar na janela do Finder para confiar no iPad.
2. Selecione seu iPad na barra lateral do Finder > clique em Arquivos na barra de botões > arraste um vídeo da janela do Finder para o nome do aplicativo de vídeo na lista. Fazendo isso irá transferir imediatamente o vídeo para o seu iPad e estão disponíveis usando o aplicativo.
3. Toque no ícone de seta ao lado do nome do aplicativo para ver os vídeos já sincronizados com o iPad.

Você pode gostar de:
Clique neste guia para ver como repará-lo se um iPad não puder ser restaurado.
Quer saber como corrigir um iPad desativado sem o iTunes? Você pode seguir este guia.
Em vez disso, se você estiver usando versões mais antigas do macOS, ainda poderá importar vídeos do Mac para o iPad usando o iTunes. Mas o processo de sincronização pode apagar os arquivos de mídia existentes no iPad. Assim, eu não recomendo este caminho para você, a menos que você não possa usar outros métodos.
Como posso transferir um vídeo grande do meu computador para o meu iPad?
1. Ligue o iPad ao Mac através de um cabo USB e inicie o iTunes se não abrir automaticamente.
2. Clique em Arquivo > Adicionar à Biblioteca, localize os vídeos que deseja transferir e toque em Abrir para importá-los para a biblioteca do iTunes.
3. Clique no ícone do iPad na janela do iTunes e selecione Filmes em Resumo.
4. Marque a opção Sincronizar filmes , escolha os vídeos que deseja transferir e pressione o botão Aplicar .

Saiba Mais:
Quer saber como recuperar vídeos excluídos permanentemente do seu iPhone? Não se preocupe. Você pode utilizar essas soluções.
Por que o iCloud não consegue fazer backup de dados em um iPhone e como você pode corrigi-los? Para resolver esse problema, você pode seguir este tutorial.
O AirDrop é uma maneira sem fio de conectar e sincronizar dados entre o Mac e o iPad, e funciona até mesmo quando os dois dispositivos não estão conectados à mesma rede Wi-Fi. Portanto, se você preferir uma maneira sem fio de transferir vídeos do Mac para o iPad, você pode colocá-los nas proximidades e começar com as instruções abaixo.
Você pode AirDrop vídeos de Mac para iPad?
1. Abra o Finder no seu Mac e escolha AirDrop na janela esquerda. Depois disso, torne-o detectável por todos.
2. Ative o AirDrop, Bluetooth e Wi-Fi a partir do Centro de Controle no seu iPad e torne-o visível para todos.
3. No Mac, arraste os vídeos que deseja transferir para a imagem do destinatário no Finder e toque em Enviar. Ou clique no ícone Compartilhar dentro de um aplicativo > selecione AirDrop > escolha o destinatário > clique em Concluído para enviar vídeos do Mac para o iPad.

Saiba Mais:
Você pode sincronizar dois iPhones sem esforço, desde que você navegue neste post.
Se os seus dados não estiverem sendo transferidos para o novo iPhone, você pode usar esses truques para resolvê-los.
Os usuários da Apple que usam um Mac executando o macOS X Mountain Lion também podem enviar menos vídeos do Mac para o iPad via iMessage. Basta arrastar e soltar o clipe de vídeo no iMessage e recebê-lo no seu iPad. No entanto, note que ele não pode transferir vídeos muito grandes.
Veja como:
1. Abra o iMessage no Mac e arraste um clipe de vídeo para a caixa de entrada.
2. Pressione a tecla Enter para enviar o vídeo.
3. Inicie sessão com o mesmo ID Apple no iPad, desbloqueie o iPad e receba o vídeo.
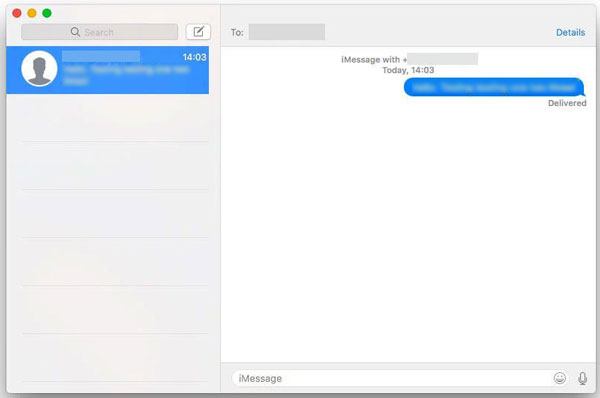
Dica: Algumas pessoas também podem se perguntar como transferir vídeos do iPhoto para o iPad. Infelizmente, você só pode exportar fotos ou vídeos do iPhone / iPad para Mac via iPhoto, mas não o contrário.
Leia também: Como faço para redefinir a fábrica do meu iPad sem senha? Este guia me salvou!
Depois de transferir vídeos do Mac para o seu iPad, você pode apreciá-lo agora mesmo!
Agora que você domina cinco maneiras de transferir vídeos do Mac para o iPad, você pode se perguntar qual é a melhor escolha. É difícil ver qual caminho é o melhor para escolher, já que todos eles têm vantagens distintas. Mas se você está procurando uma maneira mais fácil de transferir seletivamente vídeos sem limitações de tamanho e perda de dados após a visualização, eu recomendo que você tente iPad Video Transfer. É muito mais simples do que outros métodos e não consumirá a rede durante a transferência.
Além do mais, você receberá ajuda técnica instantânea sempre que tiver problemas.
Artigos relacionados:
5 maneiras fáceis de como transferir vídeo para iPad sem o iTunes
Como transferir arquivos do Mac para iPad? 6 maneiras para você
Como transferir vídeos do Mac para o iPhone com 5 métodos?
5 maneiras fáceis de transferir vídeo do iPad para o PC (não pode perder)
7 maneiras fáceis e rápidas de transferir fotos do PC para iPad (com ou sem iTunes)
Como transferir vídeos do computador para o iPhone sem o iTunes? (5 abordagens comprovadas)





