
Como transferir arquivos do Mac para iPad? 6 maneiras para você

O iPad facilita a edição de seus documentos no trabalho ou durante uma aula, a visualização de fotos ou vídeos durante o seu tempo de lazer. Quando você precisa transferir arquivos do Mac para o iPad, o iTunes pode ser a primeira solução que vem à sua mente. No entanto, você pode encontrar alguns problemas ao usar o iTunes, por exemplo, apenas tipos de arquivos de transferência limitados ou dados em dispositivos serão apagados. A fim de ajudá-lo a obter arquivos de Mac para o seu iPad facilmente, este artigo mostra 6 métodos sobre como transferir arquivos do Mac para iPad.
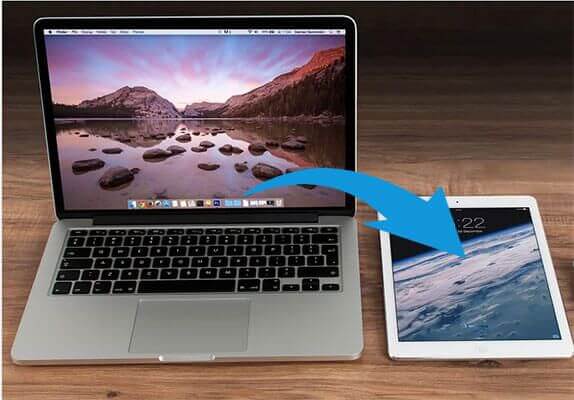
Parte 1: Como transferir arquivos do Mac para iPad sem o iTunes
Parte 2: Como transferir arquivos do Mac para iPad com o iTunes
Parte 3: Como transferir arquivos do Mac para iPad sem fio
3.1 Como transferir arquivos do Mac para iPad usando o AirDrop
3.2 Como transferir arquivos do Mac para iPad usando o iCloud Drive
3.3 Como transferir arquivos do Mac para iPad com o Google Drive
3.4 Como transferir arquivos do Mac para iPad usando o Dropbox
Se você quiser transferir arquivos do Mac para o iPad sem o iTunes, uma ferramenta de terceiros chamada Coolmuster iOS Assistant é sua melhor opção. Você pode transferir arquivos como contatos, calendários, favoritos, livros e até mesmo arquivos de backup do iTunes do Mac para iPad. Você também pode transferir uma ampla gama de arquivos do iPad para Mac livremente. É uma alternativa ideal do iTunes com uma interface intuitiva. Você pode gerenciar facilmente seus dados de iOS com a ajuda de Coolmuster iOS Assistant com apenas alguns cliques.
Principais características do Coolmuster iOS Assistant:
* Transfira arquivos como contatos, calendários, livros, favoritos e muito mais do Mac para o iPad.
* Exportar contatos, mensagens, notas, calendários, favoritos, música, vídeos, fotos, livros, aplicativos, etc. do iPad para Mac.
* Suporte a transferência de contatos para Mac nos formatos CSV, VCF e XML e salvar SMS para Mac formatos CSV, HTML, TXT e DB.
* Gerenciar / backup / restaurar / importar / excluir arquivos de backup do iTunes como você quer.
* Suporte iOS 16 & Compatível com todos os modelos de iPad / iPhone / iPod como iPad Pro, iPad 4, iPad air, iPad mini com tela Retina, iPad mini, iPad com tela Retina, O novo iPad, iPad 2, iPad.
Baixe Coolmuster iOS Assistant para Mac e comece a transferir arquivos do Mac para iPad:
Dica: Se você estiver usando um PC Windows , baixe a versão Windows e siga este guia para transferir arquivos do PC para o iPad sem o iTunes.
Veja como transferir arquivos do Mac para o iPad sem o iTunes:
Etapa 1: Introdução
Transfira e execute o Coolmuster iOS Assistant no Mac e ligue o iPad ao Mac com um cabo USB adequado.

Etapa 2: detectar o iPad
Siga as instruções na tela, clique na opção "Confiar" no seu iPad. Uma vez que seu iPad é detectado pelo programa, você verá a interface principal como abaixo:

Passo 3: Transferir arquivos do Mac para iPad
Clique no botão "Importar" na parte superior da interface e selecione os arquivos necessários do seu Mac e transfira-os para o seu iPad.

Consulte também:
A maneira mais fácil de sincronizar o iPad com Mac computador
6 maneiras fáceis de transferir arquivos do Mac para o iPhone
Para se certificar de que pode sincronizar ficheiros sem problemas, deve verificar se o iTunes no seu Mac é a versão mais recente (aceda à App Store no seu Mac > clique em "Atualizações").
Aqui vamos mostrar-lhe duas maneiras de transferir arquivos do Mac para iPad via iTunes:
Usando o recurso "Sincronizar":
Passo 1: Conecte seu iPad ao Mac através de um cabo USB. Abra o iTunes no seu Mac se ele não abrir automaticamente.
Passo 2: Clique no ícone do dispositivo no canto superior esquerdo da interface.

Passo 3: Selecione o tipo de arquivo, como Música, Filmes, Programas de TV, Fotos, etc. no menu à esquerda como você deseja. Aqui selecionamos "Fotos" como exemplo.
Passo 4: Clique na caixa de seleção "Sincronizar fotos" à direita e clique em "Aplicar" para confirmar.

Usando o recurso "Compartilhamento de arquivos":
Com a Partilha de Ficheiros no iTunes, pode transferir ficheiros entre o Mac e aplicações que suportam a partilha de ficheiros no iPad.
Siga as etapas abaixo para transferir arquivos do Mac para iPad:
Passo 1: Abra o iTunes no seu Mac.
Passo 2: Conecte seu iPad ao Mac com um cabo USB e clique no ícone do dispositivo no iTunes.
Passo 3: Clique em "Compartilhamento de arquivos" na barra lateral esquerda, você verá que os aplicativos de compartilhamento de arquivos são exibidos na seção "Aplicativos". Selecione o aplicativo que você deseja usar para transferir arquivos para iPad, por exemplo, Keynote.
Passo 4: Clique em "Adicionar" na lista "Documentos" e selecione o arquivo desejado do seu Mac.
Passo 5: Abra o aplicativo Keynote no seu iPad e você verá o arquivo transferido do seu Mac.
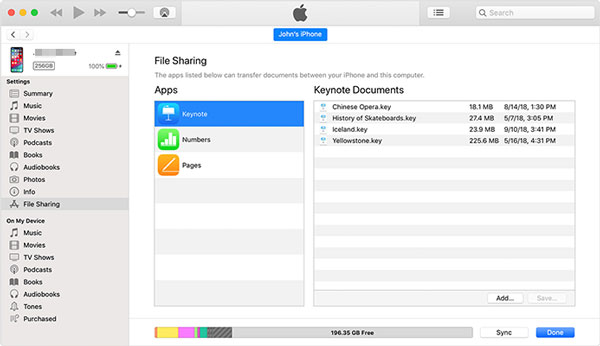
Transferir arquivos de Mac sem fio é muito conveniente, mas pode não ser tão rápido quanto usar um cabo USB. Depende principalmente da sua condição Wi-Fi e do tamanho do arquivo. Nesta parte, apresentaremos 4 maneiras de transferir arquivos do Mac para o iPad sem fio.
AirDrop é uma ferramenta útil para transferir arquivos entre dispositivos Apple. Para utilizar este método, certifique-se de que o Wi-Fi e o Bluetooth no seu dispositivo estão ativados.
Abaixo estão os passos detalhados:
Passo 1: Ative o AirDrop tanto no iPad quanto no Mac.
- No iPad, abra a Central de Controle e toque em "Recebimento do AirDrop", depois selecione "Todos" ou "Somente Contatos".

- No seu Mac, abra a janela "Finder" e selecione "AirDrop". A configuração permite que eu seja descoberto por "Somente contatos" ou "Todos".

Passo 2: Selecione o arquivo específico em seu Mace, em seguida, clique no ícone "Compartilhar" para transferir para o seu iPad.
Passo 3: no iPad, toque no nome do seu Mac para receber os arquivos transferidos do Mac.
Pode utilizar o iCloud para fazer cópias de segurança dos seus dados iOS e aceder aos dados a partir de dispositivos ou a partir do iCloud. com. Ele também pode ser usado para copiar arquivos do Mac para iPad sem fio.
Veja como:
Passo 1: no iPad, acesse "Configurações" > "iCloud" > ative o "iCloud Drive".
Passo 2: no seu Mac, acesse as "Preferências do Sistema" > "iCloud" > ative o "iCloud Drive".
Passo 3: Abra a pasta do iCloud Drive no seu Mace, em seguida, arraste e solte os arquivos que você deseja mover para o iPad para a pasta do iCloud Drive.
Passo 4: Abra o aplicativo "iCloud Drive" no seu iPad, agora você pode verificar os arquivos que transferiram do seu Mac.
O Google Drive, que fornece 15 GB de espaço de armazenamento gratuito, é um serviço de nuvem popular entre os usuários. Se você quiser transferir arquivos como vídeos do Mac para o iPad sem o iTunes, você pode usar o Google Drive.
- Passo 1: no seu Mac, acesse o site do Google Drive, faça login nele com sua conta do Google.
- Passo 2: Clique no ícone "Adicionar" localizado no canto superior esquerdo, e selecione "Upload de arquivos", em seguida, selecione os vídeos que você deseja transferir para iPad a partir de Mac.
- Passo 3: no seu iPad, baixe o aplicativo Google Drive e faça login nele com sua conta do Google.
- Passo 4: Agora você pode obter os arquivos de Mac no aplicativo Google Drive.

Muitas pessoas usam o aplicativo do Dropbox para armazenar seus arquivos ou compartilhar arquivos com outras pessoas. Pode ser uma boa solução para transferir arquivos do Mac para iPad.
Veja como:
Passo 1: baixe o Dropbox no seu Mac e iPad e crie sua conta do Dropbox.
Passo 2: no seu Mac, acesse a pasta do Dropbox e arraste e solte os arquivos que você precisa transferir para o seu iPad.
Passo 3: Abra o aplicativo do Dropbox no seu iPad e você verá os arquivos sincronizados do seu Mac.
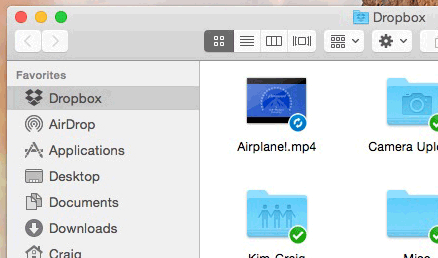
Se você quiser transferir arquivos do Mac para iPad sem fio, você pode escolher AirDrop ou alguns serviços de nuvem como iCloud, Google Drive ou Dropbox. Quando se trata de como transferir arquivos do Mac para iPad com um cabo USB, Coolmuster iOS Assistant está aqui para você. É mais fácil de usar em comparação com o iTunes e não irá limpar seus dados no seu dispositivo durante a transferência.
Artigos relacionados:
Como transferir fotos do Mac para iPad [Validado]
Como transferir arquivos do PC para iPad usando o cabo USB (eficaz)
Guia completo para transferir arquivos para iPad [10 maneiras]
5 maneiras de ensiná-lo a transferir vídeos do iPad para Mac facilmente
Como transferir arquivos do iPad para o PC? As 5 melhores maneiras para você
Como transferir fotos do iPad para iPad Pro / Air / mini / 4?





