
O Airdrop reduz a qualidade? Explorando o impacto na integridade dos arquivos

O AirDrop é um recurso em dispositivos Apple que permite a transferência de arquivos sem fio, permitindo o compartilhamento rápido e conveniente de fotos, vídeos, documentos e muito mais. No entanto, muitas pessoas podem ter a dúvida: o AirDrop reduz a qualidade? Essa preocupação é particularmente relevante quando se trata de fotos e vídeos, pois os usuários normalmente querem preservar a clareza e os detalhes originais. Este artigo explorará se o AirDrop tem um impacto na qualidade do arquivo e discutirá métodos para evitar ou minimizar a perda de qualidade.
O AirDrop perde qualidade? Depende de suas configurações e do tipo de arquivos. Em geral, o AirDrop não reduz a qualidade dos arquivos; ele transfere os dados originais intactos. No entanto, se o dispositivo estiver configurado com opções para otimizar o espaço de armazenamento, o AirDrop poderá transmitir versões compactadas de arquivos, resultando em uma perda de qualidade. Além disso, se seus arquivos estiverem nos formatos HEIC ou HEVC, o AirDrop poderá convertê-los em formatos JPEG ou H.264 para compatibilidade com outros dispositivos, potencialmente causando alguma perda de qualidade.
O AirDrop comprime imagens? Agora, sabemos a resposta. Então, como faço para AirDrop de qualidade total? Você pode tentar os dois métodos a seguir.
No aplicativo Fotos, os usuários podem ativar a opção "Todos os dados das fotos" para manter a qualidade máxima do arquivo durante o Airdrop. Essa configuração garante que todos os dados relevantes sejam transferidos, mantendo a integridade de fotos e vídeos. Aqui estão os passos:
Passo 1. Inicie o aplicativo "Fotos".
Passo 2. Localize as fotos e vídeos que deseja compartilhar.
Passo 3. Toque na foto e, em seguida, clique no ícone de "compartilhar" na parte inferior da tela. Se você quiser compartilhar várias fotos / vídeos, toque em "Selecionar" no canto superior direito, escolha as fotos e, em seguida, clique no ícone "compartilhar".
Passo 4. Em seguida, clique em "Opções". Ative "Todos os dados das fotos" (se ainda não estiver habilitado) e clique em "Concluído".
Passo 6. Na folha de compartilhamento, escolha "AirDrop" e selecione o dispositivo para o qual deseja enviar.
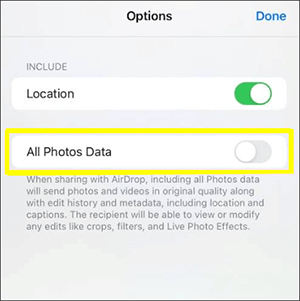
Agora, as fotos serão compartilhadas em sua qualidade original, e os destinatários podem visualizá-las de sua extremidade.
Nas configurações do dispositivo, os usuários podem optar por "Manter originais" ao transferir mídia via Airdrop. Essa configuração evita a compactação e mantém a qualidade original dos arquivos, proporcionando uma experiência de compartilhamento perfeita e de alta fidelidade. Veja como fazer isso:
Passo 1. Aceda a "Definições" no seu dispositivo Apple.
Passo 2. Role para baixo e toque em "Fotos".
Passo 3. Na seção "Transferir para Mac e PC", escolha "Manter originais".
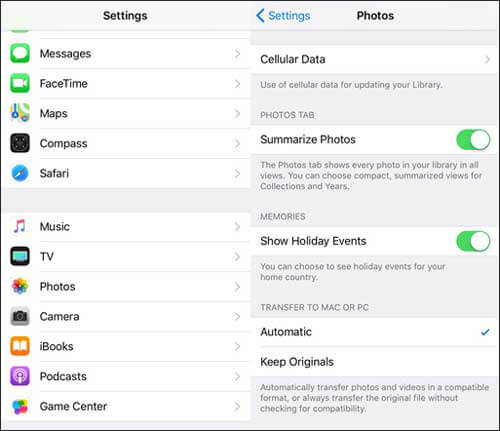
Você pode gostar de:
Como comprimir foto no iPhone? 5 maneiras comprovadas de reduzir o tamanho da imagem
O AirDrop comprime fotos? A resposta é sim. Então, como faço para transferir fotos sem perder a qualidade? Certo. Coolmuster iOS Assistant se destaca como um software de terceiros meticulosamente criado para simplificar a administração e a transferência perfeita de dados entre dispositivos iOS e computadores. Com uma interface amigável, esta ferramenta engloba uma série de recursos, permitindo que os usuários transfiram sem esforço vários tipos de dados, incluindo fotos, vídeos, contatos, mensagens e muito mais, entre seus dispositivos iOS e computadores.
Uma característica notável do Coolmuster iOS Assistant é sua capacidade de transferir fotos sem comprometer sua qualidade original. Os usuários podem confiar neste software para mover com segurança seus arquivos de mídia de seus dispositivos iOS para um computador, mantendo a resolução e fidelidade das fotos. Além disso, o Coolmuster iOS Assistant fornece funcionalidades como backup de dados, restauração de dados e gerenciamento de vários tipos de dados iOS , tornando-se uma solução abrangente para usuários que buscam uma maneira confiável e eficiente de lidar com seus dados de dispositivos iOS .
Principais características:
Baixe a versão certa deste software para o seu computador para ter uma tentativa.
Siga os passos abaixo para usar Coolmuster iOS Assistant para transferir fotos do iPhone para o computador sem perder a qualidade:
01Depois de baixar a versão correta do software, abra-o e conecte o dispositivo ao computador usando um cabo USB. Normalmente, o software detectará automaticamente seu dispositivo conectado e uma janela pop-up aparecerá no seu computador. Clique na opção "Confiar" no seu dispositivo e, em seguida, clique em "Continuar" para prosseguir.

02Após a detecção bem-sucedida do seu dispositivo pelo software, a interface principal será exibida, conforme descrito na captura de tela fornecida. Neste ponto, você observará a organização de diferentes pastas na interface principal.

03Navegue até a pasta "Fotos" e visualize informações mais detalhadas do arquivo. Durante a visualização, selecione as fotos que deseja exportar para o computador e clique na opção "Exportar" para iniciar o processo.

Vídeo Tutorial:
Leitura adicional:
[Resolvido] Como transferir fotos do iPhone para o cartão SD com qualidade original?
Como transferir vídeos do iPhone para o PC Windows 10/11 sem qualquer aborrecimento?
Q1. O Airdrop é de melhor qualidade que o iMessage?
Airdrop e iMessage empregam protocolos diferentes para transferência de arquivos. Enquanto o Airdrop prioriza o compartilhamento rápido e direto, o iMessage pode compactar arquivos para facilitar a transmissão mais rápida. Dependendo da preferência do usuário por velocidade ou qualidade, qualquer uma das opções pode ser adequada.
Q2. O AirDrop reduz a qualidade do vídeo?
Os vídeos de airdrop perdem qualidade? Por padrão, o Airdrop tenta manter a qualidade do vídeo. No entanto, selecionar as configurações apropriadas, como "Manter originais", é crucial para evitar qualquer redução potencial na qualidade do vídeo durante o processo de transferência.
Q3. Quanto tempo leva o Airdrop para transferir arquivos?
O tempo necessário para transferir arquivos via Airdrop depende do tamanho dos seus arquivos e da condição de rede do seu dispositivo. Geralmente, o Airdrop é conhecido por sua rápida velocidade de transferência de arquivos, normalmente levando apenas alguns segundos ou minutos para ser concluído. No entanto, se os seus ficheiros forem grandes ou se o seu dispositivo apresentar sinais de rede fracos, o tempo de transferência através do Airdrop poderá ser prolongado. Portanto, é aconselhável garantir uma boa condição de rede em seu dispositivo antes de iniciar uma transferência de arquivos ou considerar métodos alternativos, como Coolmuster iOS Assistant.
Q4. Como corrigir Airdrop não funciona?
Se o Airdrop encontrar problemas, os usuários poderão solucionar problemas garantindo que ambos os dispositivos tenham o Airdrop habilitado, estejam próximos e estejam conectados a Wi-Fi ou Bluetooth. Além disso, a verificação de atualizações de software e a reinicialização de dispositivos podem resolver falhas comuns do Airdrop.
O AirDrop reduz a qualidade? Agora você já sabe a resposta. Embora o Airdrop continue sendo uma opção conveniente para compartilhar arquivos, os usuários devem estar atentos às suas configurações para evitar qualquer redução não intencional na qualidade. Além disso, para aqueles que procuram um método alternativo, Coolmuster iOS Assistant fornece uma solução confiável. Este software permite que você exporte facilmente fotos do seu iPhone para o seu computador sem comprometer qualquer qualidade. Ele também permite exportar outros tipos de dados, como contatos, mensagens, músicas, vídeos, livros e muito mais. Além disso, ele ajuda a fazer backup e restaurar seus dados do iPhone, bem como limpar arquivos inúteis no seu iPhone. É um poderoso e fácil de usar iOS software de gerenciamento de dados que você deve considerar ter.
Artigos relacionados:
Desbloqueando a eficiência: Como compactar um vídeo para e-mail com facilidade
Como AirDrop do iPhone para PC Windows 11/10/8/7 em seis maneiras práticas?
As 12 principais alternativas de AirDrop para Windows - Compartilhe arquivos sem problemas
Compartilhamento contínuo entre plataformas: Airdrop do iPhone para Android
Maneiras fáceis de AirDrop do iPhone para Mac [Suporte a vários tipos de arquivos]





