
Local de backup do iTunes: Onde fazer backups da iTunes Store e como alterar o local de backup?

"Quando sincronizo meu iPhone 8 com meu iTunes, este último começa a fazer um backup antes de fazer a sincronização real. Esse backup geralmente leva muito tempo para ser feito, o que é muito irritante. O que é ainda pior é que o backup é armazenado na minha partição C. Considero um backup sendo dados, e desejo armazenar dados em um local diferente daquele usado para o meu sistema operacional. Alguém neste fórum poderia me aconselhar sobre como realizar isso?"
- Trecho de pergunta ativa em StackExchange.com
Se você quiser alterar o local de backup do iTunes como ele, você não pode perder o guia completo neste post, que ensina onde encontrar a localização do arquivo de backup do iTunes, como alterar o local de backup do iTunes e como fazer backup do seu iPhone / iPad / iPod rapidamente em um PC Windows ou computador Mac .
Se você está pronto, vamos lá!
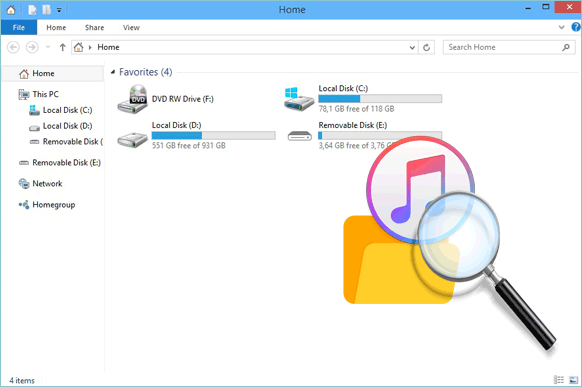
Parte 1. Onde o iTunes Store faz backups em Windows e Mac?
Parte 2. Como ver backups no iTunes?
Parte 3. Como alterar o local de backup do iTunes no seu computador?
Dicas bônus: Use a melhor alternativa do iTunes para fazer backup do seu iPhone / iPad / iPod facilmente
Quando você usa o iTunes para fazer backup dos dados do iOS dispositivo, ele salva dados em uma pasta do computador chamada MobileSync por padrão no Windows e no macOS. Mas o caminho de armazenamento difere em diferentes sistemas operacionais. Aqui estão os caminhos para diferentes dispositivos:
No Windows 10/8/7/Vista, o caminho é como C:\Users\Your username\AppData\Roaming\Apple Computer\MobileSync\Backup\ ou C:\Users\Your username\Apple\MobileSync\Backup\
No Windows XP, o caminho é semelhante a C:\Documents and Settings\Your username\Application Data\Apple Computer\MobileSync\Backup\
A versão da Microsoft Store do iTunes armazena dados em um caminho como C:\Users\Your username\Apple\MobileSync\Backup\
No macOS X e no Sierra, o caminho está localizado em ~/Users/Your username/Library/Application Support/MobileSync/Backup/
Nota: No macOS 10.15, o iTunes já não faz cópia de segurança do seu iDevice. Em vez disso, o Finder faz esse trabalho. No entanto, você pode verificar os arquivos de backup no mesmo local.
Agora que você sabe onde o local de backup do iTunes está no seu computador, você pode encontrar manualmente os arquivos de backup com o caminho acima. Ou use as maneiras inteligentes de acessar os backups do iTunes em Windows e Mac facilmente.
Uma maneira é abrir o caminho C:\Users\Your username\AppData\Roaming\Apple Computer\MobileSync\Backup\ para ir para o local de backups do iTunes Windows passo a passo. Bem, outra maneira é usar as janelas de comando para localizar os backups do iTunes rapidamente.
Na janela 10/8/7:
1. Encontre a barra de pesquisa em Windows 10/8/7:
No Windows 10, clique na barra Pesquisar ao lado do botão Iniciar no canto inferior esquerdo da tela.
Em Windows 8, aperte a lupa no canto superior direito da tela.
No Windows 7, toque em Iniciar no canto inferior esquerdo e localize a barra de pesquisa no menu.
2. Digite a seguinte cadeia de caracteres na barra de pesquisa:
%appdata% ou
%USERFROFILE% (se você baixou a versão da Microsoft Store do iTunes em seu computador)
3. Pressione a tecla Enter .
4. Clique duas vezes nas pastas por sua vez: Apple ou Apple Computer > MobileSync > Backup.
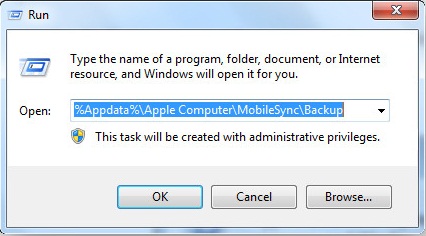
Em Mac:
1. Clique no ícone de lupa na barra de menus, geralmente localizada no canto superior direito da tela.
2. Copie e cole ~/Library/Application Support/MobileSync/Backup/, e clique na tecla Enter para encontrar os backups.

Para localizar um arquivo de backup específico em seu Mac, as etapas a seguir mostram como:
1. No macOS Catalina 10.15 ou versões superiores, abra o Finder. E no macOS Mojave 10.14 ou versões inferiores e Windows PC, execute o iTunes.
2. Clique no nome do seu dispositivo.
3. Encontre o arquivo de backup desejado no Finder ou iTunes.
No Finder, clique em Gerenciar backups em Geral e, clique com o botão direito do mouse no arquivo de backup desejado, selecione Mostrar no Finder.
No iTunes, clique em Preferências e selecione Dispositivos. Depois disso, você pode clicar com o botão direito do mouse no backup desejado e tocar em Mostrar no Finder.
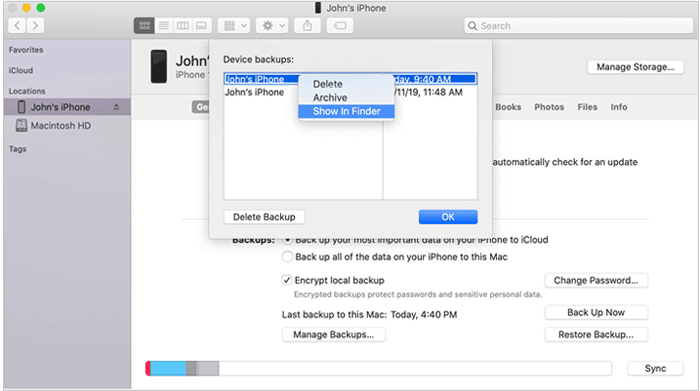
Se você acha que os métodos acima são um pouco complicados para visualizar backups em iDevices, você pode usar Coolmuster iPhone Backup Extractor. Como o próprio nome indica, este aplicativo fácil ajuda você a extrair os dados dos arquivos de backup do iTunes em seu Windows ou computador Mac sem conectar seu iPhone, iPad ou iPod ao computador. Especificamente, ele suporta restaurar fotos, contatos, histórico de chamadas, mensagens e seus anexos, dados do Safari, calendários e mais arquivos do backup do iTunes. E funciona bem com Windows versões 11/10/8/7 e macOS X 10.7 ou posteriores.
Mais importante, a operação é simples - você só precisa clicar com o mouse. Em seguida, este aplicativo intuitivo e fácil de usar começa a detectar automaticamente os arquivos de backup do iTunes em seu computador e listá-los na tela para você visualizar e restaurar os dados desejados. De fato, vale a pena tentar.
Vamos ver como encontrar backups no iTunes sem conectar seu iDevice e executar o iTunes.
1. Execute Coolmuster iPhone Backup Extractor em nosso computador.
Inicie este extrator de backup do iTunes no seu computador após a instalação. Depois disso, ele detectará automaticamente o computador e exibirá os registros de backup de todos os seus dispositivos que você sincronizou com o iTunes neste computador. Em seguida, realce o direito da lista e clique no botão Iniciar varredura para extrair arquivos dos backups do iTunes.

2. Digitalize e visualize dados.
Quando a digitalização terminar, você verá todos os backups do iTunes em diferentes categorias neste programa. Você pode clicar em um tipo de dados no painel esquerdo e visualizar as informações detalhadas. Se você quiser, você pode clicar no botão Recuperar abaixo para restaurar os backups selecionados para o seu iPhone / iPad / iPod.
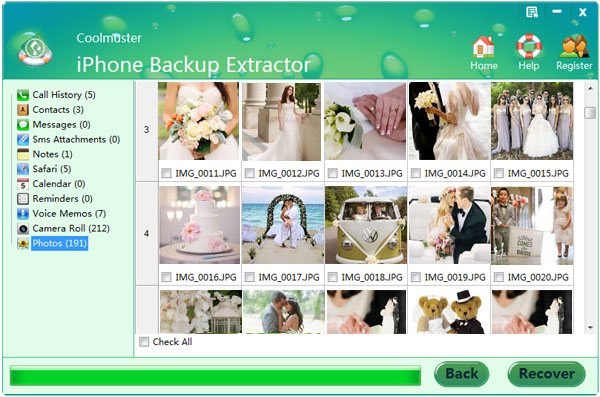
Geralmente, você não pode alterar diretamente o local do backup do iTunes para outras unidades. No entanto, é possível e fácil alterar o local de backup do iTunes. Não acredita? Basta seguir as instruções abaixo para fazê-lo em seu PC ou Mac.
1. Faça uma cópia do local de backup padrão do iTunes - C:\Users\Your username\AppData\Roaming\Apple Computer\MobileSync\Backup\.
2. Crie um novo local de backup e use o comando cd para inserir o local recém-relacionado.
3. Vá para o local de backup padrão do iTunes - C:\Users\Your username\AppData\Roaming\Apple Computer\MobileSync\Backup\ e remova o diretório de backup, bem como todos os arquivos.
4. Volte ao prompt de comando, digite o comando (aspas incluídas) para criar um link simbólico: cmd/c mklink\J "%APPDATA%\Apple Computer\MobileSync\Backup" "D:\backup" e pressione a tecla Enter . Isso praticamente conecta os dois locais e altera o local de backup do iTunes.
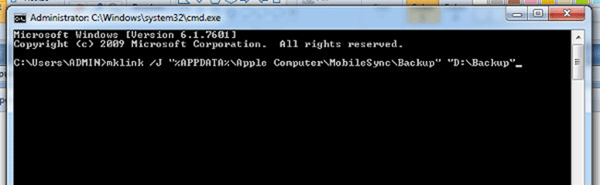
1. Faça seus backups aparecerem no Finder.
Abra o Finder > clique no nome do seu dispositivo na janela esquerda > escolha Gerenciar backups > selecione o dispositivo desejado na lista e pressione a tecla Control no dispositivo selecionado > toque na opção Mostrar no Finder.
2. Mova os backups para um disco rígido externo.
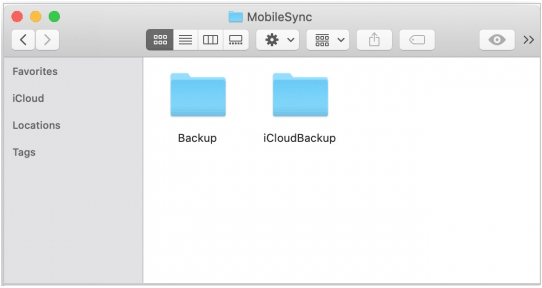
3. Crie um link simbólico para definir um novo local de backup do iTunes.
4. Confirme se ele volta para o novo local.
Abra o Finder > toque no nome do seu dispositivo na janela esquerda > toque em Fazer backup agora na guia Geral > abra a pasta ios_backup no disco rígido externo > verifique se há a atualização de dados e tempo depois que você fez o backup agora.
Se funcionar, você poderá excluir a pasta old_backup do Mac.
Para alterar o local de backup do iTunes e fazer backup do seu dispositivo iOS de forma fácil e segura, Coolmuster iOS Assistant é outra maneira incrível que você pode tentar. Ele permite que você personalize o local de backup do iPhone no seu computador e faz backup e restaura seu iPhone 14/13/12 Pro Max/12 Pro/12/12 mini/11 Pro Max/11 Pro/XS/X para o seu computador ou iTunes sem iCloud ou iTunes, incluindo contatos, mensagens, fotos, vídeos, notas, música, livros, favoritos, aplicativos do usuário, calendários, etc. Além disso, ele também permite que você gerencie os dados iOS no computador: editar, adicionar, excluir contatos, adicionar novas notas (não suportadas no iOS 10 e posterior), adicionar, editar, excluir favoritos, desinstalar aplicativos e assim por diante.
Como fazer backup e restaurar o iPhone usando Coolmuster iOS Assistant? Você pode seguir este guia.
Nota: Para alterar a localização de cópia de segurança do iTunes, pode tocar em Procurar para personalizar uma localização de cópia de segurança diferente no computador quando aceder a esta interface. Depois de fazer backup, você encontrará os backups em seu local personalizado.
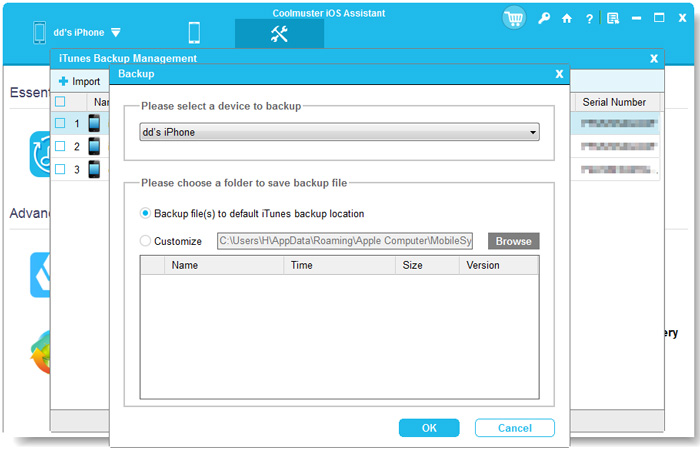
Se você quiser alterar o local de backup do iTunes, você pode primeiro encontrar o local de backup padrão do iTunes no seu computador e, em seguida, siga as instruções acima para personalizar o local de backup iOS. Como você pode ver, a maneira de comando é muito complexa para pessoas sem conhecimento de programação, e apenas o Coolmuster iPhone Backup Extractor e o Coolmuster iOS Assistant são as maneiras mais fáceis de visualizar os backups do iTunes e alterar o local de backup do iTunes no computador. Por isso, eu recomendo que você experimente essas duas ferramentas.
Se você tiver dificuldades ao usar, por favor, deixe-nos saber no comentário.
Artigos relacionados:
Como fazer backup do iPhone sem senha [Guia simples]
Como fazer backup do iPad para Mac facilmente? [Top 4 Maneiras]
Como fazer backup do iPhone bloqueado ou desativado (melhor maneira em 2023)
Como fazer backup do iPad para o computador? [Não pode perder]
[Corrigido] Como extrair fotos do backup do iPhone?
8 melhores softwares de backup para iPhone em 2023 que você deve saber

 Mais Soluções
Mais Soluções
 Local de backup do iTunes: Onde fazer backups da iTunes Store e como alterar o local de backup?
Local de backup do iTunes: Onde fazer backups da iTunes Store e como alterar o local de backup?