
AirDrop não está funcionando no Mac, como corrigir?

O AirDrop da Apple permite que os usuários transfiram arquivos entre dois dispositivos iOS , ou entre iOS dispositivo e Mac. No entanto, alguns usuários têm problemas em compartilhar arquivos em Mac usando o AirDrop, afirmando que o AirDrop não está funcionando em Mac. Neste caso, este artigo oferecerá algumas soluções para corrigir o problema e ajudá-lo a fazer pleno uso do AirDrop.
Parte 1. Quatro soluções para corrigir o AirDrop que não funciona no Mac
Parte 2. Três maneiras alternativas de arquivos AirDrop no Mac
Algumas pessoas podem achar que não podem usar o AirDrop para compartilhar arquivos no MacBook Pro / Air ou iMac. Em caso afirmativo, verifique as seguintes soluções para resolver este problema.
1. Verifique se o AirDrop está disponível.
O AirDrop não está disponível para dispositivos Mac e iOS mais antigos. Portanto, antes de prosseguir, certifique-se de que ambos os dispositivos (ou seja, o remetente e o receptor) sejam suportados pelo AirDrop. Há limitações ao usar o AirDrop para compartilhar arquivos entre diferentes dispositivos.
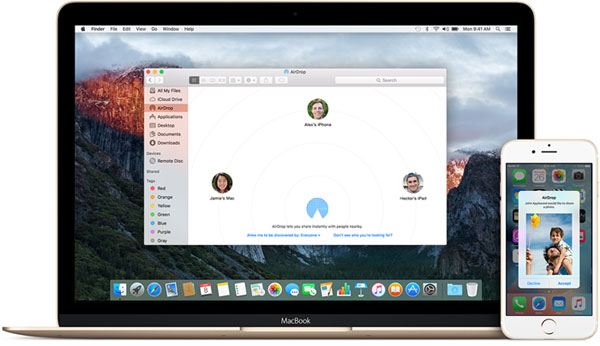
- Ao transferir arquivos entre dois Mac computador, o macOS requer o OS X Lion (10.7) ou posterior, incluindo:
· MacBook Air (final de 2010) ou posterior;
· MacBook Pro (final de 2008) ou posterior (excluindo o MacBook Pro, 17 polegadas, final de 2008);
· MacBook (final de 2008) ou posterior (excluindo o white MacBook, final de 2008);
· iMac (início de 2009) ou posterior;
· Mac Mini (meados de 2010) ou posterior;
· Mac Pro (início de 2009 com placa AirPort Extreme ou meados de 2010 ou posterior).
- Ao transferir entre Mac e iOS dispositivo, o macOS deve estar executando o OS X Yosemite (10.10) ou posterior, enquanto o iPhone/iPad/iPod deve estar executando iOS 8 ou posterior, incluindo:
Mac:
· MacBook Air (meados de 2012) ou posterior;
· MacBook Pro (meados de 2012) ou posterior;
· iMac (final de 2012) ou posterior;
· Mac Mini (final de 2012) ou posterior;
· Mac Pro (final de 2013) ou posterior.
iOS Dispositivo:
· iPhone: iPhone 5 ou posterior, incluindo iPhone X/8 Plus/8/7 Plus/7/6s Plus/6s/6 Plus/6/5S/5;
· iPad: iPad (4ª geração) ou posterior;
· iPad mini: iPad mini (1ª geração) ou posterior;
· iPod touch: iPod touch (5.ª geração) ou posterior.
2. Certifique-se de que o Wi-Fi e o Bluetooth estão ativados no Mac.
Para enviar e receber arquivos via AirDrop, é necessário que o Wi-Fi e o Bluetooth estejam habilitados em ambos os dispositivos (remetente e receptor). Por isso, verifique e certifique-se de que ativou o Wi-Fi e o Bluetooth no seu Mac. Se os tiver ativado, tente desligar e ativar o Wi-Fi e o Bluetooth no seu dispositivo e certifique-se de que tem uma boa ligação de rede.
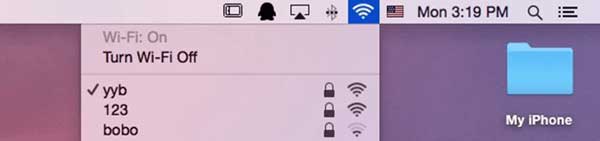
3. Permita que todos descubram seu AirDrop.
Você também pode ter escolhido a opção "Somente contatos" no AirDrop, que só permite enviar ou receber arquivos de/para seus contatos. Se assim for, é melhor mudar para a opção "Todos" para que todos encontrem o seu AirDrop.
Para fazer isso, vá para "Finder" > "AirDrop". Na parte inferior da janela do AirDrop, você pode ver as palavras de "Permitir que eu seja descoberto por". Se for "Somente contatos", escolha "Todos".

4. Desative "Bloquear todas as comunicações recebidas" no Firewall.
Verifique se você ativou o recurso "Bloquear todas as comunicações recebidas" no Firewall, se assim for, você não pode compartilhar arquivos com o AirDrop. Então, por favor, desligue-o.
Para fazer isso, vá para "Preferências do Sistema" > "Segurança e Privacidade" > "Firewall" > "Opções de Firewall" e desmarque a opção "Bloquear todas as comunicações recebidas" aqui.
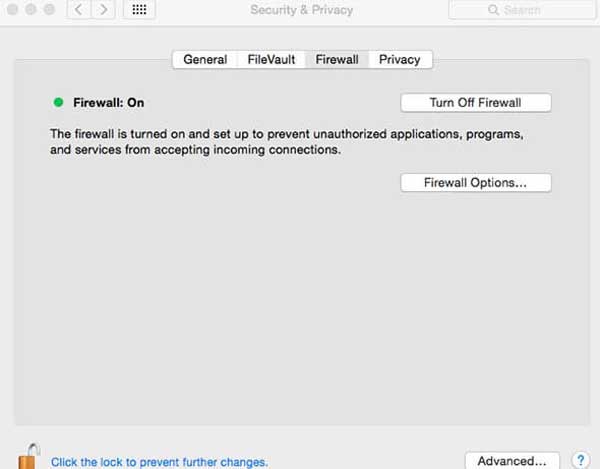
Não pode perder:
Tutorial sobre como usar o Airdrop
AirDrop vs SHAREit, qual é a diferença?
1. Como AirDrop arquivos por arrastar e soltar
Para compartilhar arquivos em Mac, a maneira mais direta é usar arrastar e soltar os arquivos. Para fazer isso, inicie seu Mac e vá para "Finder" e localize os arquivos que deseja compartilhar, em seguida, escolha os arquivos e arraste-os para a guia "AirDrop" no painel esquerdo. Continue segurando até que a janela do AirDrop apareça no painel direito. Por fim, solte os arquivos no contato com o qual você deseja compartilhar nas listas de contatos.
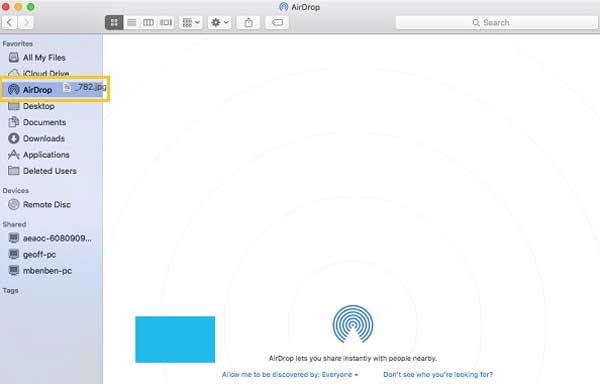
2. Como AirDrop conteúdo com o botão de compartilhamento
Você também pode usar o botão "Compartilhar" para arquivos AirDrop em Mac. Para fazer isso, encontre os arquivos de destino no "Finder", selecione os arquivos e clique no ícone "Compartilhar" na parte superior para escolher "AirDrop na lista suspensa. Em seguida, uma janela pop-up aparecerá, basta selecionar um contato para o qual você deseja enviar os arquivos. Assim, os arquivos selecionados serão enviados para este contato.
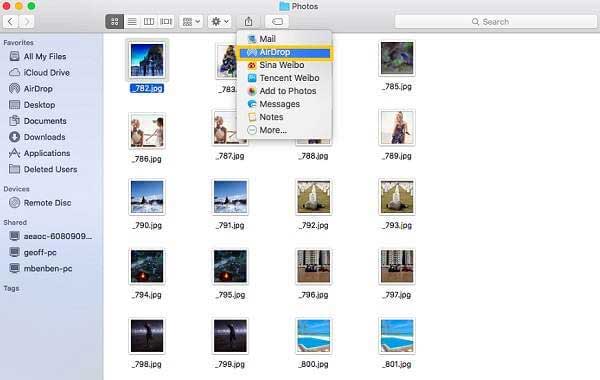
3. Como AirDrop arquivos usando o menu de contexto
Você pode usar o menu de contexto para compartilhar arquivos com outros dispositivos iOS via AirDrop. Para fazer isso, você pode abrir o "Finder" e localizar os arquivos desejados, em seguida, clique com o botão direito do mouse nos arquivos para abrir o menu de contexto e escolha "Compartilhar" > opção "AirDrop" no menu para compartilhar arquivos com outras pessoas.
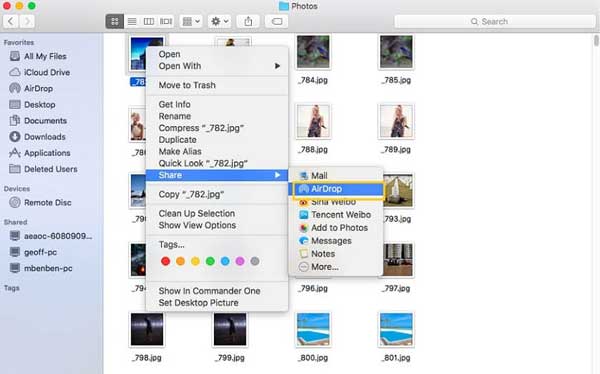
Se você é Windows ou Android usuários, ou se qualquer um dos seus Mac ou iPhone / iPad / iPod não suporta usar o AirDrop para compartilhar arquivos, você também pode usar as melhores alternativas AirDrop para Windows, iPhone e Androidpara compartilhar arquivos com outras pessoas sem qualquer restrição.
Artigos relacionados:
AirDrop não funciona no iPhone? Como corrigir?
Como Airdrop iPhone para computador
Como Airdrop Música do iPhone para iPhone
Fast Fix iPad tela preta com 9 abordagens
6 Métodos para transferir músicas do computador para o iPhone sem iTunes
Como transferir músicas do iPhone para o computador de forma eficaz? (4 Dicas)





