
AirDrop não funciona no iPhone ou iPad, como corrigir?

O AirDrop é um recurso útil que permite aos usuários iOS transferir arquivos entre iDevices. Ele suporta a transferência de fotos, vídeos, contatos, memorandos de voz, etc. É uma maneira segura e simples de transferência de arquivos sem fio. No entanto, AirDrop pode não funcionar às vezes, o que certamente lhe dá dor de cabeça. Se o AirDrop não funcionar no iPhone, não se preocupe, você pode seguir as soluções abaixo para solucionar o problema. E se o AirDrop ainda não estiver funcionando corretamente, você também pode tentar as ferramentas alternativas na Parte 3 para transferir arquivos entre iOS dispositivos.

Parte 1: Requisitos para usar o AirDrop
Parte 2: 8 correções para AirDrop não funciona no problema do iPhone
Parte 3: AirDrop não funciona? Aqui estão as alternativas
Existem algumas coisas que precisam ser observadas ao usar o AirDrop, alguns usuários podem negligenciá-lo e, portanto, o AirDrop não funciona no iPhone ou em outros dispositivos. Portanto, antes de nos aprofundarmos nas soluções, vamos ver os requisitos mínimos para usar o AirDrop.
1. Seus dispositivos devem estar executando iOS 7 ou versões posteriores e Mac devem ser Mac OS X Lion (10.7) ou posterior.
2. Certifique-se de que ativou o Bluetooth e o Wi-Fi nos dispositivos de envio e receção.
3. Coloque os dois dispositivos perto o suficiente um do outro para garantir a transferência (dentro de 30 pés).
4. Seus dispositivos devem ser detectáveis no AirDrop.
Leia também: Guia simples sobre como usar o Airdrop
Por que meu AirDrop não funciona?
Com todos os requisitos sendo atendidos, por que o AirDrop ainda não está funcionando? Bem, isso pode ser causado por vários motivos, por exemplo, problemas de Wi-Fi / Bluetooth, o dispositivo está no modo Avião ou ativou o modo Não Perturbe, o Hotspot ativou no iPhone, etc.
Mas não se preocupe, você pode seguir as soluções abaixo para resolver o problema de AirDrop não funcionar.
O modo Não Perturbe torna o seu dispositivo invisível para os outros. Com isso ativado, seu dispositivo não pode ser descoberto no AirDrop. Veja como desativá-lo:
Para Mac: Navegue até a Central de Notificações em Mac > Hoje > desative Não Perturbe.
Para iOS dispositivo: abra o aplicativo Configurações > desative Não Perturbe.
Se o dispositivo estiver no Modo Avião, o Wi-Fi e o Bluetooth serão desativados e, portanto, o AirDrop não funcionará. Você pode desativá-lo abrindo Configurações > Modo Avião.
Saiba Mais:
AirDrop não está funcionando em Mac, como corrigir?
Como reparar o iPad continua travando problema em minutos? (CORRIGIDO)
Se você ativou o Acesso Pessoal no iPhone ou iPad, o AirDrop não funcionará. Você pode desativar esse recurso abrindo a Central de Controle > segurando o ícone Wi-Fi > desativando o Acesso Pessoal.
Desligar e ligar Wi-Fi e Bluetooth é uma dica simples, mas muito útil se o AirDrop não funcionar no iPhone ou em outros dispositivos. Veja como:
No iPhone ou iPad: abra a Central de Controle > desative e ative o Wi-Fi e o Bluetooth.

No Mac: Clique no ícone Wi-Fi > Desativar Wi-Fi e, em seguida, ligue-o novamente. Para reiniciar o Bluetooth, selecione Preferências do Sistema > Bluetooth.
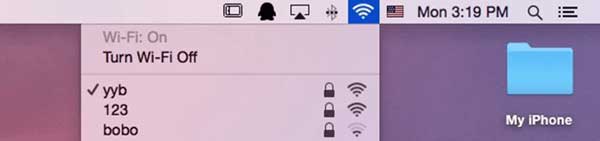
O AirDrop tem três modos de descoberta: Desativado, Somente contatos e Todos. Se você definir Somente contatos, o dispositivo de envio e o dispositivo de recebimento deverão estar no aplicativo Contatos um do outro, com o endereço de e-mail ou número de celular anexado. Então, para eliminar o incômodo e garantir uma transferência bem-sucedida, você pode definir para ser descoberto por todos.
No iPhone ou iPad: abra Ajustes > Geral > AirDrop > selecione Todos.
Em Mac: Abra o Finder > AirDrop > selecione Permitir que eu seja descoberto por todos.

Ao transferir com o AirDrop, os arquivos serão abertos automaticamente com o aplicativo correspondente. Se você estiver enviando vários tipos de arquivos ao mesmo tempo, é possível causar o problema de não funcionar do iPhone AirDrop.
Você pode enviar arquivos de acordo com o tipo de arquivo, por exemplo, primeiro transferir todas as fotos de uma vez e, em seguida, outros arquivos. Isso tornará a transferência de arquivos mais suave.
Reiniciar seus dispositivos também é uma maneira comum de corrigir o problema de não funcionar do AirDrop. Basta desligá-lo e ligá-lo com o botão liga/desliga.

Uma versão iOS desatualizada pode ter alguns bugs de software que causam o problema de AirDrop do iPhone ou iPad. Você pode atualizá-lo para a versão mais recente do software iOS para ver se o problema pode ser corrigido. Para fazer isso, basta acessar Configurações > Atualização Geral > Software e, em seguida, baixar e instalar a versão mais recente do iOS em seus dispositivos.

AirDrop depende de Wi-Fi e Bluetooth para funcionar, se houver um problema com a conexão de rede, você pode tentar redefinir as configurações de rede no seu iPhone para corrigir o AirDrop não funciona no iPhone problema. Observe que essa ação excluirá as redes Wi-Fi existentes e você precisará se conectar à rede Wi-Fi novamente.
Para fazer isso, vá para Configurações > Geral > Redefinir > Redefinir configurações de rede.

Se o AirDrop no iPhone não funcionar, não se preocupe, existem outras ótimas ferramentas de terceiros que podem ser as alternativas ao AirDrop quando se trata de transferência de arquivos.
Coolmuster Mobile Transfer é uma ótima alternativa AirDrop para você transferir arquivos entre iOS e iOS. Com ele, você pode transferir contatos, calendários, favoritos, eBooks(PDFs e ePubs), notas(notas não é suportado no iOS 11 ou posterior) de iOS para iOS. Além do mais, esta ferramenta também suporta Android sistema, você pode usá-lo para transferir de iOS para Android e vice-versa como uma brisa.
Coolmuster Mobile Transfer suporta totalmente iPhone 14/13/12/11/iPhone 11 Pro/iPhone 11 Pro Max/iPhone XS Max/XS/XR/X/8 Plus/8/7 Plus/7/6s Plus/6s/6 Plus/6/5S/SE/5C/5, iPad Pro, o novo iPad, iPad Air, etc. Você pode baixar a versão de avaliação gratuita para experimentá-lo.
Veja como transferir arquivos entre iPhone e iPhone usando Coolmuster Mobile Transfer:
Passo 1: Instale e execute Coolmuster Mobile Transfer no PC e, em seguida, entre na seção Transferência móvel.

Passo 2: Conecte dois iPhones ao PC com cabos USB adequados. Desbloqueie o iDevice e toque em Confiar se a notificação "Confiar neste computador?" for solicitada. Depois que seus dispositivos estiverem conectados, verifique se o telefone de envio está abaixo da posição do telefone de origem, caso contrário, você pode clicar em Inverter para alterar as posições.

Etapa 3: Selecione o conteúdo que deseja transferir e clique em Iniciar cópia para iniciar a transferência de arquivos. Seus arquivos serão transferidos de um dispositivo para outro rapidamente.

Você deseja transferir arquivos entre seu Mac e iPhone / iPad? Se o AirDrop não estiver funcionando, você pode tentar Coolmuster iOS Assistant. É uma ferramenta profissional de gerenciamento de dados que permite transferir, gerenciar, fazer backup e restaurar dados iOS.
Quer saber como funciona? Aqui está o artigo sobre como transferir dados do iPhone para Mac>>
Este artigo fornece algumas dicas úteis para o AirDrop não funcionar no problema do iPhone, esperançosamente, o AirDrop em seus dispositivos funcionam sem problemas após a solução de problemas. Duas ótimas alternativas de AirDrop também são apresentadas neste artigo. Se você não quiser arquivos AirDrop, você pode baixar Coolmuster Mobile Transfer ou Coolmuster iOS Assistant para transferir arquivos de uma maneira mais rápida.
Artigos relacionados:
Como transferir músicas do iPhone para o iPhone [2023]
Top 5 maneiras de transferir mensagens do WhatsApp do iPhone para o novo iPhone
6 maneiras fáceis de transferir arquivos do Mac para o iPhone
Como transferir músicas do iPhone para Mac? (Top 4 Maneiras)
Como transferir fotos do Mac para o iPhone [Leitura obrigatória]