Coolmuster Android Assistant Ajuda on-line
Abaixo está o guia abrangente que lhe diz como usar Coolmuster Android Assistant para transferir tudo entre seu telefone e computador, gerenciar contatos, mensagens, registros de chamadas, bem como aplicativo no computador diretamente.
Parte 1: Preparação - Conectar o dispositivo Android ao computador
Parte 2: Transferir e gerenciar seus dados de telefone Android
Parte 3: Fazer backup e restaurar dados Android com 1 clique
Preparação - Conectar o dispositivo Android ao computador
Depois de instalar e iniciar o software, primeiro você precisa que seu telefone Android seja reconhecido pelo programa. Para fazer isso, você pode optar por conectar via cabo USB ou rede Wi-Fi.
- Conecte Android ao computador via cabo USB
Visualização rápida: Conecte Android ao computador via USB > ative a depuração USB no Android > instale o driver > permita a depuração USB no Android > instale o Android Assistant (Android Version) > Android esteja conectado.
1. Quando você acessa Coolmuster Android Assistant, você pode ver a interface abaixo. Certifique-se de que o seu telefone Android está conectado ao computador com um cabo USB com êxito.

2. O programa começa a detectar se a depuração USB está ativada no telefone Android conectado. Caso contrário, ative a depuração USB no seu telefone Android com o prompt na tela.

3. Uma vez que a depuração USB está ativada, o programa começará a detectar se o driver foi instalado no seu computador. Se sim, pule para a próxima etapa; se não, o programa irá baixar e instalar automaticamente o driver no PC para o seu dispositivo. Falha ao instalar o driver?
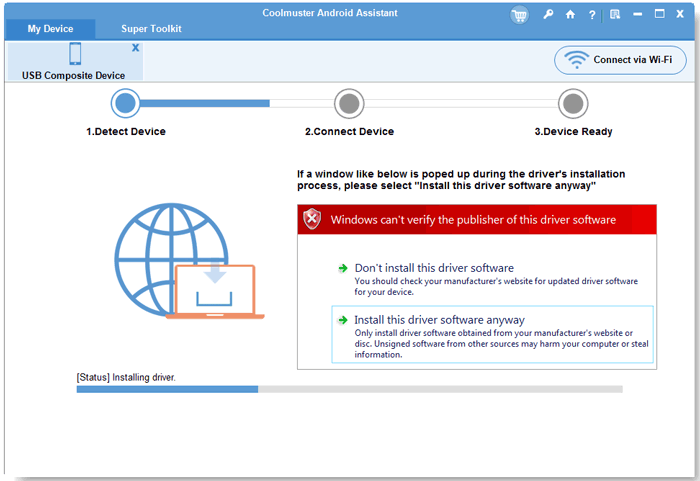
4. Se você estiver executando Android 4.2 ou superior, o programa mostrará a seguinte interface. Por favor, toque na opção "PERMITIR" no seu dispositivo para acessar os dados do seu telefone. (Dica: Clique na opção "Mostrar novamente" para abrir a janela de autorização novamente.)
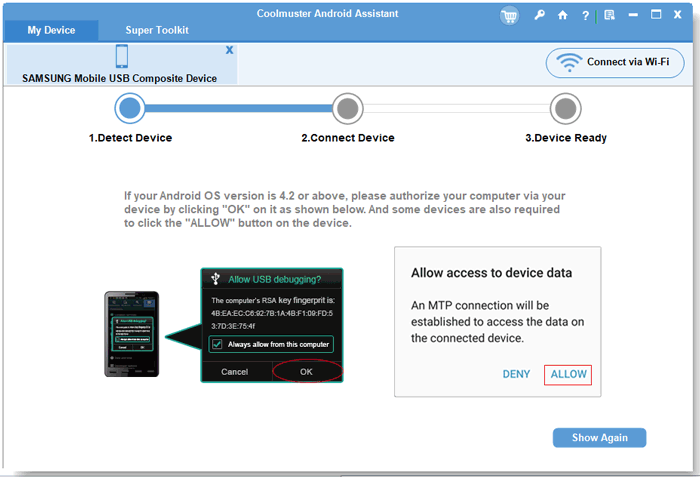
5. O programa começa a instalar Coolmuster Android Assistant (Android Version) no seu dispositivo para estabelecer a conexão.
6. Quando a instalação do Coolmuster Android Assistant (Android Version) estiver concluída, o programa será capaz de reconhecer com sucesso o seu telefone Android e mostrar a interface principal como abaixo. Agora, você pode começar a gerenciar efetivamente seus dados Android com o programa. Falha ao conectar Android com cabo USB?

- Conecte dispositivos Android ao PC com Wi-Fi
Olhar rápido: Depois de iniciar o programa, clique em "Conectar via WIFI" > baixar e instalar Coolmuster Android Assistant (Versão Android) > iniciar a versão Android e digitalizar o código QR > conectado com sucesso. Veja as etapas detalhadas >>
Dica: Falha ao conectar Android via Wi-Fi? Confira aqui >>

Transferir e gerenciar dados de telefone Android
1. Faça backup de dados Android no PC
Para fazer backup de dados do dispositivo para o computador, você pode primeiro escolher os itens dos quais deseja fazer backup. Damos o exemplo à "Música". Você deve clicar para escolher o ícone "Música" no menu à esquerda e você verá todas as músicas e toques em seu telefone estão listados na interface principal. Verifique os arquivos de música que você deseja fazer backup e, em seguida, clique no botão de "Exportar" para transferi-los para o seu computador.

2. Importar arquivos do PC para o seu dispositivo Android
Para importar dados do computador para o seu telefone, você pode clicar no botão "Importar" para abrir uma janela do navegador de arquivos. Escolha o conteúdo que deseja restaurar e simplesmente clique em "Importar" para concluir o processo.

3. Como importar / exportar / excluir / baixar mídia
Basta clicar em "Fotos", "Música" ou "Vídeos" no menu à esquerda, em seguida, clique no botão "adicionar", "exportar", "excluir" acima desses arquivos. Você pode importar diretamente arquivos de mídia de computador para dispositivo, transferir arquivos de Android dispositivo para computador, ou você pode removê-los facilmente com um clique.

Na categoria de "Fotos", você também pode escolher "Biblioteca" para gerenciar álbuns em seu telefone Android. Por exemplo, você pode clicar no ícone "+" para adicionar álbuns e clicar no ícone "-" para excluir álbuns. Você pode até copiar fotos de um álbum para outro tocando no botão "Copiar".
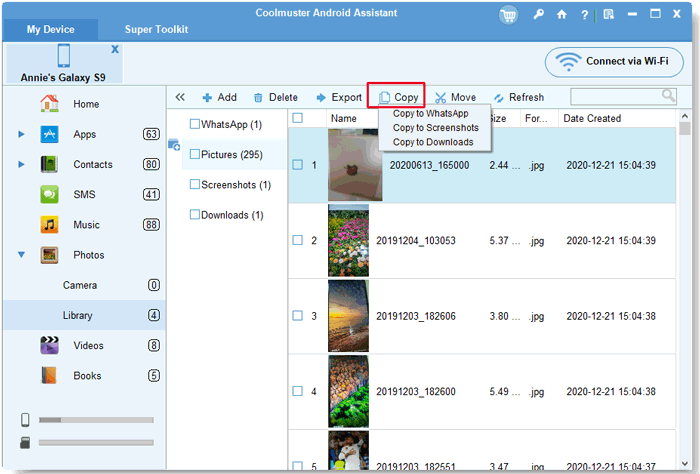
Você pode cortar e colar fotos de um álbum para outro tocando no botão "Mover".
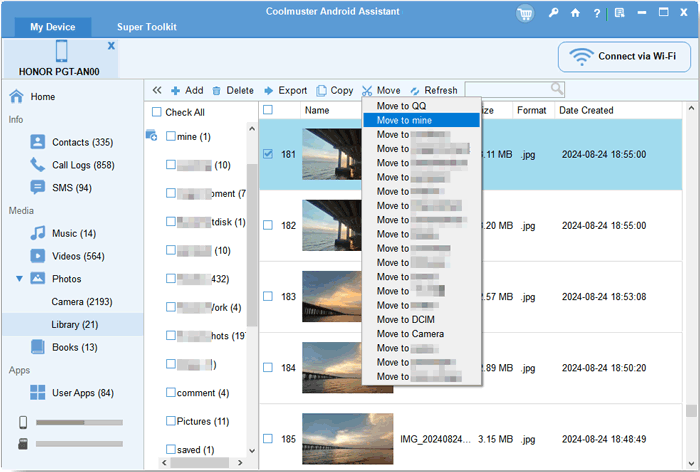
Vídeos:

4. Como adicionar/excluir/modificar contatos
Escolha o ícone "Contatos" na barra lateral esquerda, clique no botão de "Novo" para adicionar novo contato, "Excluir" para excluir contatos indesejados, "Editar" para modificar contatos existentes. Você pode editar nome, e-mail, número de telefone, site, endereço, nome do meio, etc.
Você pode exportar contatos para arquivos CSV, HTML, VCF, Outlook, BAK e XML; importar contatos do arquivo vCard, Outlook e arquivo de backup (.bak, .json e .xml).

5. Como fazer backup, importar e excluir registros de chamadas
Você deve ser notado que a categoria "Registros de chamadas" está dobrada na guia "Contatos". Basta clicar em "Contatos" > "Registros de chamadas", todos os registros de chamadas de saída e entrada em seu telefone Android serão escaneados aqui.
Você pode importar registros de chamadas do computador para o seu Android, excluir o histórico de chamadas inúteis do seu Android e fazer backup dos registros de chamadas do Android para o computador clicando nas opções "Importar", "Excluir" e "Exportar" no menu superior.
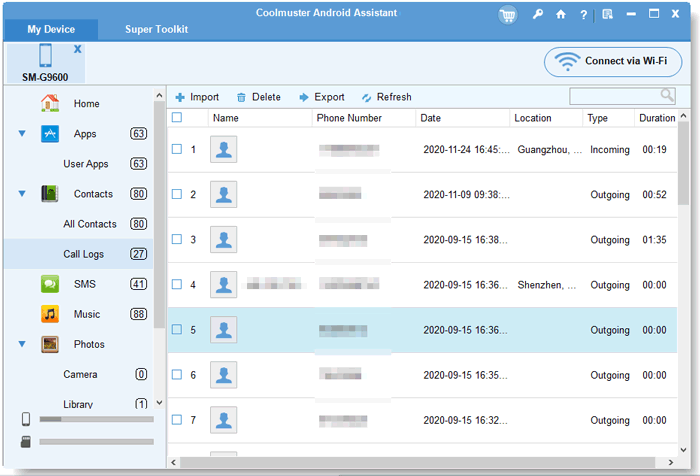
6. Como exportar/importar/enviar mensagens
Escolha a opção "SMS" no painel esquerdo. Todas as mensagens de texto em seu telefone serão mostradas à direita. Aqui você pode escolher o botão "Exportar" ou "Importar" para transferir todos os SMS entre Android e computador; clique na opção "Excluir" para remover mensagens desnecessárias de Android.

A versão mais recente do Android Assistant também pode permitir que você reenvie, encaminhe e copie mensagens de texto no computador diretamente. Você pode fazer essas operações na lista de diálogo SMS do lado direito.

Para enviar mensagens de texto do computador para o telefone, você pode clicar no botão "Novo" para abrir a caixa de diálogo "Novas mensagens". Digite o número de telefone para o qual deseja enviar a mensagem ou clique diretamente em "Contatos" nas proximidades para escolher o número de telefone da sua lista de contatos e, em seguida, insira os caracteres na área em branco. Depois disso, clique em "Enviar" para enviar a mensagem de texto.
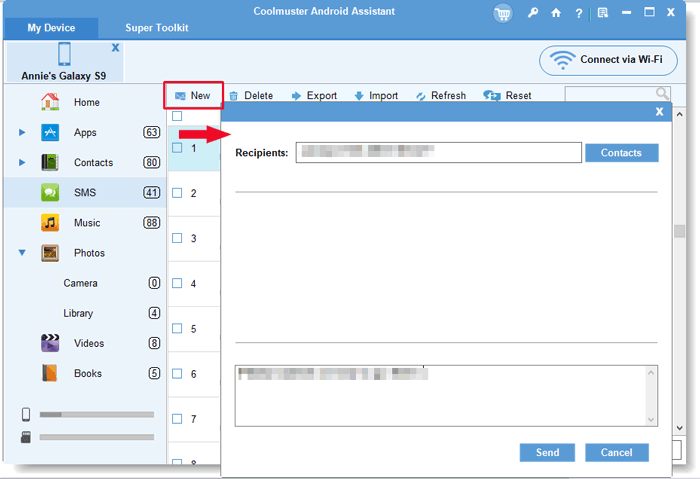
7. Como gerenciar seus aplicativos
Escolha o ícone "App" no menu do lado esquerdo e todos os aplicativos instalados em seu telefone serão exibidos. Você tem permissão para instalar, desinstalar, exportar aplicativos livremente com este software.

8. Gerencie vários dispositivos Android simultaneamente
Android Assistant permite que você gerencie vários dispositivos Android simultaneamente. Você pode conectar mais de um dispositivo Android ao programa e, uma vez conectado com sucesso, eles serão exibidos na barra de menu superior, assim como a imagem a seguir mostra. Agora, você está habilitado para gerenciá-los ao mesmo tempo.
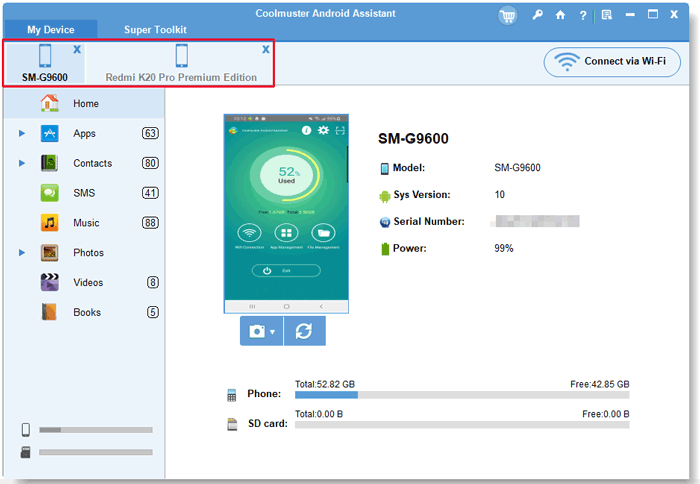
9. Tire uma captura de tela do seu telefone (somente conexão USB)
Na tela inicial do programa, você pode clicar no ícone de câmera para tirar a captura de tela do seu telefone. Depois disso, você pode optar por "Salvar captura de tela no arquivo" ou "Copiar captura de tela para a área de transferência".

Fazer backup e restaurar dados Android com 1 clique
Se você quiser fazer backup de todo o Android para o computador, mas não gosta de exportá-los um por um, o Android Assistant fornece seu novo recurso de Backup e Restauração de 1 clique. Ele permite que você faça backup de todos os seus dados de Android para o computador com 1 simples clique. E também permite que você restaure esses arquivos de backup para qualquer dispositivo Android com 1 clique. Para alcançá-lo, você só precisa ir em "Super Toolkit" e escolher a opção de "Backup" ou "Restaurar". Então você verá uma interface como abaixo:

Backup com 1 clique
Selecione o conteúdo do qual deseja fazer backup e escolha um local de saída no computador para salvar esses backups. Em seguida, clique no botão "Fazer backup" para salvá-los no destino.

Restauração com 1 clique
Escolha o registro de backup que você precisa e selecione os tipos de arquivo que deseja restaurar, em seguida, clique no botão "Restaurar" para começar a restaurar seus arquivos selecionados para o dispositivo Android vinculado.

Vídeo Tutorial
