Coolmuster iOS Assistant for Mac Ajuda on-line
Bem-vindo ao centro de guia de Coolmuster iOS Assistant para Mac. Nesta parte, você terá uma compreensão abrangente deste software e, em seguida, você saberá como usá-lo para fazer backup de dados, importar dados e gerenciar arquivos no iPhone, iPad e iPod. Abaixo está o passo-a-passo do guia do usuário.
Passo 1. Execute o software em seu Mac
Passo 2. Gerenciar dados do dispositivo iOS conforme desejado
Passo 3. Gerencie arquivos de backup do iTunes como quiser
Passo 1. Execute o software em seu Mac
Depois de baixar o iOS Assistant para Mac, instale-o e inicie-o. Em seguida, você verá a interface abaixo. É necessário conectar o dispositivo via USB. Basta fazê-lo como solicitado.

Conecte seu dispositivo iOS ao computador através de um cabo USB. Geralmente, o software detectará automaticamente seu dispositivo vinculado e, em seguida, uma janela pop-up aparecerá no seu computador. Clique na opção Confiar no seu dispositivo e, em seguida, clique na opção "Continuar" para continuar.

Nota: Se você não conseguir ver a janela pop-up, você pode clicar na opção "Não é possível ver este pop-up" na parte inferior. Se ele ainda não conseguir detectar seu dispositivo, verifique aqui para saber o que fazer se o iDevice não conseguir se conectar.
Uma vez que seu dispositivo é detectado por este software, você verá a interface principal como mostrado abaixo. Como você pode ver agora, todas as diferentes pastas de arquivos estão organizadas no lado esquerdo da interface principal.

Passo 2. Gerenciar dados do dispositivo iOS conforme desejado
1. Transferir dados entre iPhone/iPad/iPod e Mac
Nota: O programa Mac é capaz de transferir tudo, incluindo contatos, mensagens, notas, fotos, vídeos, música, calendário, favoritos, aplicativos, etc., do seu iPhone / iPad / iPod para o Mac para backup. Definimos Contatos como exemplo, para mostrar como usar o programa para exportar arquivos do dispositivo iOS para Mac.
Contatos:

Passo 1. Entre na pasta Contatos e visualize informações de arquivo mais detalhadas.
Passo 2. Durante a visualização, selecione os contatos que você deseja exportar para o computador.
Passo 3. Clique na opção Exportar, escolha o formato de saída de arquivo correto e inicie o processo.
Mensagens:

Fotos:

Música:

Vídeos:

Memorandos de voz:
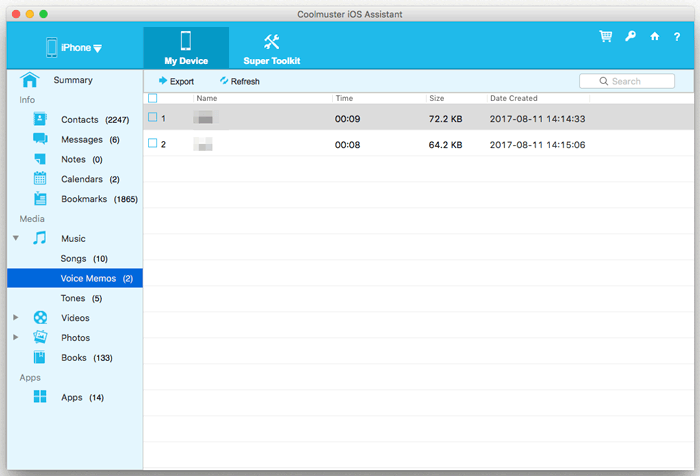
Tons:
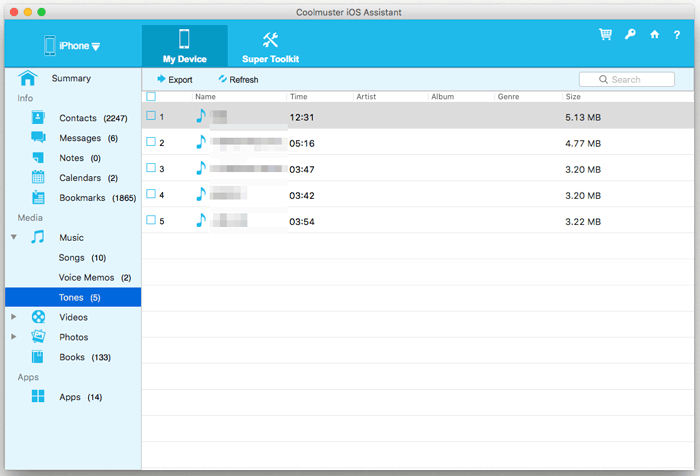
Anotações:

Calendários:
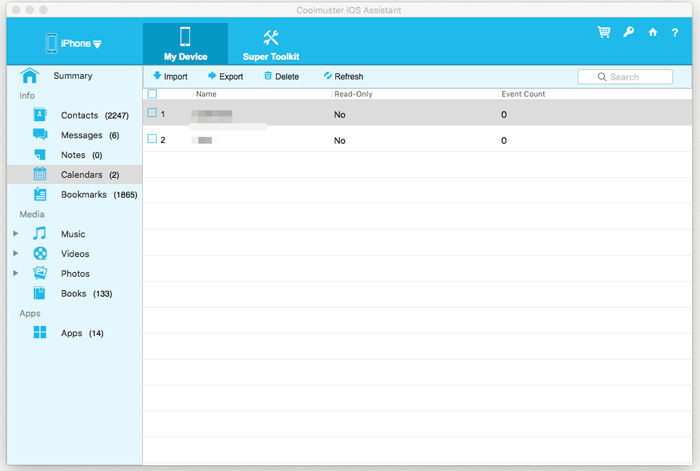
Livros:
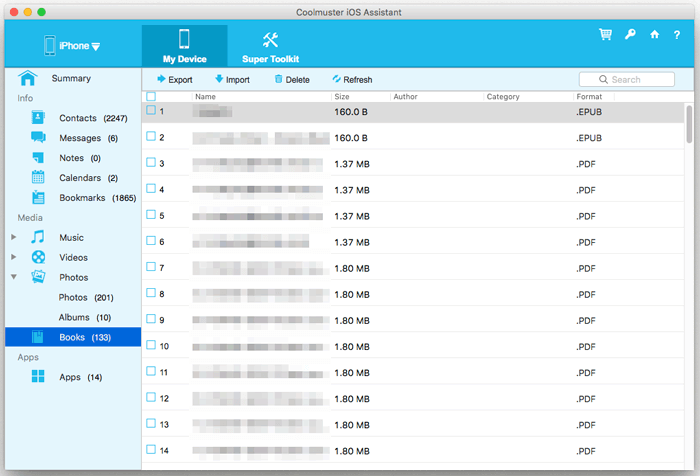
Álbuns:
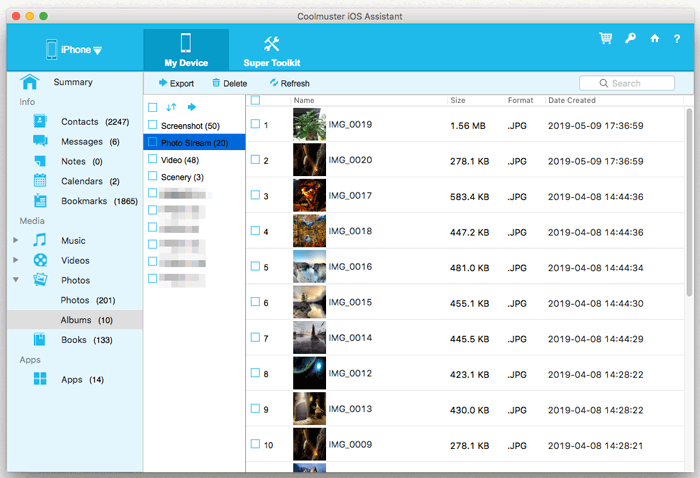
2. Importar arquivos de Mac para iPhone / iPad / iPod
Atenção: Atualmente, apenas contatos, calendários, livros e favoritos podem ser importados do Mac para o iDevice. Mas mais arquivos serão suportados nas próximas versões.
Tomamos Favoritos como exemplo para mostrar-lhe como importar arquivos para iPhone / iPad / iPod de Mac:
Passo 1. Clique para entrar na guia Arquivo de favoritos.
Passo 2. Clique na opção Importar na parte superior e navegue até os arquivos que você deseja importar para o dispositivo.
Passo 3. Toque na opção OK para iniciar o processo.
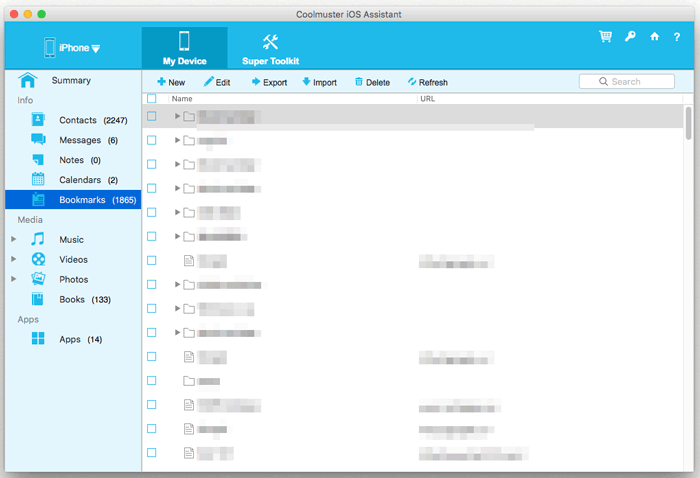
3. Desinstalar aplicativos do iPhone / iPad / iPod
Passo 1. Clique na guia Aplicativos para permitir que o programa Mac verifique todos os aplicativos instalados em seu dispositivo iOS.
Passo 2. Marque os aplicativos que você deseja desinstalar do seu dispositivo.
Passo 3. Clique na opção Desinstalar na parte superior e clique em OK na caixa de diálogo de prompt para confirmar sua ação.
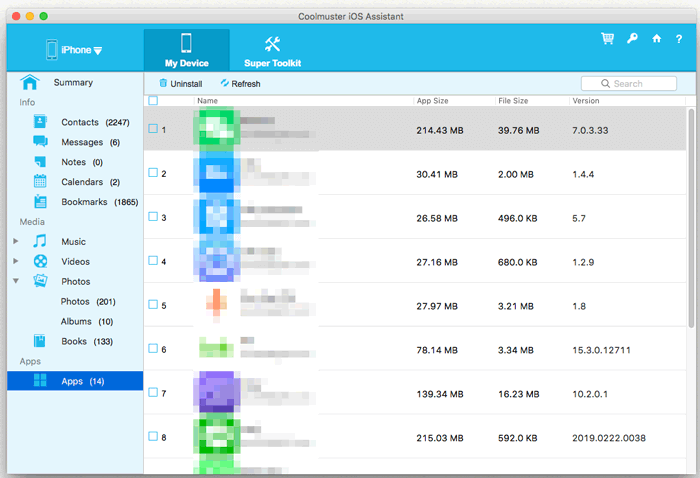
Passo 3. Gerencie arquivos de backup do iTunes como quiser
1. Backup iOS Dados para o iTunes ou Mac com 1-Click
Passo 1. Clique na guia Super Toolkit na interface principal e selecione a opção iTunes Backup & Restore.
Passo 2. Pressione o botão Backup e escolha um dispositivo para fazer backup no menu suspenso.
Passo 3. Escolha uma pasta para armazenar o arquivo de backup, o local de backup padrão do iTunes ou a pasta personalizada no Mac e, em seguida, pressione a opção OK para iniciar o backup.

2. Restaurar o arquivo de backup do iTunes para iPhone / iPad / iPod com 1 clique
Passo 1. Mude para o Super Toolkit e selecione o recurso iTunes Backup & Restore.
Passo 2. Clique no botão Restaurar e escolha um dispositivo para restaurar no menu suspenso.
Passo 3. Realce um arquivo de backup a ser restaurado e clique na opção OK para confirmar e iniciar a restauração.
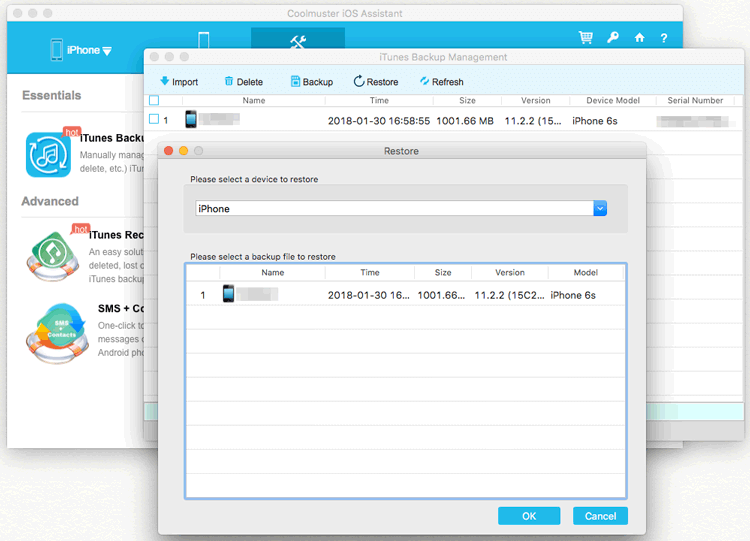
3. Importar arquivo de backup do iTunes para o iDevice
Passo 1. No Super Toolkit, selecione a opção iTunes Backup & Restore.
Passo 2. Clique no botão Importar e procure e selecione os arquivos de backup do computador.
Passo 3. Clique na opção OK para transferir arquivos de backup para o dispositivo iOS imediatamente.
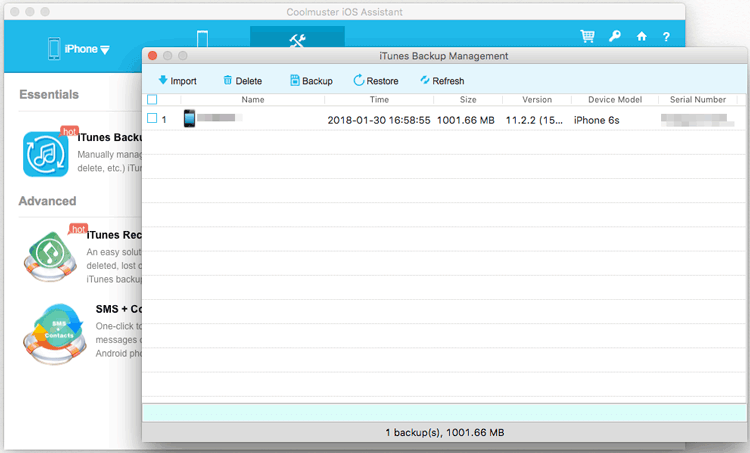
4. Excluir arquivos de backup do iTunes para iDevice no Mac
Passo 1. Vá para Super Toolkit > iTunes Backup & Restore.
Passo 2. Clique no botão Excluir, o programa fará a varredura e mostrará os arquivos de backup disponíveis na interface.
Passo 3. Verifique um ou mais arquivos de backup indesejados, clique em Excluir e, em seguida, em OK opções para excluí-los imediatamente.
