Coolmuster Mobile Transfer Ajuda on-line
Coolmuster Mobile Transfer permite que você transfira arquivos livremente entre quaisquer dois telefones. Com ele, você pode transferir seletivamente quase todos os arquivos importantes, como contatos, mensagens de texto, registros de chamadas, fotos, vídeos, músicas, documentos, aplicativos e muito mais de telefone para telefone.
Abaixo está o passo a passo para usar Coolmuster Mobile Transfer.
Parte 1. Faça com que seus dispositivos sejam reconhecidos pelo programa
Parte 2. Transferir dados de telefone para telefone
Vídeo Tutorial:
Parte 1. Faça com que seus dispositivos sejam reconhecidos pelo programa
Ao iniciar o programa, você verá a interface principal do Coolmuster Mobile Transfer abaixo.

Antes de lidar com os dados do seu dispositivo usando Coolmuster Mobile Transfer, por favor, tenha seu dispositivo conectado ao programa em primeiro lugar.
- Conecte Android ao computador via cabo USB
(1) Inicie o programa e certifique-se de que o seu telefone Android foi conectado ao computador corretamente com um cabo USB. Em seguida, o programa pode começar a inicializar o dispositivo e instalar o driver para o dispositivo automaticamente.
(2) Habilite a depuração USB no seu dispositivo Android com os prompts na tela. Consulte as instruções correspondentes de acordo com a sua versão do sistema operacional Android.

Nota: Para Android 4.2 ou superior, o programa pode lembrá-lo de autorizar seu computador a acessar os dados do dispositivo tocando em "OK" ou "PERMITIR" no dispositivo. Se você não conseguir ver este pop-up, clique na opção "Mostrar novamente" no programa ou escolha manualmente a opção MTP no seu dispositivo Android.
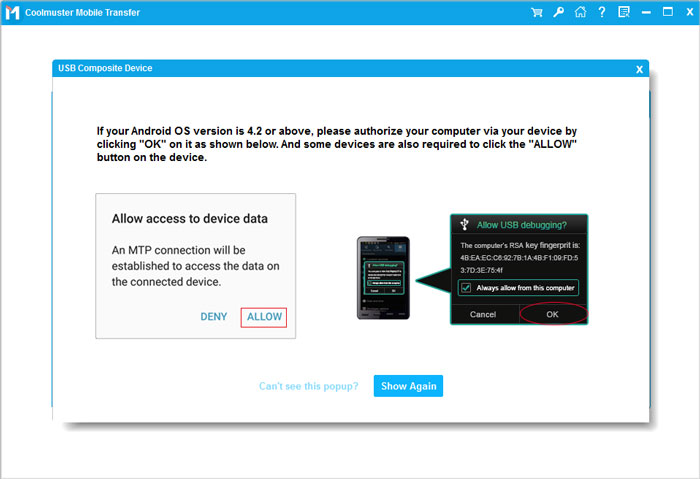
(3) O Coolmuster Android Assistant (Android Version) será instalado automaticamente no seu dispositivo para estabelecer a conexão. Se solicitado, autorize todas as permissões listadas em seu telefone e toque no botão "Confirmar" para garantir a transferência de dados bem-sucedida. Caso contrário, clique em "OK" para seguir em frente.

Depois disso, o programa pode começar a conectar com êxito seu dispositivo Android e mostrar a notificação "Conectado" em seu dispositivo.
- Conecte Android ao computador via Wi-Fi
(1) Por favor, clique na opção "Solução de problemas ou conexão Wi-Fi?" no programa, em seguida, uma janela pop-up aparecerá como abaixo. Basta escolher a opção "Conectar via WiFi" para seguir em frente.

Nota: Certifique-se de que o seu telemóvel Android e computador de secretária se ligaram à mesma rede. Por exemplo, se o IP do seu telefone é 192.168.1.X, o IP do seu PC também deve ser 192.168.1.X.
(2) Baixe e instale Coolmuster Android Assistant (Android Version) em seu dispositivo Android visitando https://www.coolmuster.com/br/android-assistant-apk.html via navegador. Em seguida, inicie o aplicativo em seu dispositivo Android e execute a versão para PC do programa no computador ao mesmo tempo.

(3) Se solicitar, clique na opção "Permitir acesso" no computador. Em seguida, digitalize o código QR no programa com o aplicativo para que o programa detecte seu telefone Android. Quando ele é conectado com êxito, você pode ver a notificação "Conectado" em seu dispositivo Android.
Ainda tem problemas? Saiba o que fazer se o programa não reconhecer seu dispositivo Android.
- Conecte o iDevice ao computador via cabo USB
(1) Inicie o programa no PC e conecte o iDevice ao computador com um cabo USB.
(2) Desbloqueie seu iDevice com sua senha para que seu iDevice seja detectado pelo programa.
(3) Em seguida, o seu iDevice receberá uma notificação, perguntando se você deve "Confiar neste computador". Basta tocar na opção "Confiar" e confirmá-la com sua senha se você permitir que este computador acesse suas configurações e dados em seu iDevice quando conectado.

Em seguida, o programa reconhecerá automaticamente o seu iDevice e mostrará a notificação "Conectado" no seu iDevice.
Ainda tem problemas? Saiba o que fazer se o seu iDevice não conseguir se conectar.
Parte 2. Transferir dados de telefone para telefone
Anotações:
um. Antes de transferir, verifique se o dispositivo de origem e o dispositivo de destino estão no lado correto. Caso contrário, clique no botão "Flip" para alterar a posição.
b. A opção "Limpar dados antes de copiar" atualmente só suporta dispositivos Android.
c. Por favor, NÃO desconecte nenhum dispositivo até que todo o processo de transferência esteja concluído.
1. Transferência de Android para Android
(1) Quando dois dispositivos Android foram conectados com sucesso ao programa com os métodos acima, você pode obter uma interface como abaixo.

(2) Escolha o conteúdo desejado para transferência. Ele suporta contatos, registros de chamadas, mensagens de texto, fotos, música, documentos, vídeos e aplicativos. Se necessário, você pode marcar a opção "Limpar dados antes de copiar" para limpar dados no dispositivo de destino. Em seguida, clique no botão "Start Copy" para iniciar o processo de transferência.

2. Transferência de iOS para iOS
(1) Quando dois dispositivos iOS foram conectados com êxito ao programa com os métodos acima, você pode obter uma interface como abaixo.

(2) Marque o conteúdo desejado da lista de conteúdo para transferência. Ele suporta contatos, notas, calendários, favoritos e livros. Depois disso, basta clicar no botão "Start Copy" para iniciar o processo de transferência automaticamente.

3. Transferência de iOS para Android
(1) Quando ambos iDevice e Android dispositivo são conectados com sucesso ao programa no computador, você obterá uma interface como abaixo.

(2) Selecione o conteúdo desejado no painel do meio, e Contatos, Mensagens de texto, Livros, Música, Vídeos e Fotos são suportados. Marque a opção "Limpar dados antes de copiar", se necessário, e pressione o botão "Iniciar cópia" para iniciar a transferência.

Observação: ao transferir mensagens de texto do iPhone para o Android, verifique se o iPhone está desbloqueado. Fique de olho no prompt de desbloqueio que aparece na tela do seu iPhone.
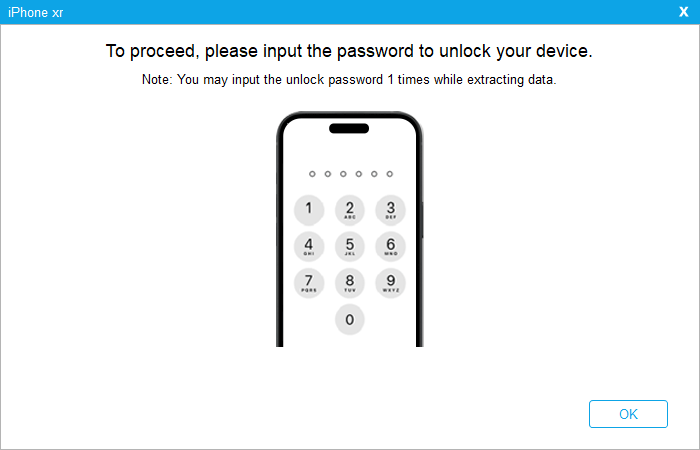
4. Transferência de Android para iOS
(1) Quando o dispositivo Android e o iDevice estiverem conectados com êxito ao programa, você verá a interface da seguinte maneira.

(2) Verifique o conteúdo que você deseja transferir. O programa suporta Contatos e Documentos. Em seguida, clique no botão "Iniciar cópia" para iniciar a transferência de dados do dispositivo Android para iOS imediatamente.

Quando todo o processo de transferência for concluído depois de um tempo, o programa irá lembrá-lo de que "A transferência está concluída" e oferecer-lhe o relatório de resultados sobre esta transferência de dados.
