
Como incorporar um PDF no Word sem esforço? [Dicas e truques]

Você tem se perguntado como incorporar um PDF no Word? PDF e Word continuam a ser os formatos de arquivo mais comuns. Se, às vezes, você precisava incorporar informações do arquivo PDF em um documento do Word, você pode ter se perguntado como incorporar um PDF no documento do Word. Mas, as coisas podem ser complicadas devido ao layout do arquivo PDF. Há uma grande chance de perder a formatação original ou as páginas inseridas mostrando apenas a primeira página.
Você quer resolver esse problema sem problemas? Bem, você veio ao lugar certo. Este guia apresenta soluções práticas para incorporar PDF no Word. Então, fique por aqui enquanto trazemos à luz esses truques poderosos.
MS Office Word é uma ferramenta líder do setor que quase todos usam. Sua facilidade de uso e versatilidade permite que os usuários resolvam suas tarefas diárias. Normalmente, o Microsoft Office é para digitação e formatação. Mas não se limita apenas a isso; Ele executa muitas outras funções. Ele pode ajudar os usuários a incorporar PDFs no Word, e há várias maneiras de fazer isso. Uma maneira é incorporar PDF no Word como um objeto ou copiar o conteúdo PDF e colar no documento do Word desejado. Abaixo estão as etapas sobre como incorporar um PDF no Word como um objeto:
Passo 1. Primeiro, abra o documento do Word que você deseja incorporar o PDF no MS Office. Na barra de ferramentas, pressione a guia Inserir . Em seguida, toque na opção Objeto para abrir a janela do objeto.

Passo 2. Você encontrará duas opções na janela do objeto. Você pode criar um novo objeto ou criar um objeto a partir de um arquivo.
Passo 3. Escolha a opção Criar novo para criar um novo objeto, selecione o programa PDF apropriado e pressione OK.
Passo 4. Para criar o objeto a partir do arquivo, escolha o botão Criar do arquivo e toque em Procurar. Agora escolha um PDF que você deseja incorporar no documento do Word. Depois disso, pressione o botão Abrir para carregar o arquivo. Finalmente, pressione OK na janela do objeto. Agora seu arquivo PDF será incorporado em um documento do Word.
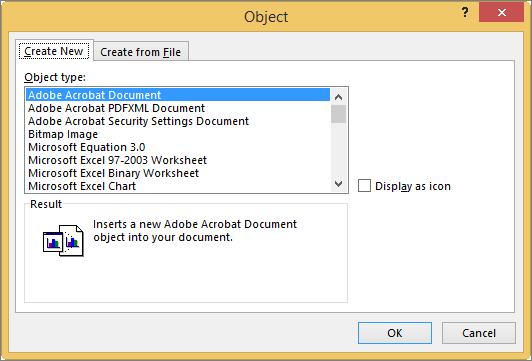
Você poderá ver o ícone do PDF no Word. Para acessar seu conteúdo, toque no PDF; ele será aberto automaticamente no leitor de PDF padrão.
Você pode gostar de:
Como inserir várias páginas PDF no Word com facilidade [4 Métodos]
Do sem graça ao bonito: inserindo imagens para elevar seus PDFs
A maioria das pessoas deseja incorporar PDF no Word Docs como texto, principalmente porque o conteúdo será facilmente editável e facilmente atualizado. No entanto, muitos não entendem os passos para fazê-lo. O MS Word fornece aos usuários um conversor de PDF para texto integrado. Ao utilizar esse recurso pela primeira vez, você receberá uma janela pop-up pedindo permissão para fazer a conversão. O processo levará apenas alguns segundos para ser concluído.
No entanto, o resultado pode ser diferente do PDF original, especialmente se o documento tiver muitos gráficos. Verifique as etapas sobre como incorporar um PDF no Word:
Passo 1. Abra o documento do Word onde você deseja inserir o texto. Depois disso, clique na guia Inserir na interface superior.
Passo 2. Toque na opção Objeto no grupo Texto e escolha a opção Texto do Arquivo na lista suspensa.

Passo 3. Escolha seu arquivo PDF contendo a fonte do texto. Pressione Inserir e, quando as janelas pop-up aparecerem, pressione OK.
Passo 4. Aguarde a conclusão do processo de conversão. Pode demorar mais, dependendo do tamanho do PDF e do desempenho do seu PC. Seu texto será imediatamente convertido e mostrado em um documento do Word.
Outra abordagem alternativa para incorporar PDF no Word é inseri-lo como uma imagem. Se o PDF tiver conteúdo mínimo, você pode optar por fazer capturas de tela e inseri-las. No entanto, para PDFs maiores, fazer capturas de tela pode ser complicado. Nesses casos, você pode usar ferramentas de conversão on-line como iLovePDF ou ferramentas off-line como Coolmuster PDF to JPG Converter para converter seu PDF em imagens. No entanto, esse método é estático e não preserva a seletibilidade de texto. Abaixo estão as etapas sobre como incorporar um PDF no Word:
Passo 1. Inicie o Microsoft Word no computador e abra o documento do Word que você pretende incorporar um PDF.
Passo 2. Posicione o cursor no local desejado para o link PDF. Na parte superior da janela, clique na guia Inserir .
Passo 3. Escolha Imagens nas opções. Opte por Inserir imagem de. Selecione a imagem que você deseja incorporar. Clique em Inserir.
Sua imagem agora está perfeitamente incorporada ao seu documento do Word e pode ser redimensionada de acordo com suas preferências.

Leitura adicional:
Como converter JPG para PDF como um profissional [Computador & Telemóveis]
Como combinar JPG para arquivos PDF offline & Online [Windows/Mac]
A maneira mais fácil e segura de incorporar PDF no Word é convertendo PDF em Word. Se você quiser converter um arquivo PDF em Word e manter sua formatação original, a melhor maneira é usar um conversor profissional de PDF para Word. Coolmuster PDF to Word Converter é uma ferramenta poderosa que simplifica as coisas, permitindo que os usuários mantenham o mesmo layout, imagem e qualidade de formato no arquivo de saída que o documento original. Ele suporta conversões em lote e parciais, então se você quiser transformar apenas alguns arquivos ou um monte deles de uma só vez, você pode fazer isso livremente. Com o recurso de conversão em lote, você pode transformar até 200 PDFs de uma só vez, sem limitações.
Por outro lado, se você quiser visualizar os documentos antes da conversão, você pode fazê-lo livremente, graças ao visualizador de arquivos embutido. Você pode encontrar páginas que deseja converter facilmente, garantindo assim apenas resultados precisos. A ferramenta tem uma interface concisa e amigável que é fácil de usar. Os usuários serão capazes de converter arquivos rapidamente sem qualquer problema. O processo de conversão é rápido; Com apenas um clique em um botão, você obterá resultados instantaneamente.
Principais características:
Siga as etapas abaixo sobre como incorporar documentos PDF no Word de forma rápida e segura:
01Adquira e instale o software Coolmuster PDF to Word Converter no seu computador.
02Execute o software e comece a adicionar seus arquivos PDF. Clique em Adicionar arquivo ou Adicionar pasta para adicionar os arquivos ao programa.

03O software fornece três opções de intervalo de páginas: Todos (padrão), Atual e Intervalo. Escolha o modo que preferir e indique onde o arquivo de saída deve ser salvo. Para personalizar o local de armazenamento, clique em Procurar.

04Depois de garantir que tudo está bem, pressione o botão Iniciar e o processo de conversão começará instantaneamente. Aguarde algum tempo até que o processo de conversão seja concluído. Quando a barra de progresso atingir 100%, procure seu computador para visualizar os arquivos convertidos.

Saiba Mais:
Dominando a arte: Como copiar PDF para o Word como um profissional [5 maneiras]
Divida PDF online em segundos sem esforço: aumente a produtividade agora
Incorporar um PDF no Word pode ser fácil se você souber como. Se você tiver as ferramentas certas, as coisas serão suaves. Exploramos possíveis maneiras de inserir um arquivo PDF em um documento do Word. O MS Word é útil ao incorporar um PDF no Word, mas tem restrições, como problemas de formatação e falta de clareza.
Se você quiser converter PDF em Word em vez de passar pelo incômodo de incorporá-lo em um documento do Word, recomendamos usar uma ferramenta como Coolmuster PDF to Word Converter. Com seus recursos avançados, você converterá seus arquivos em pouco tempo. É uma solução tudo-em-um que funciona de forma eficiente para lhe dar apenas os melhores resultados. Esta é a ferramenta que você precisa para levar sua experiência de conversão a um nível totalmente novo.
Artigos relacionados:
[Solução Easy Office] Como vincular um PDF no Google Docs | 4 Métodos
Como faço para cortar algumas páginas de forma fácil e rápida? [Offline & Online]
[Soluções PDF fáceis] Como converter PDF digitalizado para Word através de várias maneiras
PDF Puzzle Unraveled: Dominando a conversão de PDF para Microsoft Word
A busca pelo melhor conversor de PDF para Word: Comentários de especialistas
Integração de PDF sem esforço: como combinar vários PDFs em um





