
Como fazer uma imagem um PDF no iPhone em 5 métodos rápidos

Se você quer saber como fazer uma imagem um PDF no iPhone, existem vários métodos que você pode usar. PDF é um formato de arquivo amplamente utilizado que preserva o layout original e a qualidade, tornando-o conveniente para visualizar e compartilhar em diferentes dispositivos e plataformas. Neste artigo, vamos apresentar 5 métodos rápidos para você converter facilmente imagens em arquivos PDF . Você pode escolher o método que se adapta às suas necessidades e preferências.
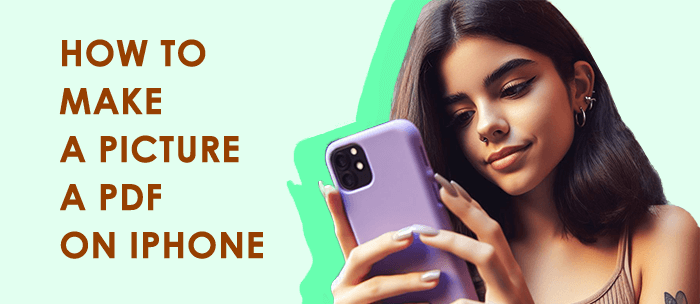
O recurso "Imprimir" integrado no iPhone permite que você envie imagens para diferentes aplicativos. Você pode usar esse recurso para converter imagens únicas ou múltiplas em arquivos PDF e salvá-las no local desejado.
1. Abra o aplicativo Fotos no seu iPhone e selecione as imagens que deseja converter em PDF.
2. Toque no ícone de compartilhamento, deslize para a esquerda no menu e selecione a opção "Imprimir".

3. Na interface de visualização de impressão, use um gesto de pinça para ampliar a imagem que você deseja converter em PDF.
4. Toque no ícone de compartilhamento no canto superior direito e escolha o local ou aplicativo para salvar ou compartilhar o arquivo PDF. Uma vez feito, você pode visualizar seu arquivo PDF convertido no local ou aplicativo selecionado.
O recurso "Ações rápidas" no iPhone permite converter diretamente imagens em arquivos PDF dentro do aplicativo Arquivos. Esse método oferece suporte à conversão de imagens únicas em PDF, mas não oferece suporte ao processamento em lote.
1. Abra o aplicativo Arquivos no seu iPhone, encontre e pressione por muito tempo a imagem que você deseja converter.
2. No menu que aparece, escolha a opção "Criar PDF" e aguarde a conversão da imagem.

3. Selecione o local para salvar o arquivo PDF. Uma vez feito, você pode visualizar seu arquivo PDF convertido no local ou aplicativo escolhido.
O aplicativo Livros no iPhone não só permite que você leia ebooks, mas também permite converter imagens em arquivos PDF e salvá-los em sua estante.
Leia também:
Não pode perder | Como fazer um PDF no iPhone [6 métodos eficazes]
Como tornar um PDF editável facilmente: 5 métodos super simples - domine-o agora!
O aplicativo Notas no iPhone permite que você crie e edite vários tipos de notas, incluindo imagens. Esse método permite converter uma ou várias imagens em arquivos PDF e visualizá-las no aplicativo Notas.
1. Abra o aplicativo Notas no seu iPhone e clique no botão no canto inferior direito para criar uma nova nota.
2. Clique no ícone da câmera na nota e, em seguida, selecione "Escolher foto ou vídeo" para escolher as imagens que deseja converter em PDF. Clique no botão "Adicionar" no canto superior direito.

3. Clique no ícone no canto superior direito da nota e, no menu, clique na opção "Imprimir".
4. Na interface "Opções de Impressão", configure os parâmetros conforme necessário. Depois disso, clique no botão "Imprimir" no canto superior direito, escolha "Salvar em arquivos" e selecione o local para salvar o arquivo PDF.

5. Uma vez feito, você pode visualizar seu arquivo PDF no local escolhido.
Se você deseja mais recursos e opções para converter imagens em arquivos PDF, você pode usar uma ferramenta de criação de PDF profissional como Coolmuster PDF Creator Pro. Este poderoso software permite converter em lote vários formatos de arquivo, incluindo imagens, texto, Word, ePub, HTML, MOBI, em PDF no seu computador. Você pode importar imagens do seu iPhone para o seu computador e usar Coolmuster PDF Creator Pro para convertê-las em PDF e, em seguida, exportar para o local desejado.
01Baixe e instale Coolmuster PDF Creator Pro no seu computador e execute o software.
02Conecte seu iPhone ao computador, abra o iTunes, selecione seu dispositivo iPhone, clique em "Fotos", marque "Sincronizar fotos", clique em "Aplicar" para importar as imagens que você deseja converter em PDF do iPhone para o computador.

03No lado direito da interface principal do Coolmuster PDF Creator Pro, selecione o tipo de conversão "Imagem para PDF" e, em seguida, clique em "Adicionar arquivo" para escolher as imagens importadas para o computador ou arraste e solte as imagens diretamente no software.

04Clique no botão "Iniciar" na parte inferior do software para começar a converter imagens em arquivos PDF. Uma vez feito, encontre seu arquivo PDF convertido no local de saída designado.

05Se você quiser exportar o arquivo PDF para o seu iPhone, abra o iTunes novamente, selecione seu dispositivo iPhone, clique em "Compartilhamento de arquivos", escolha o aplicativo "Livros", clique em "Adicionar arquivo", selecione o arquivo PDF convertido ou arraste e solte-o no iTunes. Clique em "Concluído" para sincronizar o arquivo PDF com o iPhone.

Após a conclusão, você pode visualizar ou compartilhar seu arquivo PDF convertido no aplicativo Livros no iPhone.
Estes são os 5 métodos rápidos que introduzimos para converter facilmente imagens em arquivos PDF no seu iPhone. Escolha o método que mais se adapta às suas necessidades e preferências. Se você quiser mais recursos e opções, recomendamos usar Coolmuster PDF Creator Pro, uma ferramenta profissional de criação de PDF que permite a conversão em lote de vários formatos de arquivo em PDF. Siga nossos passos para converter facilmente imagens em arquivos PDF e exportá-las para o local desejado. Esperamos que este artigo seja útil para você!
Artigos relacionados:
Como tornar PDFs não editáveis/somente leitura sem/com senhas
Guia Completo | Como tornar o PDF pesquisável via OCR / Conversão
[Soluções PDF fáceis] Como exportar o Excel para PDF em 8 métodos
Guia PDF fácil | Como tornar um PDF editável [Online & Offline]
Quebrando o bloqueio: como lidar com um cenário de senha PDF esquecida
Converta facilmente ePub para PDF no seu computador: nossas principais opções