
Saiba como remover OCR de arquivos PDF como um profissional - Um guia especializado

A tecnologia OCR (Optical Character Recognition) tem sido um divisor de águas para digitalizar texto impresso ou manuscrito de documentos físicos e torná-lo editável e pesquisável. Remover OCR de um arquivo PDF significa essencialmente converter o texto no PDF de volta em imagens ou simplesmente remover a camada de texto reconhecida. Há várias maneiras de aproveitar para remover o OCR de arquivos PDF.
Neste artigo, vamos guiá-lo através do processo de remoção de OCR de arquivos PDF passo a passo. Continue lendo e descubra como remover OCR do PDF.
Antes de aprender como remover OCR de arquivos PDF, aqui está uma breve compreensão do OCR e por que você pode precisar removê-lo do seu arquivo PDF.
1. O que é OCR em PDF?
O Reconhecimento Óptico de Caracteres (OCR), no contexto de um PDF, refere-se ao processo de conversão de documentos PDF digitalizados ou baseados em imagem em texto legível por máquina e pesquisável. Um PDF pode conter texto incorporado como texto selecionável ou apresentado como imagens.
A tecnologia OCR é usada para extrair texto desses PDFs baseados em imagem, tornando possível pesquisar, copiar, editar e manipular o texto dentro do documento. O OCR é popularmente usado para digitalizar materiais impressos, melhorar o gerenciamento de documentos e arquivar documentos.
2. Por que remover OCR do PDF?
As razões pelas quais você pode querer remover o OCR dos arquivos PDF incluem:
3. Quais são os benefícios de usar um removedor OCR?
Usar um poderoso removedor de OCR tem seu conjunto de benefícios, que incluem:
4. Como faço para remover camadas OCR do PDF on-line?
Existem vários métodos manuais que você pode usar para remover camadas OCR de PDFs. Uma das mais comuns é imprimir o PDF. A função de impressão padrão em Windows supostamente remove a camada de texto. Outra maneira de remover a camada OCR do PDF é por meio de um utilitário de linha de comando, ou seja, escrevendo um script.
5. Como saber se um PDF foi aplicado ao OCR?
Abra o arquivo PDF e procure se você pode pesquisar palavras no arquivo ou se pode selecionar qualquer texto. Se você não conseguir selecionar texto ou pesquisar no PDF, talvez seja uma imagem digitalizada. Por outro lado, se você puder pesquisar ou selecionar texto no PDF, há uma grande chance de que o OCR tenha sido aplicado.
Leia mais:
Liberando seus arquivos: a magia do PDF Secured Remove [Atualizado]
[Resolvido] Como remover permissões de arquivos PDF fácil & de forma eficiente
WPS é uma suíte de escritório para MS Windows, Android, macOS, iOS, Linux e HarmonyOS. Ele pode ajudá-lo a criar e visualizar arquivos em qualquer lugar, desde que você o tenha instalado em seu gadget. Você também pode usar recursos especiais do WPS para remover OCR de seus arquivos PDF sem esforço. Aqui está como remover texto OCR do PDF usando o WPS Office.
Passo 1. Certifique-se de que instalou o WPS no seu dispositivo e, em seguida, abra o PDF com o WPS.
Passo 2. Clique na guia "Ferramentas" no menu superior depois de abrir o PDF.
Passo 3. Escolha "OCR" no painel Ferramentas e uma janela com configurações de OCR será iniciada.
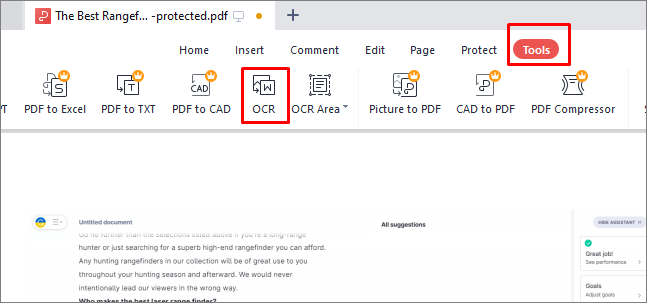
Passo 4. Defina o idioma OCR como "Nenhum" para remover o OCR do PDF no menu suspenso Idioma OCR.
Passo 5. Clique em "OK" para salvar as configurações. Em seguida, pressione o botão "Convert" para converter o arquivo PDF sem OCR.
Passo 6. Finalmente, pressione o botão "Arquivo" no menu superior, selecione "Salvar como" e renomeie o novo PDF de acordo.
Não pode perder:
Remover facilmente o plano de fundo de documentos PDF [Tutorial de instruções]
[Dicas úteis em PDF] Como abrir PDF protegido por senha sem a senha
O Adobe Acrobat vem com várias funcionalidades para criação e edição de PDF. Uma dessas funções inclui a remoção de OCR de arquivos PDF. Você pode usá-lo como um aplicativo de desktop ou on-line através do seu navegador da web.
O Adobe Acrobat permite desativar/remover OCR para PDF ou documentos digitalizados. O OCR tende a ser ativado por padrão. Como tal, na maioria dos casos, quando você abre um PDF ou documento digitalizado para edição, a página atual é convertida em texto editável. Felizmente, você pode remover ou desativar / ativar a opção OCR automático, dependendo se você deseja ou não converter seu arquivo em texto editável. Veja como remover o OCR automático de arquivos PDF usando o Adobe Acrobat.
Passo 1. Verifique se você instalou o Adobe Acrobat no computador. Inicie o aplicativo, navegue até "Ferramentas" e clique em "Editar PDF".

Passo 2. Para remover ou desativar o OCR, vá para o painel direito e desmarque a caixa de seleção Reconhecer texto. Dessa forma, a Adobe não ativará automaticamente o OCR em seu documento PDF/digitalizado.
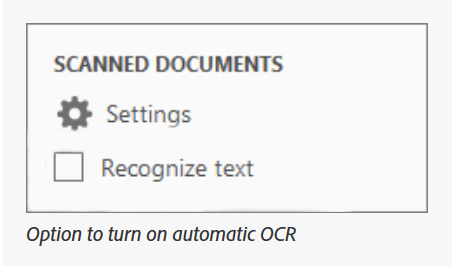
Nota: Se a saída do OCR vier de Imagem pesquisável ou Imagem pesquisável exata, você poderá usar o Adobe Acrobat Pro para remover o OCR. Se você estiver usando o Adobe Acrobat X, vá para "Ferramentas"> "Proteção" > "Informações ocultas". Clique no botão "Remover" no painel Remover informações ocultas. Se você vir um tick ao lado da entrada Texto oculto, isso significa que a saída OCR foi removida.
Por outro lado, se você estiver usando o Adobe Acrobat 8, vá para "Documento" e navegue até "Examinar documento". Clique no ícone "Remover todos os itens verificados" na caixa de diálogo Examinar documento. Se a entrada Texto oculto estiver marcada, isso significa que a saída OCR será excluída.
Consulte também:
[Guia Fácil] Converter Word para PDF via Adobe Acrobat & Alternativas
PDF para Word Magic: Converter PDF para Word com o Adobe Acrobat & Alternativas
Se você tiver uma pilha de documentos impressos antigos, uma carta manuscrita ou uma imagem digitalizada com informações importantes, convertê-los em texto editável pode economizar tempo e esforço. PDFelement é uma solução de software versátil e fácil de usar que pode ajudá-lo a realizar essa tarefa de forma eficiente. Embora não possa remover diretamente o OCR do PDF, o PDFelement pode converter documentos digitalizados ou texto de imagens em texto editável.
Além de converter documentos digitalizados e texto, o PDFelement pode executar várias outras funções de edição de PDF, como remover cabeçalhos e rodapés de PDFs, remover texto de PDFs, remover campos preenchíveis de PDFs ou remover marca d'água de PDFs, etc. Este conversor de documentos é altamente recomendado por seu recurso de processamento em lote. Ele pode processar vários PDFs simultaneamente sem comprometer a qualidade do arquivo.
Recursos surpreendentes do PDFelement incluem:
Veja como usar PDFelement para converter documentos digitalizados ou texto de imagens em texto editável.
01Baixe, instale e execute PDFelement em seu dispositivo. Clique em "Abrir PDF" para fazer o upload do PDF para edição.

02Clique no botão "Ferramentas" e selecione "OCR".

03Neste ponto, uma janela pop-up aparecerá. Selecione "Digitalizar para texto editável", escolha os números de página e o idioma desejados e clique em "Aplicar".

04Depois que o processo for concluído, o programa abrirá automaticamente o arquivo PDF editável recém-criado. Quando estiver aberto, você pode clicar no botão "Editar" para fazer alterações no texto PDF.
Pode gostar:
Revisão de software de OCR de PDF para Word: liberando precisão e eficiência
De pixels para parágrafos: conversão de imagem PDF em texto
A remoção de OCR de arquivos PDF é um processo simples e oferece vários benefícios, incluindo segurança aprimorada de documentos, melhor qualidade de arquivo e maior compatibilidade em vários dispositivos e plataformas. Para conseguir isso, você precisará de uma ferramenta dedicada e conveniente. Os métodos e soluções que discutimos aqui fornecem a opção de remover OCR de arquivos PDF sem custo e, para aqueles que buscam recursos mais avançados, alternativas premium também estão disponíveis.
No entanto, se você quiser editar ou converter os arquivos PDF digitalizados, PDFelement leva a vitória. É um poderoso software de edição de PDF com múltiplas capacidades e funcionalidades.
Artigos relacionados:
Top PDF to Word Converter Free Offline: Convertendo PDF para Word Made Easy
[9 Revisão de ferramentas] O mais quente conversor de PDF para Word on-line / off-line
[Facilite o seu escritório] 6 Melhores conversores gratuitos de PDF para Word
Como digitalizar uma imagem para PDF como um profissional? Seu guia definitivo
Como inserir um PDF em um documento do Google: etapas rápidas e fáceis
[Dicas PDF eficientes] Como criar um link de URL para um documento PDF gratuitamente

 Soluções para Escritório
Soluções para Escritório
 Saiba como remover OCR de arquivos PDF como um profissional - Um guia especializado
Saiba como remover OCR de arquivos PDF como um profissional - Um guia especializado