
[Resolvido] Como remover permissões de arquivos PDF fácil & de forma eficiente

Você já encontrou a janela pop-up dizendo "PDF está protegido. Digite uma senha de permissões." ao visualizar um PDF? Embora as permissões de PDF protejam a sensibilidade dos dados de arquivos, elas podem ser frustrantes, especialmente se você precisar de acesso em qualquer lugar. Você pode desbloquear qualquer documento PDF que desejar se souber como usar as ferramentas corretas de remoção de senha. Leia este artigo para entender como remover permissões de arquivos PDF de forma rápida e integrada.
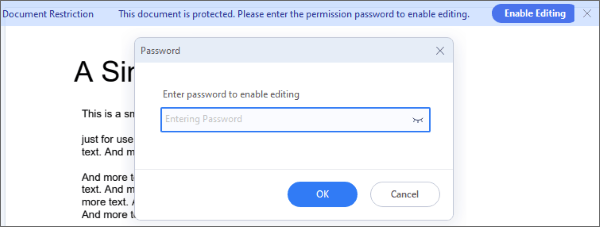
Os removedores de senha de PDF off-line evitam que você dependa de uma conexão ativa com a Internet para remover permissões de arquivos PDF. Eles vêm em variedades, cada um com características únicas e pontos de venda. Esta seção discute como remover permissões de PDFs usando removedores de senha offline.
Se você tiver falhas técnicas, esqueceu sua senha ou perdeu as cópias originais de um PDF que precisa de acesso urgente, talvez seja necessário usar um removedor de senha de permissões de PDF para contornar as restrições.
Coolmuster PDF Password Remover está entre os principais softwares profissionais que podem ser usados para remover permissões limitadas de documentos PDF. Ele pode remover as senhas do proprietário dos documentos PDF. Funciona nos dias 11, 10, 8 e 7 Windows.
Os requisitos de hardware para usar Coolmuster PDF Password Remover incluem:
Veja como remover senhas de um PDF sem senha de permissões usando este software.
01Baixe, inicie e instale o programa e selecione Adicionar arquivos para adicionar documentos PDF com restrições de senha.
02Na parte inferior do programa, clique no ícone de 3 pontos para escolher uma pasta de saída para salvar o PDF irrestrito.

03Clique em Iniciar para acionar o processo de descriptografia.

04Arraste e solte o documento criptografado no aplicativo e siga as instruções para remover a permissão PDF.

05Para descriptografar PDFs importados, um de cada vez, clique com o botão direito do mouse em um documento PDF específico e selecione Descriptografar selecionado quando um menu pop-up for exibido.
Você também pode usar outra ferramenta de remoção de senha de PDF para remover senhas de PDFs. Ele irá ajudá-lo a desbloquear PDFs que exigem senhas para copiar ou imprimir. Remover permissões de arquivo PDF com este software leva apenas alguns minutos.
Quer saber como remover permissões limitadas de um PDF? Siga as etapas a seguir para descobrir como remover senhas de permissões PDF com essa ferramenta.
Passo 1: Acesse o site oficial e escolha a aba PRODUTOS . Baixe e instale o PDF Password Remover (Free GUI Tool) no seu computador.
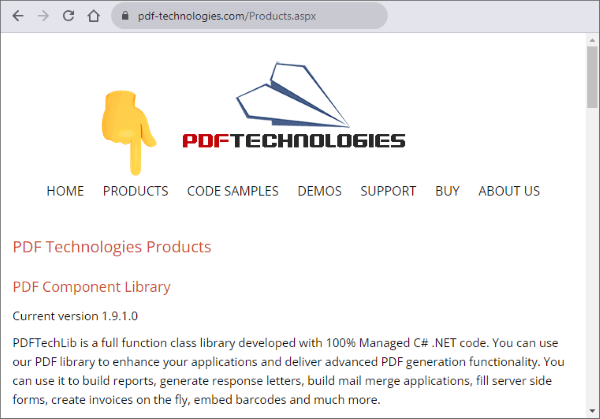
Etapa 2: Inicie o removedor de senha e adicione os documentos bloqueados na seção Adicionar arquivos . Deve levar apenas alguns segundos para concluir o processo, especialmente se você não carregar vários documentos grandes simultaneamente.
Passo 3: Clique no botão Iniciar para permitir que o software remova a senha definida. O processo levará apenas um tempo, e os arquivos logo aparecerão em seu computador. Em seguida, você pode ler, salvar ou imprimir o conteúdo livremente.
Mais dicas em PDF:
Revisão de software de OCR de PDF para Word: liberando precisão e eficiência
O guia definitivo para mala direta em PDF: instruções passo a passo
Qual é a minha senha de permissões de PDF? Não se preocupe, tudo o que você precisa fazer é remover a senha de permissões de PDF com o Adobe Acrobat, que pode alterar configurações que restringem ações como editar, copiar ou imprimir. Você pode colaborar livremente, eliminar erros, compartilhar documentos com acesso total e arquivar documentos com o Adobe Acrobat.
Continue lendo para saber como remover senhas de permissões do PDF.
Passo 1: no seu dispositivo, abra o PDF restrito no Adobe Acrobat.

Passo 2: Clique em Propriedades e mude para a guia Segurança e, em seguida, Remover segurança.
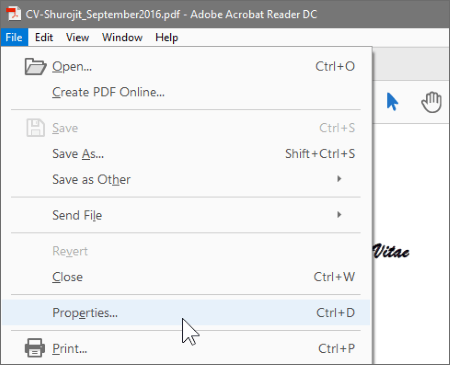
Etapa 3: clique em OK na caixa de senha e desative as permissões de PDF depois que a caixa de diálogo de configuração for exibida.
Etapa 4: digite a senha correta na caixa de senha se o arquivo tiver uma senha de permissões e clique em OK.
Etapa 5: para habilitar os recursos de montagem de documentos, vá para a lista de alterações e selecione inserir, excluir e girar páginas e, em seguida, clique em Nenhum para desativá-los e finalize o processo pressionando a opção OK para salvar as novas configurações de segurança do PDF.
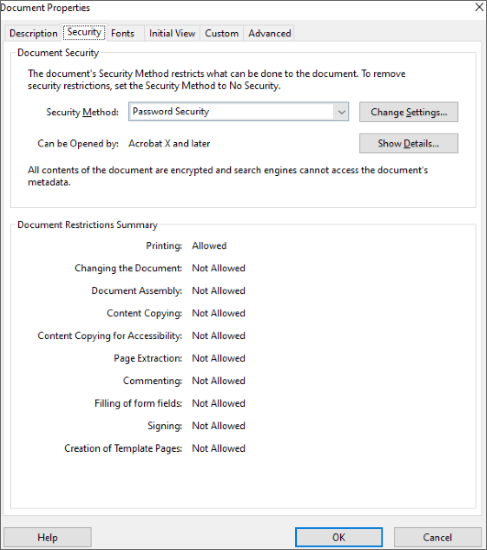
Além de fornecer um gateway para informações, os navegadores da Web também podem ajudá-lo a executar uma ampla gama de funções, como remover permissões de senha de arquivos PDF. Saiba como remover permissões do PDF usando dois navegadores da Web comuns - Microsoft Edge e Google Chrome.
O Microsoft Edge é um navegador da Web desenvolvido pela Microsoft. Este navegador tem algumas ferramentas de PDF que o ajudarão a desbloquear permissões em um PDF.
Abaixo está um guia simples sobre como remover senhas de permissão de um PDF com o Microsoft Edge.
Etapa 1: vá para o DocHub: sua plataforma preferida para remover permissões de PDF no Microsoft Edge em seu navegador. Clique na opção Selecionar um documento para selecionar um arquivo do seu dispositivo.
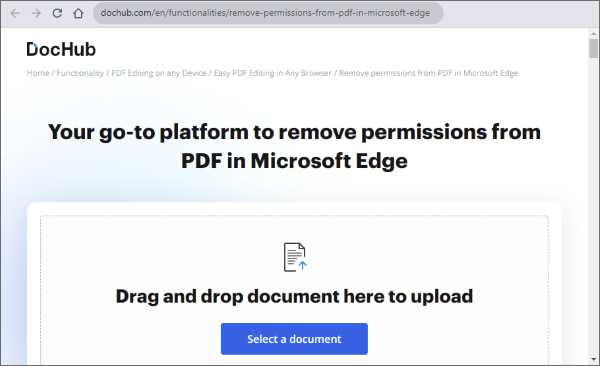
Etapa 2: acesse o documento para remover permissões de segurança do PDF e clique em Concluído ao concluir o processo.
Passo 3: Selecione Salvar para salvar o arquivo final em seu computador ou armazená-lo em sua conta.
Se você estiver recebendo o PDF protegido, insira uma notificação de senha de permissões, conte com os recursos estendidos do Google Chrome para remover restrições de acesso imediatamente. O Chrome tem um visualizador de PDF integrado e excelentes capacidades de edição. Com o Chrome, você pode acessar e alterar facilmente as configurações de segurança.
Abaixo está um guia detalhado sobre como remover permissões de segurança de PDFs usando o Chrome:
Passo 1: instale o Chrome e verifique se o arquivo protegido por senha foi baixado no seu dispositivo; clique com o botão direito do mouse no arquivo e escolha Google Chrome no menu Abrir com .
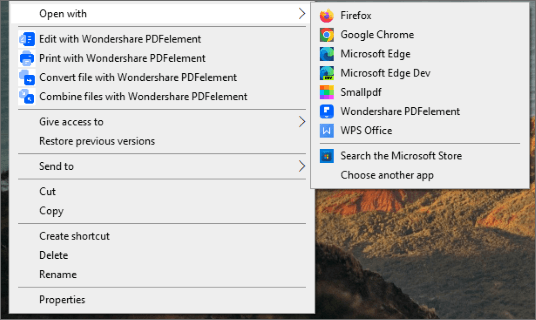
Passo 2: Digite a senha correta assim que for solicitado a fornecer a senha para abrir o PDF no Chrome.
Passo 3: no canto superior direito, selecione Imprimir.
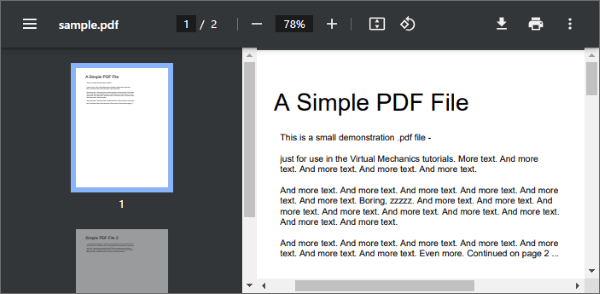
Passo 4: na seção Destino no painel esquerdo, selecione Alterar e escolha Salvar como PDF na lista de destino.

Passo 5: Clique na opção Salvar para salvar o novo arquivo PDF em seu dispositivo.
Leia também:
[Facilite o seu escritório] Como combinar arquivos PDF no Windows 10
[Resolvido] Como mesclar arquivos PDF no Google Drive & Usando alternativas
Se você não quiser baixar software externo ou aplicativos de terceiros para remover permissões do PDF, você pode tentar uma variedade de ferramentas on-line. Esta seção discute como decifrar senhas PDF usando algumas ferramentas on-line confiáveis.
Smallpdf é um removedor de senhas de PDF on-line capaz de lidar com diferentes níveis de criptografia de documentos. Como é baseado na web, ele pode desbloquear documentos PDF em qualquer dispositivo e plataforma, incluindo Mac, Windowse Linux.
Veja como remover permissões de documentos PDF com o Smallpdf.
Passo 1: Acesse o site do Smallpdf e escolha a ferramenta Desbloquear PDF .

Etapa 2: clique em Escolher arquivo para carregar o arquivo PDF protegido por senha. Marque a caixa e clique em Desbloquear PDF.

O iLovePDF é outra ferramenta de PDF popular que remove instantaneamente as permissões do seu PDF. Embora se assemelhe muito à popular ferramenta da Adobe, o iLovePDF foi projetado exclusivamente para simplicidade e satisfação do usuário. Ele tem uma interface de usuário simples, tornando-o fácil de usar.
Veja como remover permissões do PDF usando o iLovePDF.
Passo 1: acesse o site do iLovePDF e escolha a ferramenta Desbloquear PDF .

Etapa 2: clique em Selecionar arquivos PDF para carregar o PDF protegido por senha.

Passo 3: Clique em Desbloquear PDF para remover as restrições de senha.

Esta seção discute as perguntas frequentes sobre como quebrar permissões de PDF.
Existem dois tipos de senhas suportadas pelo formato de arquivo PDF, uma senha de usuário que é utilizada para acessar o documento e uma senha mestra que é empregada para criptografar as preferências de segurança.
Os PDFs são protegidos principalmente para regular o uso do documento PDF e dissuadir os usuários de fazer quaisquer modificações nele. Isso impede que o conteúdo seja copiado e colado e impede que o material seja editado.
Uma senha aberta, que também é conhecida como senha de usuário, requer uma entrada de senha para acessar o PDF, enquanto uma senha de permissões, alternativamente chamada de senha mestra, exige uma senha para modificar as configurações de permissão. Com essa senha, você pode limitar a edição, impressão e cópia de conteúdo no PDF.
Sem saber a senha, o acesso só é possível usando uma ferramenta de recuperação de senha como Coolmuster PDF Password Remover. No entanto, se você souber a senha, poderá desbloquear facilmente o PDF e eliminar a necessidade de uma senha aberta, tornando o documento acessível sem quaisquer restrições.
Caso necessite:
As melhores ferramentas gratuitas de remoção de segurança de PDF para recomendar [7 Tools]
Como dividir páginas PDF? Resolva usando os principais métodos recomendados
Acessar conteúdo com senhas de usuário pode ser mais fácil se você souber como decifrar senhas de permissão PDF. Embora os métodos e ferramentas discutidos neste artigo sejam eficazes e funcionem bem para remover permissões de arquivos PDF, é altamente recomendável baixar Coolmuster PDF Password Remover, a melhor ferramenta profissional, em seu computador. Baixe, instale e experimente Coolmuster PDF Password Remover gratuitamente hoje!
Artigos relacionados:
[Quente] Como criptografar um PDF - Impedir o acesso não autorizado a PDF
De imagem para documento: a maneira mais fácil de converter arquivos JPG / JPEG para PDF
Sem mais limites: como copiar texto de PDF protegido em Mac e Windows
Como combinar documentos digitalizados em um PDF? [Online & Offline]
Converter PDF em Doc: Desbloqueando o potencial de documentos editáveis
Como converter PDF protegido por senha para sem senha: métodos aprovados

 Soluções para Escritório
Soluções para Escritório
 [Resolvido] Como remover permissões de arquivos PDF fácil & de forma eficiente
[Resolvido] Como remover permissões de arquivos PDF fácil & de forma eficiente





