
Pasta DCIM de armazenamento interno do iPhone está vazia no Windows 10/11? Corrija aqui

Então você tem muitas fotos bonitas no seu iPhone que você deseja transferir para um PC para backup, edição ou compartilhamento. No entanto, ao conectar seu iPhone a Windows PC 10/11, você descobre que o armazenamento interno do iPhone está vazio e a pasta DCIM, que armazena todas as fotos da câmera, não está aparecendo. Por que isso acontece e como corrigi-lo? Este artigo mostra 10 dicas úteis para resolver esse problema. Vamos mergulhar.
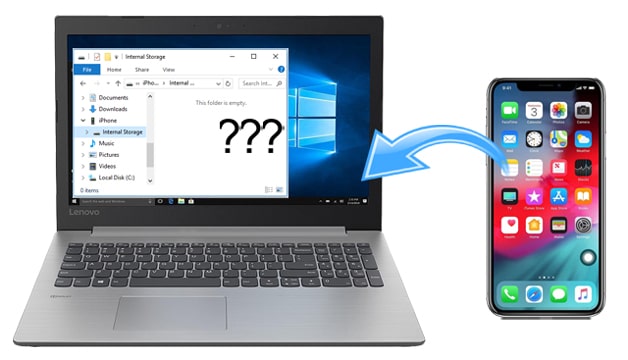
Dica 1: Tente outro cabo USB
Dica 2: Desbloqueie o iPhone antes de se conectar e confie no seu computador
Dica 3: Reinicie o iPhone
Dica 4: Autorize seu computador
Dica 5: Ative o Download e mantenha os originais no iPhone
Dica 6: Reinstale o driver USB do Apple Mobile
Dica 7: Reinstale o iTunes no PC
Dica 8: Mostrar os itens ocultos
Dica 9: Tire uma nova foto
Dica 10: Use outras maneiras de transferir fotos do iPhone para o computador
Por que o armazenamento interno do meu iPhone está vazio?
Devemos testar tudo para descobrir o que causa o problema de armazenamento interno vazio do iPhone. Pode ser devido a um problema com um cabo USB defeituoso, iPhone não permitindo PC, fotos salvas no iCloud em vez do seu dispositivo, ou o problema com o driver, etc.
Você já tentou um cabo USB diferente? Vale a pena verificar as condições de funcionamento do seu cabo USB, uma vez que um cabo USB quebrado não conseguirá estabelecer uma conexão estável entre seus dispositivos. Você pode tentar outro cabo USB da Apple para ver se você pode se conectar com êxito. Além disso, tente mudar para outra porta USB para ver se funciona. E, se possível, conecte-se a outro computador para experimentar.
Se o iPhone não permitir que o computador o acesse, você não poderá visualizar o armazenamento interno do iPhone. É por isso que a pasta está vazia. Você pode seguir as dicas aqui para permitir que o computador tenha permissão para acessar e visualizar seu iPhone.
Desbloqueie o iPhone antes de conectá-lo ao computador. Mantenha-o desbloqueado após a conexão. Quando vir o aviso "Confiar neste computador" no iPhone, clique em Confiar.
Não consegue ver o prompt "Confiar neste computador"? Você pode desconectar seu iPhone e seguir as instruções abaixo para redefinir a preferência de segurança:

Depois de redefinir, conecte seu iPhone ao computador e confie neste computador.
Leia também:
Como conectar o iPhone ao PC Windows de 4 maneiras simples?
Como corrigir o iPhone preso no modo Zoom rapidamente? (Resolvido)
Se você clicar no armazenamento interno do iPhone em Windows PC e achar que essa pasta está vazia, você pode tentar forçar a reinicialização do iPhone para corrigi-lo.
Para forçar a reinicialização do iPhone 8, iPhone X, iPhone 11, iPhone 12:
Para forçar a reinicialização do iPhone 7, iPhone 7 Plus:
Para forçar a reinicialização do iPhone 6 e modelos mais antigos:
Se você não autorizar seu dispositivo ao conectar o iPhone ao Windows PC, poderá descobrir que essa pasta está vazia. Nesse caso, você pode autorizar seu computador no iTunes para corrigi-lo.
Siga os passos abaixo:

Verifique se você precisa: Quer desbloquear seu iPhone sem uma senha ou face ID? Este artigo irá ajudá-lo a resolver este problema.
Outra possível razão pela qual sua pasta DCIM do iPhone está vazia é que suas fotos são carregadas para o iCloud em vez de armazená-las no armazenamento interno do iPhone. Isso acontece se você tiver as Fotos do iCloud e a opção Otimizar armazenamento do iPhone ativadas.
Se você tiver espaço de armazenamento suficiente no seu iPhone, você pode baixar as fotos para o seu iPhone para que você possa visualizá-las no seu PC. Veja como:
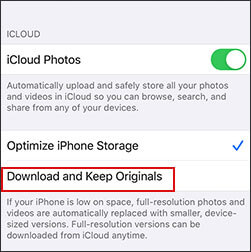
Saiba Mais: É viável desbloquear a conta Apple sem perguntas de segurança? Sim, é! Aqui estão diferentes métodos para sua referência.
Apple Mobile USB Driver é um componente relacionado ao iTunes, que permite que o computador se comunique com o iDevice. Reinstalá-lo pode ajudar a atualizar o driver e resolver o problema de armazenamento interno vazio.
Veja como:

Em alguns casos, o iTunes pode ser o motivo pelo qual o armazenamento interno do iPhone não é exibido corretamente em Windows PC. Você pode seguir as instruções abaixo para reinstalar o iTunes para ver se isso funciona.
Passo 1: Procure Painel de Controle na barra de pesquisa do Windows e clique nele.
Etapa 2: em programas, clique em desinstalar um programa.
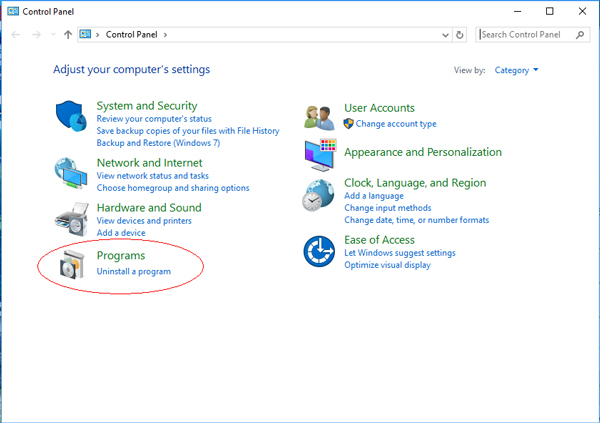
Passo 3: Encontre o iTunes e clique com o botão direito do mouse nele, em seguida, selecione Desinstalar. Além disso, de acordo com a Apple, sugere-se que você remova outros componentes associados ao iTunes na seguinte ordem também:
Depois de desinstalar todos eles, reinicie o computador.
Passo 4: Depois que o computador for reiniciado, você pode clicar aqui para instalar o iTunes mais recente no seu computador.
Agora você pode conectar seu iPhone ao seu computador e a pasta DCIM no armazenamento interno do iPhone deve aparecer.
Se suas fotos no iPhone estivessem escondidas do computador, você não encontraria nada no armazenamento interno do iPhone. Veja como mostrar sua pasta DICM oculta:

Alguns usuários descobriram que tirar uma nova foto antes de conectar o iPhone ao computador pode fazer com que a pasta DCIM apareça. Embora não pareça uma solução sólida, vale a pena tentar. Pode funcionar se for a primeira vez que você conecta seu iPhone ao computador ou nenhuma foto no rolo da câmera em seu iPhone.
Coolmuster iOS Assistant oferece uma solução livre de problemas para mover fotos do iPhone / iPad para o computador. Ele verifica todos os arquivos no seu iPhone automaticamente e os exibe na área de trabalho do seu computador em guias organizadas. Você pode navegar facilmente até o tipo de arquivo desejado e gerenciá-los em seu computador. Com ele, você pode excluir fotos do iPhone, editar / adicionar / remover contatos, desinstalar aplicativo, etc., no seu computador.
Confira as principais características do Coolmuster iOS Assistant:
* Transferir fotos e vídeos do iPhone para o computador sem problemas.
* Ele também suporta outros tipos de arquivos como contatos, SMS, notas, calendários, livros, favoritos, aplicativos.
* Importar arquivos e backup do iTunes do computador para o iPhone.
* Um clique para fazer backup e restaurar o iPhone / iPad / iPod.
* iPhone 14 & iOS 16 suportado.
Baixar Coolmuster iOS Assistant:
Passo 1: Baixe e execute Coolmuster iOS Assistant no seu computador. Use um cabo USB para conectar o iPhone ao computador e toque em Confiar no iPhone, se solicitado. Uma vez conectado, você verá a interface como abaixo.

Passo 2: Clique na aba Fotos à esquerda; você pode então visualizar e escolher as fotos que deseja mover para o PC. Depois de selecionar, clique no botão Exportar para salvar as fotos do iPhone no computador.

Ponta: Não pode perder este guia se você quiser transferir fotos do computador para o iPhone.
Se as suas fotografias estiverem armazenadas no iCloud, também pode transferi-las diretamente do iCloud para o seu computador. Dependendo do número de fotos que você deseja baixar, você pode fazer isso através do site do iCloud ou do iCloud para Windows.
Usando o site do iCloud:
Se você tiver algumas fotos para baixar, poderá usar o site do iCloud:

Utilizar o iCloud para Windows:
Você também pode baixar toda a sua biblioteca de fotos via iCloud para Windows facilmente:
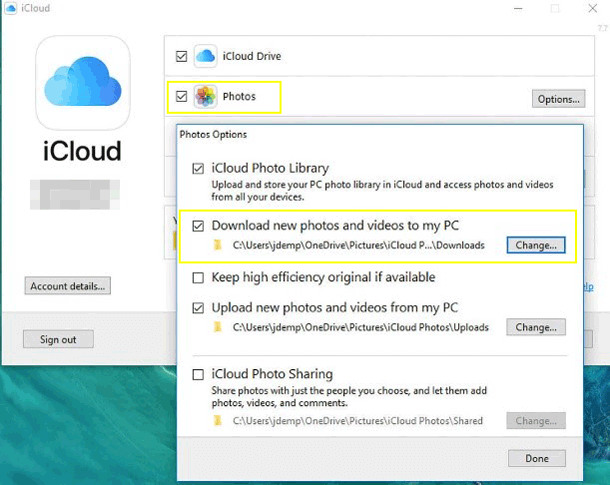
Se o armazenamento interno do iPhone estiver vazio ao se conectar ao seu Windows 10/11, você pode tentar as dicas acima para corrigi-lo. Se você quiser uma maneira livre de erros para acessar fotos do iPhone a partir do PC, você pode tentar Coolmuster iOS Assistant ou baixar fotos do iCloud para o PC.
Qual dica funcionou para você? Ou você corrigiu o problema com outras soluções? Deixe-nos saber na seção de comentários abaixo!
Artigos relacionados:
Corrigido: Não é possível importar fotos do iPhone para o PC (Windows 11/10/8/7)
Como ver fotos do iPhone no PC? 4 maneiras fáceis
Como transferir álbuns de fotos do iPhone para o PC com facilidade?
Como transferir dados do iPhone para o PC sem o iTunes
Como transferir dados do iPhone para o laptop? (6 Maneiras Comprovadas)
5 maneiras de como transferir fotos do iPhone para a Huawei
Top 3 maneiras rápidas de importar contatos do Excel para o iPhone

 Mais Soluções
Mais Soluções
 Pasta DCIM de armazenamento interno do iPhone está vazia no Windows 10/11? Corrija aqui
Pasta DCIM de armazenamento interno do iPhone está vazia no Windows 10/11? Corrija aqui





