
[Atualizado] Guia de instruções de segurança e recuperação de dados do Mac

Os dados são um bem precioso e devem ser tratados em conformidade. A maioria dos usuários Mac toma a integridade de seus arquivos pessoais como garantida e não se preocupa em protegê-los proativamente até que ocorra um desastre. No entanto, esta é uma ladeira escorregadia. Erros humanos, falhas de hardware e atividade de malware podem arruinar seus dados quando você menos espera.
Todos nós deslizamos às vezes e excluímos arquivos sem querer. Os dispositivos de armazenamento são suscetíveis a impactos físicos, envelhecimento e corrupção. Código malicioso, como Mac ransomware, pode danificar gravemente seus arquivos e torná-los inacessíveis.
Você deve ter um plano B para tais situações. Este guia lançará luz sobre Mac segurança e Mac práticas recomendadas de recuperação de dados. Você aprenderá como proteger seus arquivos contra interferências indesejadas e como recuperá-los se eles desaparecerem de repente.

Parte 1. Fundamentos de segurança de dados Mac
Método 1. Faça backup de seus dados usando o tempo Machine
Método 2. Faça backup de seus dados na nuvem
Método 3. Use o FileVault para adicionar criptografia e verificação de usuário extra à combinação
Parte 2. Como recuperar dados no Mac
Método 1. Recuperar Arquivos Apagados da Lixeira
Método 2. Recuperar Dados do Time Machine Backup
Método 3: Usar Coolmuster Data Recovery para Mac
Uma estratégia de backup eficaz é a melhor maneira de mitigar os riscos aos seus dados, independentemente de onde eles possam vir. Recuperar-se de um ataque de ransomware ou lidar com as consequências da corrupção do disco é fácil, desde que você tenha cópias extras de seus arquivos armazenados em um local seguro. A criptografia de dados é outra camada de proteção que fará com que os hackers desaprovem mesmo que obtenham acesso não autorizado ao seu dispositivo.
Felizmente, seu Mac fornece recursos de backup e criptografia prontos para uso. Aqui está um resumo de técnicas eficazes para fortalecer a segurança e a privacidade de seus dados em Mac.
Você não precisa reinventar a roda – o macOS vem com um recurso de backup que fará todo o trabalho tedioso para você. Lembre-se de que você precisa conectar um dispositivo de armazenamento externo ao seu Mac para manter os backups de dados dessa maneira.
Etapa 1: Vá para as Preferências do Sistema
Clique no ícone "Preferências do Sistema" no Dock. Isso abrirá uma tela que abrange todos os controles e personalizações que permitem personalizar sua experiência Mac .
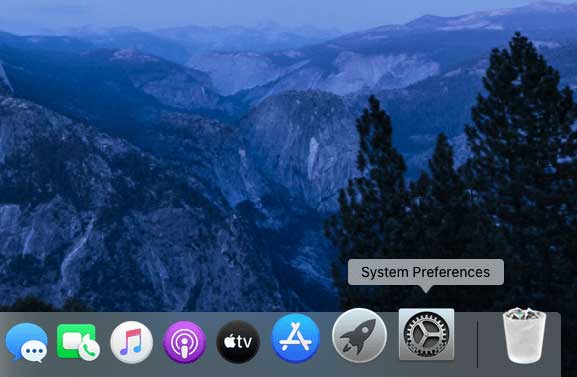
Etapa 2: Configurar um backup de dados com tempo Machine
Abra "Time Machine" no painel Preferências do Sistema. Clique em "Selecionar disco de backup", escolha a mídia externa para backups e siga outras instruções para concluir o processo. A partir de agora, o Time Machine fará backups periódicos automaticamente.
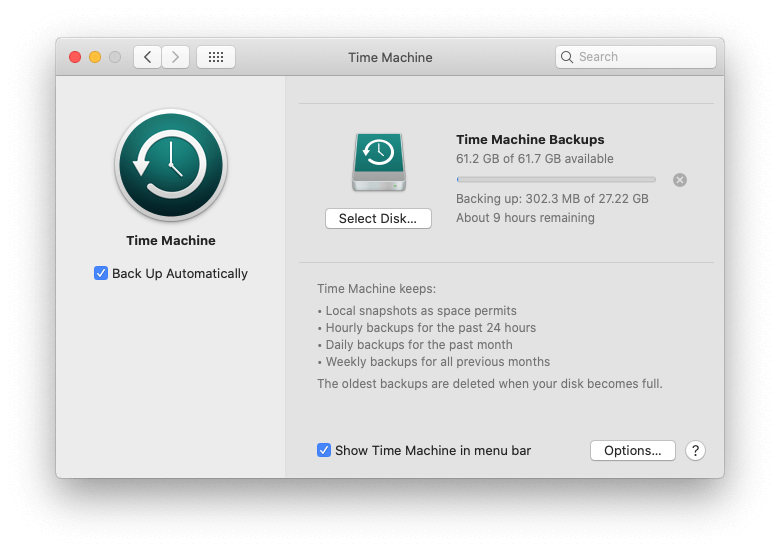
Esteja ciente de que o primeiro backup pode levar muito tempo para ser concluído (provavelmente várias horas), dependendo da quantidade de dados em seu Mac. Depois que o recurso estiver configurado, você poderá restaurar versões anteriores de seus arquivos sempre que quiser. Uma vez que seus arquivos são perdidos, você pode facilmente recuperar arquivos excluídos de Mac a qualquer momento.
Como alternativa, você pode usar serviços de nuvem como Dropbox, Google Drive ou iCloud para armazenar cópias de backup de seus arquivos. O principal benefício de fazer isso é que você pode acessar seus arquivos em qualquer lugar a partir de qualquer dispositivo.
O FileVault criptografa automaticamente os arquivos em seu disco de inicialização, tornando-o inútil para possíveis intrusos que podem furtivamente ganhar uma posição em seu Mac. Quando ele estiver habilitado, você também será solicitado a fazer login com suas credenciais de administrador sempre que sua máquina for iniciada.
Etapa 1: Abrir o recurso FileVault
Clique no ícone "Preferências do Sistema" no Dock, selecione "Segurança e Privacidade" e clique na guia "FileVault".
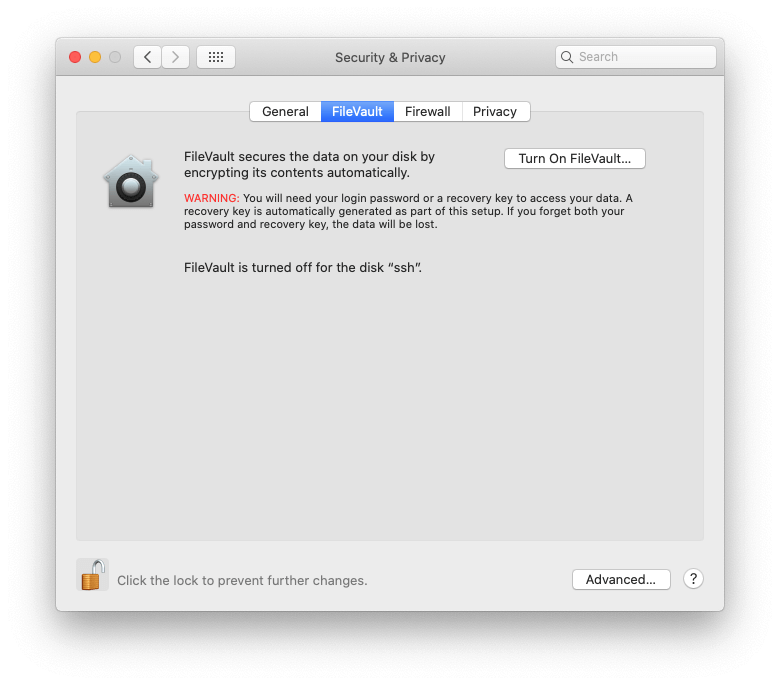
Etapa 2: Ativar o FileVault
Antes de ativar esse recurso, clique no sinal de cadeado na parte inferior da tela e digite sua senha de administrador para fazer alterações. Em seguida, clique no botão "Ativar o FileVault" e siga as dicas na tela para ter seus dados protegidos por meio de criptografia automática.
Dicas: Os arquivos são perdidos devido à restauração do sistema? Não se preocupe. Verifique como recuperar arquivos perdidos após a restauração do sistema agora.
Os cenários de perda de dados variam, assim como os mecanismos de recuperação aplicáveis. Se você excluiu acidentalmente um arquivo e ele ainda está na sua Lixeira, reintegrá-lo é muito fácil. Caso os dados tenham sido corrompidos ou danificados de alguma outra forma, o procedimento é mais desafiador. De qualquer forma, existem métodos testados para resolver o problema da segurança do Mac sistema operacional.
Se os arquivos que você precisa recuperar ainda estão na pasta Lixeira, esta técnica definitivamente vale a pena uma chance. É algo como a recuperação do sistema Mac . Aqui está como você faz isso.
Etapa 1: Abrir a pasta Lixo
Clique no ícone Lixo no Dock, conforme ilustrado abaixo.

Etapa 2: Restaurar arquivos que você precisa de volta
Verifique a pasta Lixo para o item ou itens que você deseja restaurar. Para sua conveniência, os arquivos são agrupados pelo momento em que foram excluídos (Hoje, Ontem, 7 Dias Anteriores, 30 Dias Anteriores, etc.). Clique com o botão direito do mouse no arquivo que você precisa e selecione "Colocar de volta" no menu de contexto. Ele agora reaparecerá no diretório do qual foi originalmente removido.
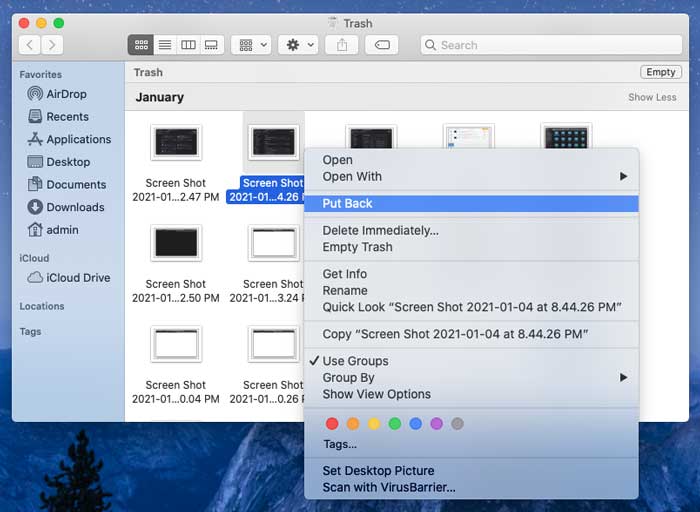
Notas: O que fazer se não houver arquivos necessários da pasta Lixeira? Veja como recuperar arquivos excluídos da Lixeira esvaziada em Mac aqui.
Se você já ativou backups automáticos de tempo Machine, usar esse recurso é uma maneira incrivelmente simples de recuperar seus arquivos perdidos. Ele faz maravilhas, mesmo se você esvaziou sua Lixeira e os arquivos necessários não estão mais lá.
Passo 1: Tempo aberto Macdobradiça
Clique no ícone Time Machine na barra de ferramentas do Finder e selecione "Enter Time Machine".

Etapa 2: Restaurar as versões mais recentes de seus arquivos
Selecione o item que você deseja restabelecer. O recurso exibe uma linha do tempo para que você possa escolher a versão mais recente ou uma mais antiga, se desejar. Quando terminar, clique no botão "Restaurar". É isso. O arquivo está de volta. Refaça o procedimento para todos os outros itens que você deseja recuperar.
Se você limpou recentemente o conteúdo da pasta Lixo e não há tempo Machine ou backup na nuvem disponível, não entre em pânico. Ainda há uma boa chance de você recuperar arquivos perdidos independentemente disso. Coolmuster Data Recovery for Mac é um software de recuperação de dados Mac incrivelmente eficaz feito sob medida para trazer de volta dados que parecem irreversivelmente desaparecidos. A propósito, a versão Windows do Coolmuster Data Recovery também está disponível.
As etapas a seguir irão guiá-lo pelo processo:
Passo 1: Baixe e instale Coolmuster Data Recovery para Mac
Baixe o instalador do aplicativo de 5,7 MB e execute-o.
Você verá uma janela solicitando que você mova o utilitário para a pasta Aplicativos. Vá em frente e arraste o ícone conforme instruído.
Etapa 2: Execute o software e selecione uma opção de recuperação
Abra a Barra Inicial, localize Coolmuster Data Recovery para Mace clique nele para executar a ferramenta. Em seguida, escolha a opção de recuperação que se adapta à sua situação.
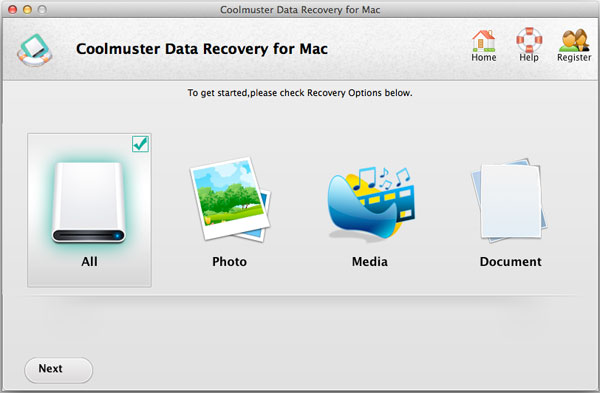
Etapa 3: Selecione o armazenamento a ser verificado
Depois de especificar o modo de recuperação e clicar em "Avançar", o aplicativo exibirá suas partições de disco e mídia de armazenamento disponível. Selecione o local a partir do qual os dados desapareceram e clique em "Scan" para a recuperação de dados do disco rígido Mac ou recuperação de disco Mac .
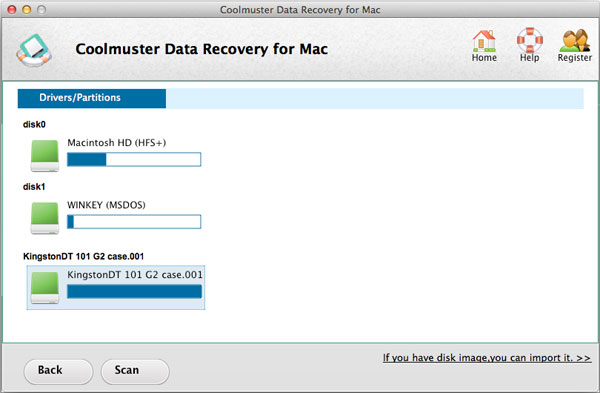
Passo 4: Recupere seus dados com o software de recuperação
Assim que a verificação for concluída, o software de recuperação de arquivos Mac listará todos os arquivos recuperáveis encontrados. Você pode visualizar itens para tomar uma decisão informada. Coloque marcas de seleção ao lado de todos os arquivos que você deseja restaurar e clique no botão "Recuperar". Em seguida, especifique o local para o qual os dados restabelecidos devem ir e clique em "OK" para concluir o processo de recuperação de arquivos Macintosh.
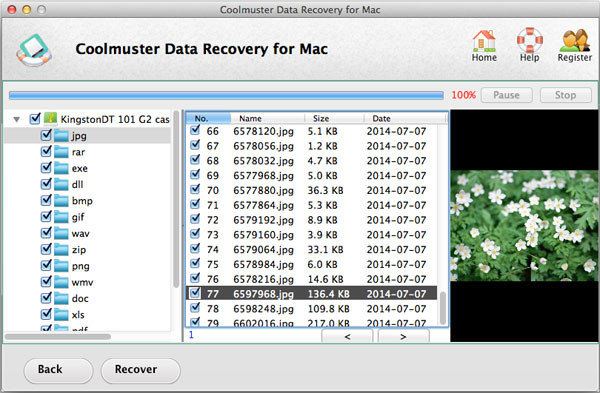
Há uma coisa importante que você deve considerar neste ponto: recuperar um arquivo de volta para a partição da qual ele desapareceu originalmente não é recomendado porque isso pode resultar em substituí-lo.
Então, isso é tudo sobre as dicas de segurança e recuperação de dados Mac . Você tem as informações que deseja? Ou isso te ajudou? Você está convidado a deixar o que você pensa na zona de comentários abaixo.
Artigos relacionados:
Como recuperar pastas excluídas do disco rígido externo?
Unformat SD Card: Recuperar Dados Formatados do Cartão SD no Computador
Como recuperar arquivos no cartão de memória SD?
Como recuperar dados perdidos / apagados do computador HP?
MacBook Pro Photo Recovery para recuperar fotos excluídas no Mac
Como recuperar dados perdidos do cartão de memória em Mac/Windows?