
Como restaurar arquivos apagados / perdidos do MacBook Pro?

Mais e mais pessoas usam Mac em vez de janelas hoje em dia possuindo o modo de suspensão confiável, tempos de inicialização extremamente rápidos e outros excelentes recursos realizados pelo Mac OS X. A desvantagem de fazer isso é que alguns softwares não podem ser compatíveis com Mac sistema, por exemplo, para impressora de versão antiga, câmera e hardware e dispositivos desatualizados. A razão é devido ao código confuso uma vez executado o software no MacBook ou Macsistema Book Pro. Como resolver o problema na recuperação de arquivos excluídos no MacBook ou MacBook Pro se tornam questões espinhosas. A melhor escolha é recorrer a uma ferramenta de recuperação de dados confiável que pode combinar bem com MacBook ou MacBook Pro para restaurar arquivos excluídos acidentalmente sem danificar o sistema do computador.
O que MacBook Data Recovery pode fazer por você?
Não há necessidade de perder tempo em encontrar um Macadequado Book Data Recovery. Basta tentar oCoolmuster Data Recovery profissional No.1 para Mac passar por todo o processo de recuperação de dados sem esforço. Existem diferentes versões deste software que podem combinar com o Windows, escritório e Mac sistema. Os usuários podem escolher o adequado para baixar em seu computador. Coolmuster Data Recovery for Mac pode reconstruir a estrutura de diretórios original e renomear arquivos na memória para não destruir o conteúdo no disco rígido. Desta forma, a maioria dos arquivos, como dados da lixeira, redefinição de dados de partições, dados de exclusão de erros e dados de formatação podem ser restaurados parcial ou completamente.
Então, vamos voltar aos arquivos excluídos no MacBook ou MacBook Pro. Às vezes, os usuários acham que os ícones não são exibidos corretamente quando navegam em partições rígidas, o que percebemos que alguns problemas aparecem em arquivos relacionados, seja em vírus ou corrupção de arquivos de captura. É porque a maioria dos arquivos excluídos exibidos durante a navegação são geralmente armazenados em arquivos de cache de modo a acelerar a visualização da próxima vez. Mas quando o arquivo de cache travou, os usuários precisam reconstruí-los de acordo. Coolmuster Data Recovery executaria uma varredura profunda em suas partições Mac , encontraria os arquivos excluídos ou destruídos e os restauraria da maneira como estão. Ele também tem Windows versão que é compatível com Windows 11/10/9/8/7.
Nota: O que sugerimos que os usuários lembrem é fazer backup de arquivos é mais importante no caso de corrupção ocorrer de repente. Embora coolmuster é inteligente o suficiente para recuperar fotos em Maclivro ou MacBook Pro, em algum momento, precisamos de outra solução alternativa para isso se o disco danificado está sendo gravado por novos dados, mas geralmente eles não estão no modo de segurança.
Baixe a versão de avaliação gratuita do utilitário de recuperação de dados MacBook para experimentar.
Passo 1. Instalar e iniciar o software de recuperação de Mac
Execute o software de recuperação de dados MacBook depois de baixar e instalar no seu MacBook. Por favor, não instale o software no volume do qual seus arquivos foram perdidos. Em seguida, você pode ver que há 4 modos de recuperação diferentes disponíveis na interface. Você pode tentar o primeiro "Deleted Recovery" para ter tentativa, se falhar, você pode tentar o terceiro "Raw Recovery".
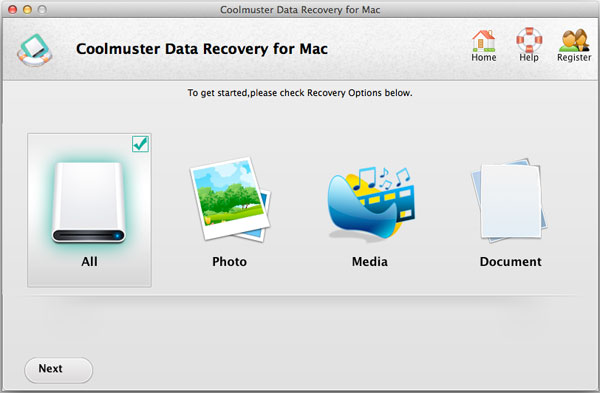
Passo 2. Verificar na partição para os arquivos perdidos
Clique em "Next" depois de escolher o modo de recuperação, em seguida, todas as partições e volumes serão exibidos no programa. Selecione aquele onde você tem seus dados perdidos e clique no botão de "Scan" para procurar arquivos perdidos.
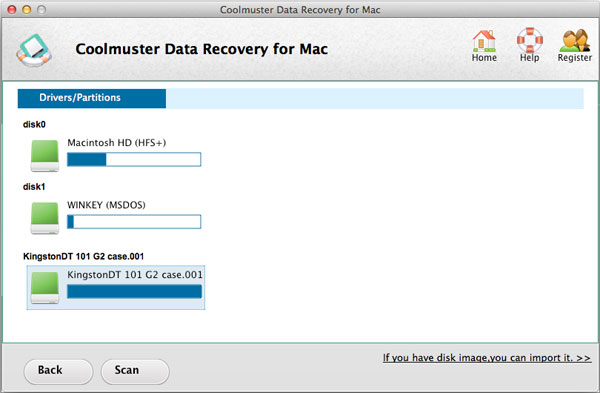
Passo 3. Visualizar e recuperar dados perdidos no MacBook /MacBook Pro
Após a verificação, todos os arquivos encontrados serão mostrados em pastas na janela do programa. Visualize e localize os dados perdidos que você deseja recuperar. Faça-os verificados e clique no botão "Recover" para restaurá-los. Você será solicitado a escolher um destino para mantê-los. Basta selecionar um volume onde tenha espaço suficiente para salvá-los.
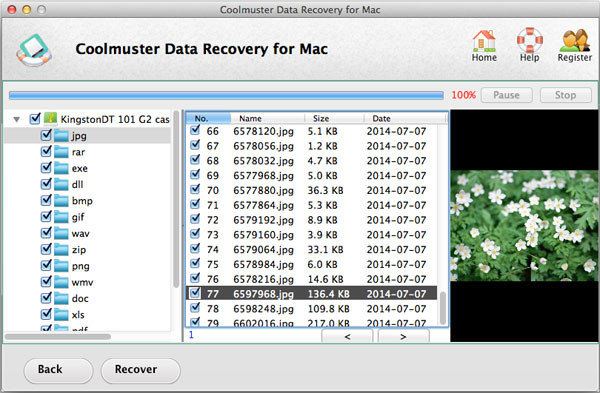
Aviso: Basta escolher um novo volume para salvar os dados recuperados, de modo a evitar a substituição de dados.
Artigos relacionados: