
Backup do iCloud x backup do iTunes: qual é a diferença entre eles?

“Acabei de comprar meu iPhone 15 ontem e nunca atualizei de iPhone para iPhone. Dito isso, quero que minhas notas, mensagens, contatos, etc., sejam transferidos do meu 5s para o meu 7 com segurança e sem nenhum problema. , escolho entre fazer isso através do iCloud, que atualmente leva 2 horas, e do iTunes, que, aliás, foi concluído em minutos.
- Extraído do Reddit
Muitas pessoas não conseguem descobrir as diferenças entre o backup do iCloud e o backup do iTunes ao fazer backup de seus iPhones . Na verdade, existem muitas diferenças entre eles. Este post os compara em 5 aspectos. Você terá uma compreensão clara de ambos os métodos e decidirá qual escolher depois de ler as informações a seguir.

Antes de discutirmos a diferença entre o backup do iCloud e do iTunes, vamos primeiro entender o que é um backup do iTunes e o que é um backup do iCloud.
O backup do iCloud foi introduzido pela primeira vez no iOS 5. Quando você ativa o recurso iCloud Backup no seu iPhone, iPad ou iPod touch, ele fará backup automaticamente de tudo na sua conta do iCloud por meio de uma rede Wi-Fi, não importa se ela está bloqueada. , ativado ou conectado a uma fonte de alimentação. Uma ampla variedade de arquivos é suportada para fazer backup em sua conta iCloud , como dados de aplicativos, configurações do dispositivo, tela inicial, organização de aplicativos, iMessage, etc.
Após um backup bem-sucedido, você pode acessar e baixar facilmente os backups da sua conta iCloud . Como o backup do iCloud depende da rede Wi-Fi, o processo de backup pode ser demorado.
![]()
Ao contrário do backup do iCloud, o backup do iTunes copia os arquivos e configurações do seu iPhone, iPad ou iPod touch para um computador e restaura os backups do seu computador para um novo dispositivo através de um cabo USB. É uma forma direta de fazer backup e restaurar seu dispositivo quando ele for perdido, danificado ou alterado.
Usando o iTunes, músicas, filmes, fotos, livros, arquivos, etc., geralmente são bem suportados. Como armazena os backups no seu computador através de um cabo USB, é relativamente rápido.

Como aplicativos oficiais de backup, o iCloud e o iTunes têm distinções. Esta tabela resume brevemente as diferenças entre os backups do iCloud e do iTunes. Continuaremos mostrando as diferenças entre os backups do iCloud e do iTunes nos cinco aspectos detalhados a seguir.
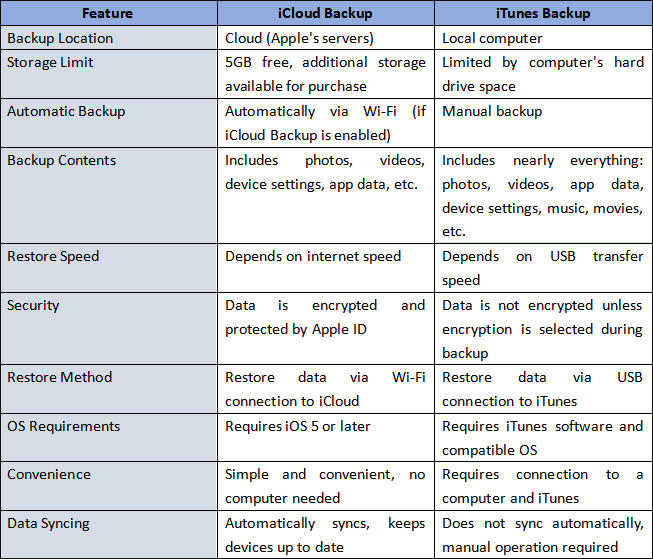
Os arquivos salvos de backup do iCloud ou do iTunes são um pouco diferentes. Abaixo estão as listas de arquivos dos quais você pode fazer backup com iTunes ou iCloud.
O que inclui o backup do iTunes?
O que o backup do iCloud salva?
Se quiser saber mais sobre os arquivos dos quais você pode fazer backup com o iTunes ou iCloud, leia os dois artigos a seguir:
Além disso, o iCloud ou o iTunes não fazem backup de alguns tipos de arquivos. Verifique o conteúdo abaixo para descobrir o que não está incluído no backup do iCloud ou iTunes.
O que não está incluído no backup do iTunes?
O que não está incluído no backup do iCloud?
Por padrão, o iCloud oferece automaticamente 5 GB de armazenamento gratuito para armazenar fotos, vídeos, configurações, etc., quando você configura uma conta iCloud. Se você fizer backup regularmente do seu iDevice, o armazenamento gratuito poderá se tornar insuficiente com o passar do tempo. Se precisar de mais armazenamento, você pode atualizá-lo a qualquer momento. Existem alguns tipos de planos de armazenamento que você pode escolher: US$ 0,99/mês para 50 GB, US$ 2,99/mês para 200 GB e US$ 9,99/mês para 2 TB, etc. serviços de armazenamento. ( O armazenamento do iCloud não é suficiente ?)
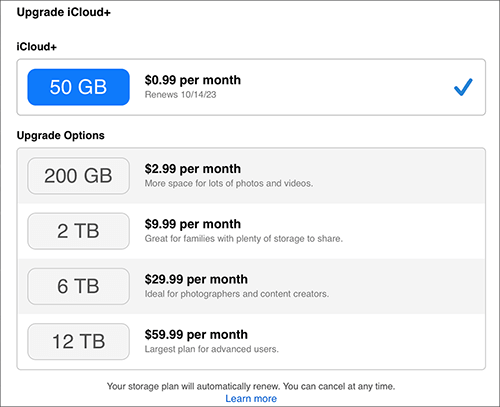
Comparativamente, o iTunes não limita o armazenamento da biblioteca do iTunes. Contanto que haja armazenamento suficiente no computador, você poderá armazenar tantos arquivos de backup quanto possível. No entanto, a interface do iTunes pode ficar lenta quando a biblioteca do iTunes fica grande. ( O iPhone não consegue fazer backup porque não há espaço suficiente no computador ?)
Os backups do iCloud e do iTunes criptografam seus dados para proteger sua privacidade contra divulgação. A única diferença é que o iCloud criptografa automaticamente os arquivos habilitados por padrão, enquanto o iTunes permite codificar os dados manualmente. Os dados criptografados para backup do iCloud ou iTunes são exibidos abaixo.
Os arquivos criptografados no backup do iTunes ou do Finder incluem:
Os arquivos criptografados no backup do iCloud incluem:
Criados pela Apple, os backups do iCloud e do iTunes são considerados por muitas pessoas como confiáveis e seguros de usar. Além disso, eles também têm outros méritos e deméritos. Concluímos todas as vantagens e desvantagens do backup do iCloud ou iTunes conforme abaixo.
Prós e contras do backup do iCloud:
Prós:
Contras:
Prós e contras do backup do iTunes:
Prós:
Contras:
Siga as etapas abaixo para fazer backup do seu iDevice no iTunes ou iCloud.
Como usar o backup do iCloud?
Passo 1. Abra "Configurações" no seu iPhone ou iPad > toque no seu nome > "iCloud" > ative "Backup do iCloud". Se você estiver usando iOS 10.2 ou versão inferior, navegue até “Configurações” > “iCloud” > “Backup”.
Passo 2. Conecte seu iDevice a uma fonte de energia e conecte-o a uma rede Wi-Fi. Certifique-se de que a tela do seu dispositivo esteja bloqueada.
Passo 3. O iCloud começará a fazer backup do seu iPhone sempre que você conectar seu dispositivo a uma rede Wi-Fi e fonte de energia.
Passo 4. Você também pode tocar em "Fazer backup agora" para fazer backup manualmente do seu iPhone ou iPad no iCloud. ( O iPhone não faz backup no iCloud ?)

Como usar o backup do iTunes?
Passo 1. Instale a versão mais recente do iTunes no seu computador e conecte seu iPhone ou iPad ao computador usando um cabo USB.
Passo 2. Inicie o iTunes se ele não abrir automaticamente. Em seguida, toque em “Confiar” no seu iPhone ou iPad se uma mensagem solicitar que você confie neste computador.
Etapa 3. Toque no ícone do dispositivo no canto superior esquerdo da janela do iTunes, clique em "Resumo" e pressione o botão "Fazer backup agora" na seção "Backups". Se desejar, escolha “Criptografar backup do iPhone” em “Este computador” e clique em “Aplicar” abaixo.

Se você deseja fazer backup do seu iPhone sem iTunes ou iCloud, você pode tentar Coolmuster iOS Assistant . É um aplicativo profissional para você fazer backup de um iPhone em um computador e restaurar backups do computador para o iPhone. Com ele, você pode fazer backup de contatos , mensagens, notas e mais arquivos com um clique do seu iPhone para o seu computador sem limite de dados.
O que inclui o backup Coolmuster iOS Assistant?
O que não está incluído no backup do Coolmuster ?
Armazenamento de backup Coolmuster :
Você pode fazer backup do seu iPhone em um computador com Coolmuster iOS Assistant inúmeras vezes, sem limitação de dados. Contanto que o armazenamento do seu computador seja suficiente, você pode fazer backup de qualquer coisa do seu iPhone, iPad ou iPod touch para o seu computador em alta velocidade.
Prós de backup Coolmuster :
Contras do backup Coolmuster :
Não há suporte para backup de alguns dados, como mensagens do WhatsApp, Viber, Kik, Line e WeChat.
Siga as etapas abaixo para fazer backup do seu iPhone ou iPad no computador sem iTunes ou iCloud usando iOS Assistant:
01 Após baixar a versão apropriada, instale e abra o software. Conecte seu dispositivo iOS ao PC usando um cabo USB funcional. O programa detectará automaticamente o seu dispositivo. No seu telefone, selecione a opção “Confiar” e toque em “Continuar” para prosseguir.

02 Uma vez conectado com sucesso, você verá a interface do programa.

03 Para fazer backup de todos os dados do seu iPhone, navegue até a seção "Super Toolkit"> clique na guia "iTunes Backup & Restore", > toque em "Backup" e escolha seu dispositivo no menu suspenso. Selecione o local para salvar os novos arquivos de backup e clique em “OK” para iniciar o backup dos dados do iOS .

Para fazer backup seletivo dos dados do seu iPhone, no painel esquerdo, encontre os arquivos que deseja exportar, selecione os arquivos específicos e clique na opção “Exportar”.

Vídeo tutorial:
Depois de ler as informações acima, você pode facilmente concluir que tanto o backup do iCloud quanto o do iTunes têm suas vantagens e desvantagens e são formas significativas de fazer backup do seu iPhone. É difícil descobrir qual é melhor usar. Você pode escolher o backup do iCloud ou do iTunes de acordo com suas necessidades.
Além disso, você também pode usar Coolmuster iOS Assistant para fazer backup do seu iPhone, que é fácil, seguro e rápido de usar. Mais importante ainda, permite visualizar e fazer backup seletivo dos arquivos comprados e não adquiridos. Na minha opinião, Coolmuster iOS Assistant é uma opção de backup mais adequada.
Se você tiver alguma dúvida sobre backup do iCloud versus backup do iTunes ou nosso produto, informe-nos na área de comentários.
Artigos relacionados:
Os 8 principais softwares de backup do iPhone para Windows / Mac em 2024 [gratuito e pago]
[RESOLVIDO] O backup do iCloud está demorando uma eternidade? 7 maneiras fáceis de consertar
Local de backup do iTunes: onde estão os backups da iTunes Store e como alterar o local do backup?
Como visualizar o backup do iPhone no PC ou Mac ? 4 maneiras de tentar





