
Fest! Problem mit der Android-USB-Dateiübertragung funktioniert nicht

Wenn Sie Ihre Dateien von Ihrem Android-Gerät auf Ihren Desktop-Computer übertragen müssen, können Sie diese Übertragungen problemlos durchführen. Da Benutzer ihre Dateien jetzt regelmäßig übertragen, wurden diese Prozesse vereinfacht. Mit nur wenigen grundlegenden Schritten und den richtigen Tools können Sie alles auf Ihrem Android-Gerät problemlos auf Ihren Desktop übertragen. Tatsächlich werden die meisten Menschen feststellen, dass dieser Vorgang einfach durchzuführen ist und sie nicht viel technische Erfahrung benötigen, um alle ihre Dateien zu übertragen.
Teil 1: So übertragen Sie Android-Dateien über USB
Teil 2: Lösungen für die nicht funktionierende Android-USB-Dateiübertragung
Teil 3: Alternative zur Android-USB-Dateiübertragung
Hier sind jedoch die Schritte, die Sie benötigen, um den Übertragungsprozess erfolgreich abzuschließen.
Schritt 1. Stellen Sie sicher, dass Sie alle wichtigen Ressourcen an einem zentralen Ort haben, bevor Sie mit dieser Aufgabe beginnen. Sie benötigen Ihr Android-Gerät, Ihren Desktop-Computer und ein USB-Kabel.
Schritt 2. Sobald Sie alle diese Ressourcen eingerichtet haben, besteht der nächste Schritt in diesem Prozess darin, zu entscheiden, was Sie übertragen möchten. Dies liegt daran, dass Sie die Möglichkeit haben, die folgenden Arten von Übertragungen durchzuführen:
- Übertragen Sie Ihre Dateien von und zu externem und internem Android-Speicher und Ihrem Desktop
- Übertragen Sie Ihre Dateien von Ihrem externen Speicher auf Ihren externen Speicher auf einem Android-Telefon und einem Android-Tablet.
- Übertragen Sie alle Ihre Dateien von einem oder mehreren Android-Geräten auf andere Android-Geräte, einschließlich des am häufigsten verwendeten, Ihres Android-Telefons auf Ihr Android-Tablet.
Daher können Sie mit diesem Schritt auswählen, welche Sie tun möchten oder müssen.
Schritt 3: Um die Dateien zu übertragen, die Sie auf Ihrem Desktop ablegen müssen, sollten Sie sicherstellen, dass Sie Ihr USB-Kabel an Ihr Android-Gerät und das andere Ende dieses Kabels an den USB-Anschluss Ihres Desktops anschließen.
Schritt 4: Wenn die Verbindungen zu beiden gesichert sind, doppelklicken Sie im nächsten Schritt auf das Gerätesymbol auf Ihrem Desktop, damit Sie die Dateien anzeigen können, die Sie übertragen möchten. Sie haben die Möglichkeit, bestimmte Dateien einzeln auszuwählen oder alle Ihre Dateien auf einmal auszuwählen. In beiden Fällen können Sie, sobald Sie Ihre Auswahl getroffen haben, mit dem Übertragungsvorgang beginnen.
Schritt 5: Wenn dieser Übertragungsvorgang abgeschlossen ist, können Sie einen neuen Ordner erstellen, in den Sie alle Dateien per Drag & Drop ziehen können. Dieser Schritt liegt bei Ihnen und Ihren Bedürfnissen.
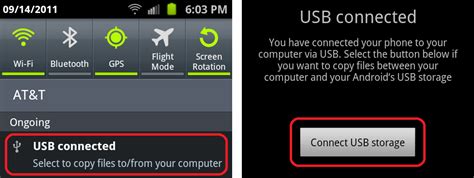
Lesen Sie auch: Wie behebt man das Android-Bootloop-Problem?
Wenn Übertragungen durchgeführt werden, können beim Benutzer verschiedene Arten von Problemen auftreten, bevor die Übertragung abgeschlossen ist. Daher ist es wichtig, dass der Benutzer weiß, was ihn erwartet, wenn nicht alle Dateien wie geplant ausgeführt werden. Hier sind einige der häufigsten Probleme, auf die ein Benutzer stoßen kann, wenn er den Übertragungsprozess initiiert hat.
1. Das USB-Kabel löst sich während des Übertragungsvorgangs vom Desktop-Computer oder vom Android-Gerät. In diesem Fall ist der Übertragungsvorgang nicht abgeschlossen, und der Benutzer erhält eine Meldung, die ihm mitteilt, dass dies geschehen ist.
2. Die Dateien sind nicht synchron. Wenn Dateien nicht synchron sind, sind die Daten möglicherweise nicht in der richtigen Reihenfolge, sodass es schwierig sein kann, Textnachrichten zu finden, die in einem bestimmten Zeitraum gesendet wurden.
3. Die Dateiübertragung ist nur teilweise abgeschlossen, da auf dem Desktop nicht genügend Speicherplatz vorhanden ist, um alle übertragenen Informationen zu speichern.
4. Dateien, die bei der Übertragung verloren gegangen sind und wiederhergestellt werden müssen, um sicherzustellen, dass sie sowohl auf dem Android-Telefon als auch auf dem Desktop-Computer gespeichert werden.
5. Einige der Datendateien können während der Übertragung beschädigt werden, sodass sie vom Benutzer nicht geöffnet werden können.
Vielleicht möchten Sie es wissen: So lösen Sie Android, das auf dem Startbildschirm hängen bleibt
Obwohl es viele verschiedene Möglichkeiten gibt, Dateien von einem Android-Gerät auf Ihren Desktop zu übertragen, sind einige der Optionen in der Regel viel besser als andere. Insbesondere, wenn Sie erwägen, Coolmuster Android Assistant für Ihre Überweisungen zu verwenden. Es ist in der Lage, Android-Kontakte, SMS, Anrufprotokolle, Fotos, Videos, Musik, Apps und mehr auf dem Computer zu übertragen und zu verwalten. Android Assistant ist eine der bemerkenswertesten und besten Alternativen für diese Art von Aktivitäten. Dies liegt daran, dass Sie mit dieser Software Ihre Überweisungen in maximal 2 bis 3 Schritten vornehmen können.
Schritt 1. Verbinden Sie Ihr Android-Telefon mit Ihrem Computer
Laden Sie Android Assistant herunter und installieren Sie es auf Ihrem Computer. Starten Sie es und verwenden Sie ein USB-Kabel, um Ihr Android-Gerät mit Ihrem Computer zu verbinden. (Möglicherweise müssen Sie das USB-Debugging auf einem Android-Telefon öffnen, bevor Android Assistant alle Ihre Telefondaten öffnen und lesen kann.)
Sobald Ihr angeschlossenes Android-Telefon vom Programm erkannt wird, erscheint ein Bildschirm mit allen Datenkategorien Ihres Smartphones in der linken Spalte und einem Symbol für Ihr Smartphone in der Mitte.

Schritt 2: Übertragen Sie die Daten des Android-Telefons auf den Computer
Wie Sie sehen können, werden alle übertragbaren Dateitypen im Menü auf der linken Seite aufgelistet. Wählen Sie einfach den Datentyp aus, den Sie übertragen möchten, und klicken Sie im oberen Menü auf die Option "Exportieren". Dann können Sie einen Ausgabeort auf Ihrem Computer angeben und alle übertragenen Daten hier speichern.

Sobald diese Schritte abgeschlossen sind, muss sich der Benutzer keine Sorgen mehr machen, dass Dateien verloren gehen, nicht synchron sind oder andere technische Probleme auftreten. Es ist also eine großartige Möglichkeit, Überweisungen durchzuführen, ohne dass Probleme auftreten, die den Erfolg dieser Übertragungen unterbrechen.
Verwandte Artikel:
So drucken Sie Kontakte von einem Android-Telefon aus
Android-Anrufprotokolle auf dem Computer sichern
So greifen Sie über USB auf ein gesperrtes Android-Telefon zu





