
[Nützliche Tipps] So finden Sie geliebte Songs auf Apple Music auf dem iPhone

Das Liken und Nichtmögen von Songs auf Apple Music ist eine gute Möglichkeit, dem Abonnementdienst von Apple beizubringen, welche Art von Musik Sie lieben und welche nicht. Wie bei jedem Streaming-Dienst können Benutzer mit Apple Music alle gewünschten Songs mit der Liebestaste markieren, die durch das Herzsymbol angezeigt wird.
Dies scheint eine hervorragende Möglichkeit zu sein, die Songs zu verfolgen, die Ihnen am besten gefallen. Es gibt jedoch keine klare Möglichkeit, alle Ihre Lieblingslieder in einer praktischen Liste anzuzeigen. Wenn Ihnen viele Songs aus der Musik-App gefallen haben und Sie sie direkt auf Ihrem iPhone abspielen möchten, gibt es eine Möglichkeit, dies zu tun. Lesen Sie diesen Leitfaden weiter, um Songs zu sehen, die Sie auf Apple Music geliebt haben.
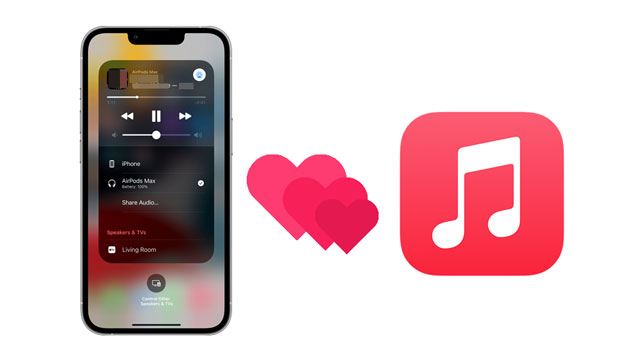
Teil 1: Können Sie mit dem iPhone / iPad geliebte Songs auf Apple Music finden?
Teil 2: So zeigen Sie geliebte Songs auf Apple Music mit Mac/Macbook an
Teil 3: So überprüfen Sie geliebte Songs auf Apple Music über iTunes Smart Playlist
Teil 4: Tipps zum Verwalten Ihrer Lieblingssongs auf Apple Music
Nein. Sie können nicht alle Songs, die Sie geliebt haben, von Apple Music mit dem iPhone oder iPad finden. Auch wenn Apple Music über das Liebessymbol verfügt, mit dem Sie Titel markieren können, die Ihnen gefallen, hilft es Apple dabei, Ihre Hörgewohnheiten für Apple-Songs zu kennen. Auf diese Weise kann Apple Ihnen Empfehlungen für Ihre Lieblingstitel geben.
Wenn Sie bei allen Songs, die Sie in der Vergangenheit gehört haben, auf das Liebessymbol geklickt haben und sie in Apple Music mit einem iPhone oder iPad finden möchten, werden Sie dies nicht erreichen. Im Vergleich zu Spotify werden Sie feststellen, dass Spotify eine Wiedergabeliste für "Liked Songs" anbietet, um Benutzern den Zugriff auf den Abschnitt "Ihre Bibliothek" in der Spotify-App zu erleichtern. Aus unbekannten Gründen hat Apple keine solche Wiedergabeliste und keinen Abschnitt, in dem alle im Liebessymbol markierten Songs angezeigt werden.
Lesen Sie weiter: Sie können problemlos Musik von einem Computer auf ein iPhone kopieren . Lassen Sie uns diesen vollständigen Leitfaden lesen.
iPhone-Benutzer können nicht alle Songs, die sie geliebt haben, in der Apple Music-App abrufen. Es gibt jedoch immer noch eine Möglichkeit, die Songs zu finden, vorausgesetzt, Sie haben ein Mac mit einer Apple Music-Anwendung, die bereits auf dem Computer installiert ist. Im Gegensatz zur iOS-Anwendung können Sie mit der Apple Music-Anwendung auf dem macOS Songs durchsuchen oder abspielen, die Sie mit einem Herzsymbol markiert haben. Beachten Sie, dass dies nur funktioniert, wenn die Songs, die Sie "geliebt" haben, zur Apple Music Library hinzugefügt werden.
Hier erfahren Sie, wie Sie geliebte Songs auf Apple Music mit Mac anzeigen können:
Schritt 1: Gehen Sie zur Apple Music-App auf dem Mac-Computer und öffnen Sie sie. Wenn es geöffnet wird, tippen Sie auf die Schaltfläche für Songs unter Bibliothek in der linken Seitenleiste.
Schritt 2: Alle Songs, die Sie der Apple Music-Mediathek hinzugefügt haben, werden angezeigt. Suchen Sie nach der Spalte "Liebe ", die immer durch ein Herzsymbol in der Kopfzeile in den Spalten für Titel, Zeit, Interpret, Album, Genre und Wiedergaben gekennzeichnet ist.
Schritt 3: Wenn Sie die Spalte "Liebe" nicht finden können, gehen Sie zur Überschrift der Spalte, klicken Sie mit der rechten Maustaste darauf und wählen Sie "Liebe " aus der Liste aus.
Schritt 4: Tippen Sie auf die Spaltenüberschrift "Liebe", um alle Songs anzuzeigen, die Sie auf Apple Music geliebt haben. Stellen Sie sicher, dass beliebte Songs aus dem Dropdown-Menü unter der Kopfzeile ausgewählt sind. Sie sehen jetzt alle Ihre Lieblingslieder auf Mac.
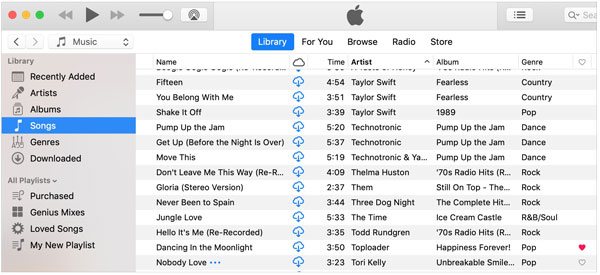
Weitere Informationen: Sie können Musik schnell auf Ihr LG-Telefon herunterladen, solange Sie diese einfachen Methoden kennen.
Eine intelligente Wiedergabeliste ist eine dynamische Wiedergabeliste, die sich automatisch gemäß den von Ihnen festgelegten Regeln aktualisiert. Durch die Verwendung intelligenter Wiedergabelisten können Benutzer von iTunes ihre Musik ganz einfach so organisieren, wie sie es möchten. Sie werden keine Probleme haben, alle Songs, die Sie lieben, mit dem Herzsymbol in einer einzigen Wiedergabeliste zu markieren. Wie beim Erstellen jeder anderen Wiedergabeliste erfahren Sie hier, wie Sie eine intelligente Wiedergabeliste für geliebte Songs in iTunes erstellen.
Schritt 1: Öffnen Sie iTunes auf Ihrem Computer und tippen Sie in der oberen Menüleiste auf Datei . Wählen Sie dann " Neu > Intelligente Wiedergabeliste" aus dem Einblendmenü aus.
Schritt 2: Stellen Sie sicher, dass Sie Übereinstimmung auswählen, und wählen Sie dann im Dropdown-Menü die Option Musik aus. Wenn Sie fertig sind, wählen Sie Künstler> > geliebt wird.
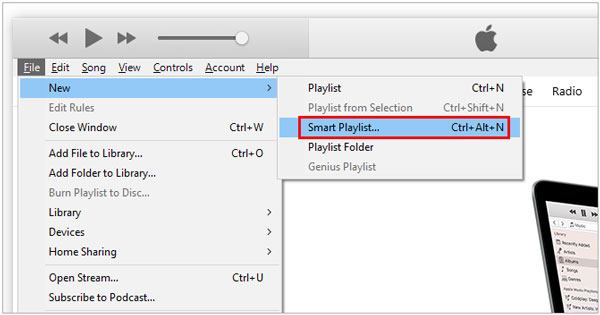
Wenn die Songs, die du als "Loved" markiert hast, nicht in der intelligenten Playlist angezeigt werden, überprüfe, ob du sie zur Apple Music Mediathek hinzugefügt hast. Die Option funktioniert nur, nachdem Sie Zieltitel zur iTunes-Mediathek hinzugefügt haben.
Du magst vielleicht: Bitte verpassen Sie diesen Artikel nicht, wenn Sie Musik von Ihrem iOS-Gerät auf eine externe Festplatte übertragen möchten.
Die Suche nach den Songs, die Sie auf Apple Music lieben, kann eine lange und ermüdende Erfahrung sein. Noch schlimmer ist es, wenn Sie nicht wissen, wie Sie Ihre Lieblingssongs von Apple Music verwalten können. Zum Beispiel, wenn Ihnen ein Song aus einer Playlist gefallen hat, Sie ihn aber lieber an einer anderen Stelle in Ihrer Mediathek anhören möchten. Hier sind einige Tipps zum Verwalten Ihrer Lieblingssongs auf Apple Music:
Wenn Sie Songs aus der Apple Music-App zur iTunes-Mediathek hinzufügen und sie dann in einer Wiedergabeliste Ihrer Wahl organisieren möchten, können Sie dies tun. So geht's:
Schritt 1: Navigieren Sie zu "Bibliothek", klicken Sie auf die Taste "Wiedergabelisten", wählen Sie "Neue Wiedergabeliste" und benennen Sie sie um.
Schritt 2: Tippen Sie auf das (+)- Zeichen in der oberen linken Ecke und fügen Sie einen beliebigen Song aus der Apple Music Library hinzu. Wählen Sie dann den gewünschten Titel aus und klicken Sie auf In meiner Wiedergabeliste speichern.
Schritt 3: Geben Sie den Namen der Wiedergabeliste ein und klicken Sie auf Speichern. Dies hilft Ihnen später, die Wiedergabeliste zu finden, wenn Sie eine neue intelligente Wiedergabeliste erstellen müssen.
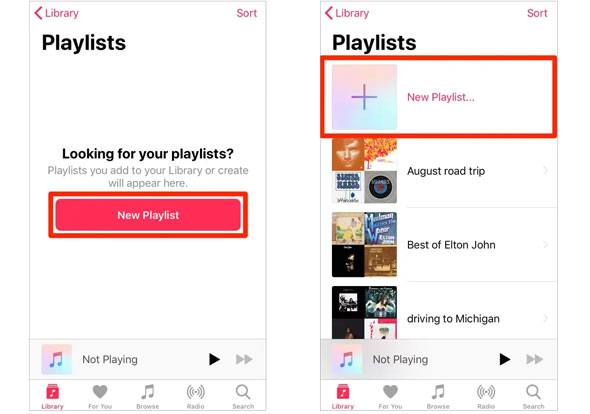
Siehe auch: Auch wenn Sie vorhaben, Musik von einem iPod auf einen neuen Computer zu übertragen, können Sie dies ohne Verzögerung tun.
Wenn der Hinzufügevorgang keine gute Option ist, gibt es immer noch eine großartige Möglichkeit, Ihre geliebten Songs von Apple anzufordern. Der Zugriff auf alle gemochten und nicht gemochten Songs ist mit Hilfe von Apple einfach. Führen Sie die folgenden Schritte aus, um auf Ihre geliebten Songs auf Apple Music zuzugreifen, indem Sie dies bei Apple anfordern:
Schritt 1: Navigieren Sie zu privacy.apple.com und melden Sie sich mit Ihrer Apple-ID an. Weiter zu Daten und Datenschutz > Holen Sie sich eine Kopie Ihrer Daten.
Schritt 2: Wählen Sie Informationen zu Apple Media-Diensten aus und klicken Sie auf " Weiter" > Legen Sie die Dateigröße Ihrer Download - > Abschließen-Anforderung fest. Nachdem Sie diesen Schritt abgeschlossen haben, erhalten Sie eine E-Mail von Apple.
Schritt 3: Während dieser Zeit benötigen Sie einen Computer, um die nächsten Schritte auszuführen. Öffnen Sie Ihre E-Mail, wählen Sie Daten abrufen und tippen Sie neben Apple Media auf die Option Herunterladen .
Schritt 4: Öffnen Sie die ZIP-Datei mit dem Titel apple-media-services.zips und wählen Sie Apple Music Likes &; Dislikes.csv. Verwenden Sie nach dem Öffnen ein Tabellenkalkulationsprogramm, um eine umfassende Liste der Songs zu erhalten, die Sie jemals gemocht und nicht gemocht haben.
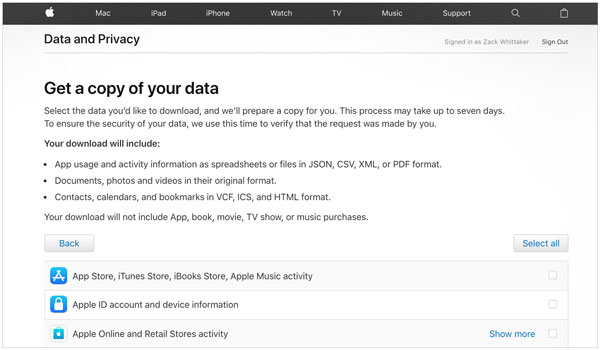
Vielleicht brauchst du:
Wie übertrage ich Videos von Mac auf das iPad? (Schritt-für-Schritt-Anleitung)
(Vollständige Anleitung) Wie übertrage ich iBooks vom iPad auf den Computer mit oder ohne iTunes?
Sie können entscheiden, ob Sie Ihre Lieblingslieder auf Apple Music anhören möchten, indem Sie einfach mit der rechten Maustaste auf den Titel klicken, den Sie hören möchten. Wenn nicht, können Sie auf die Schaltfläche mit den drei Punkten in der Spalte Zeit klicken. Wenn Sie einen bestimmten Titel in Apple Music markieren, der Ihnen gefällt, muss er der Mediathek hinzugefügt werden, damit er in der intelligenten Wiedergabeliste zu finden ist. Hier sind einige weitere Möglichkeiten, alle Songs aus Ihrer Playlist "Geliebte Songs" anzuhören.
Kurz gesagt, es ist nicht einfach, Ihre Lieblingssongs auf Apple Music zu finden. Aber nachdem Sie diese Anleitung durchgegangen sind, sehen Sie jetzt, wie einfach es wirklich ist. Für alle Leute, die iTunes nicht haben, aber ein Mac bekommen können, können Sie trotzdem problemlos auf Ihre geliebten Songs auf Apple Music zugreifen.
Verwandte Artikel:
So holen Sie Fotos mühelos und schnell vom iPhone
Wie übertrage ich Videos ohne iTunes vom Computer auf das iPhone? (5 bewährte Ansätze)
3 Möglichkeiten, Musik ohne iTunes vom iPhone auf den Computer zu übertragen
6 einfache Möglichkeiten, Dateien von Mac auf das iPhone zu übertragen