
[Vollständige Anleitung] Wie kann man Daten von einem gemauerten Android Telefon wiederherstellen?

„Ich habe mein Smartphone wie jeden Tag benutzt, als es plötzlich einfror. Ich habe eine Weile gewartet, aber nichts ist passiert, also habe ich den Einschaltknopf gedrückt gehalten, bis es sich ausschaltete. Das Telefon hat sich selbst blockiert? Wie kann ich meine Daten retten?“
- Von Reddit
Ein blockiertes Android Telefon kann eines der frustrierendsten Probleme sein, mit denen Sie jemals konfrontiert werden – Ihr Gerät lässt sich plötzlich nicht mehr einschalten, startet ständig neu oder reagiert überhaupt nicht mehr. Es fühlt sich an, als wären Ihre wertvollen Daten für immer verloren. Glücklicherweise gibt es effektive Methoden, um Daten von einem blockierten Android Telefon wiederherzustellen, bevor es zu spät ist.
Diese umfassende Anleitung erklärt alles, was Sie über die Datenwiederherstellung bei Android wissen müssen. Sie enthält die Ursachen für die Blockierung, die zu beachtenden Symptome und vor allem, wie Sie Ihre wertvollen Dateien sicher wiederherstellen. Unabhängig davon, ob Ihr Android einen Soft- oder Hard-Brick aufweist, helfen Ihnen die folgenden bewährten Lösungen, Ihre Daten wiederherzustellen und Ihr Gerät sogar wieder in den Normalzustand zu versetzen.
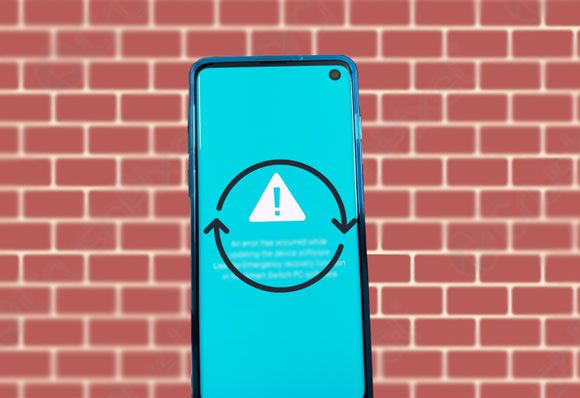
Mit „gemauerten Android Geräten meinen wir Telefone, die sich nicht einschalten lassen. Wenn ein Telefon „gemauert“ wird, ist die Hauptsoftware beschädigt und kann der Hardware keine Befehle mehr geben, wodurch das Telefon unbrauchbar wird.
Es gibt zwei Arten von Bricking auf Android Geräten: Soft Brick und Hard Brick. Soft Brick zeigt an, dass das Telefon eingeschaltet ist, aber keine anderen Funktionen ausführen kann. Wenn Ihr Android Gerät Soft Bricking erfährt, kann es:
Wenn Ihr Android Gerät „hard-bricked“ ist, lässt es sich nicht mehr einschalten. Normalerweise ist es unmöglich, das Problem zu beheben und Daten von einem „hard-bricked Android Gerät wiederherzustellen. Machen Sie sich jedoch keine allzu großen Sorgen. Ein „hard-bricked“ tritt bei Ihrem Android Gerät selten auf, meistens handelt es sich um ein „ Android -bricked“.
Viele Faktoren können zu einem blockierten Android Telefon führen. Normalerweise wird Ihr Android Gerät blockiert, wenn Sie versuchen, etwas am Bootloader zu ändern. Nachfolgend sind mögliche Ursachen für ein blockiertes Android Gerät aufgeführt:
Unabhängig davon, ob Ihr Android Gerät einen Soft- oder Hard-Brick erleidet, wird es unbrauchbar und unbrauchbar. Insbesondere können Sie das ROM auf einem Soft-Brick Android Telefon nicht mehr starten, und es startet immer wieder neu, lässt sich aber nicht einschalten. Außerdem friert es ein, wenn Sie versuchen, es in den Wiederherstellungsmodus zu versetzen.
Im Vergleich zu einem Soft-Brick-Gerät ist ein Hard-Brick Android Gerät völlig unbrauchbar. Das Soft-Brick Android Gerät kann jedoch repariert werden, wenn Sie die richtigen Lösungen wie Werksreset, Löschen der Cache-Partition usw. anwenden. In Teil 5 zeigen wir Ihnen, wie Sie das gemauerte Android Gerät reparieren.

Auch wenn ein gemauertes Gerät nicht mehr reagiert, bedeutet das nicht zwangsläufig, dass Ihre Daten für immer verloren sind. Tatsächlich ist die Wiederherstellung von Dateien von einem gemauerten Android Telefon mit dem richtigen Tool durchaus möglich.
Die Extraktion defekter Android Daten ist die beste Methode, um Daten von einem defekten Telefon wiederherzustellen. Darüber hinaus hilft es Ihnen, das defekte, abgestürzte, eingefrorene oder von Viren befallene Android Gerät wieder in den Normalzustand zu versetzen.
Die wichtigsten Funktionen der Broken Android Data Extraction:
Wie kann man Dateien von gemauerten Android Telefonen direkt wiederherstellen?
01 Installieren Sie das Programm auf Ihrem Computer. Starten Sie es und wählen Sie im Hauptfenster „Datenextraktion von defekten Android Telefonen“. Verbinden Sie anschließend Ihr defektes Android Gerät über ein USB-Kabel mit dem Computer.
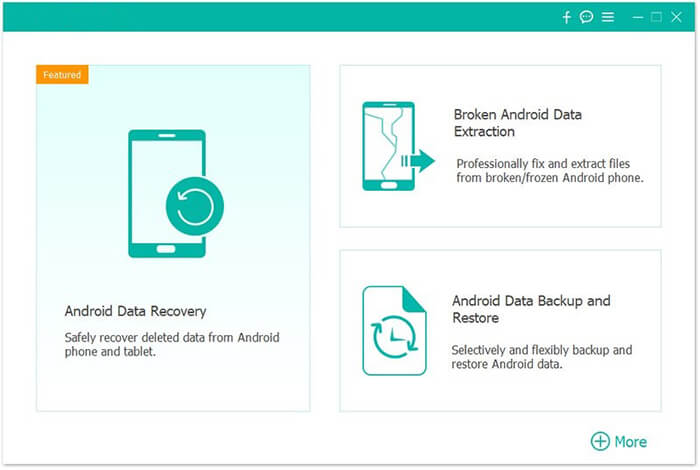
02 Wählen Sie anschließend den Namen und das Modell Ihres Android aus und klicken Sie auf „Bestätigen“. Wenn Sie sich über die Details Ihres Telefons nicht sicher sind, klicken Sie einfach auf das Fragezeichen-Symbol im Programm, um Anweisungen zum Auffinden der erforderlichen Informationen anzuzeigen.
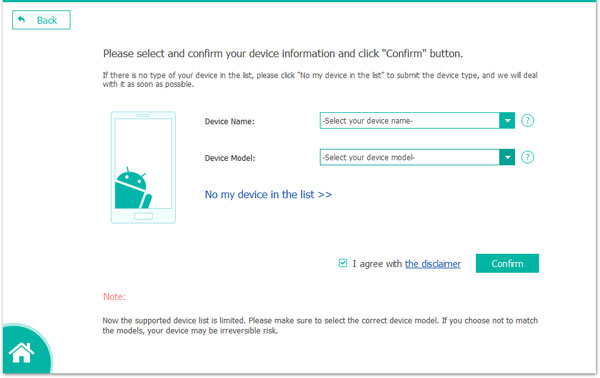
03 Anschließend werden Sie aufgefordert, Ihr Android Gerät in den Download-Modus zu versetzen. Folgen Sie einfach den Anweisungen auf dem Bildschirm, um in den Download-Modus zu wechseln. Anschließend erkennt das Programm Ihr Gerät und scannt automatisch die darauf gespeicherten Daten.
04 Wählen Sie nach dem Scannen im linken Bereich einen Datentyp aus, um eine Vorschau der Dateien anzuzeigen. Markieren Sie die Elemente, die Sie wiederherstellen möchten, und klicken Sie abschließend auf die Schaltfläche „Wiederherstellen“, um die Datenwiederherstellung von Ihrem defekten Telefon auf Ihrem Computer zu starten.
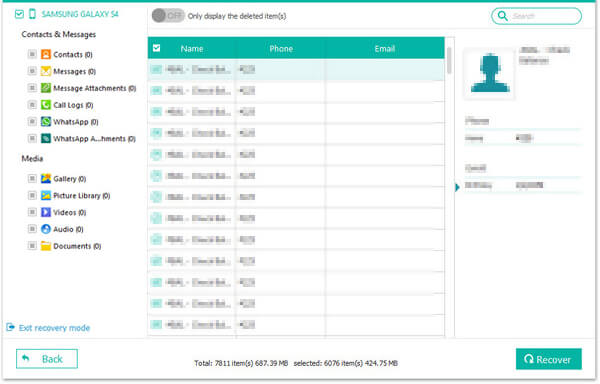
Nachdem Sie die Daten von Ihrem Android Handy wiederhergestellt haben, können Sie mit der Reparatur des Geräts fortfahren. Je nach Ursache und Schwere des Problems gibt es verschiedene bewährte Methoden, um Ihr Android wieder zum Leben zu erwecken. Hier sind einige praktische Lösungen, die Sie ausprobieren können.
Wenn Ihr Android Gerät nach dem Flashen des benutzerdefinierten ROMs immer wieder neu startet, haben Sie möglicherweise vergessen, den Cache und die Daten des alten ROMs zu löschen. So löschen Sie Cache und Daten:
Schritt 1. Halten Sie beim Einschalten des Geräts gleichzeitig die Tasten „Lauter“ + „Home“ + „Power“ gedrückt.
Schritt 2. Drücken Sie die Taste „Lautstärke verringern“, um wie aufgefordert den Modus „Wiederherstellung“ auszuwählen.
Schritt 3. Folgen Sie den Anweisungen auf dem Bildschirm, um fortzufahren. Sie können die Optionen mit den Lautstärketasten auswählen und die Ein-/Aus-Taste drücken, um Ihre Auswahl zu bestätigen.
Schritt 4. Navigieren Sie mit den Lautstärketasten zu „Erweitert“ > „Dalvik-Cache löschen“ und bestätigen Sie Ihre Auswahl mit der Ein-/Aus-Taste. Kehren Sie anschließend zum Hauptbildschirm zurück und wählen Sie die Option „Cache-Partition löschen“.
Schritt 5. Wählen Sie mit den Lautstärketasten die Option „Daten löschen/Auf Werkseinstellungen zurücksetzen“, um alle verbleibenden Daten und Einstellungen zu löschen.
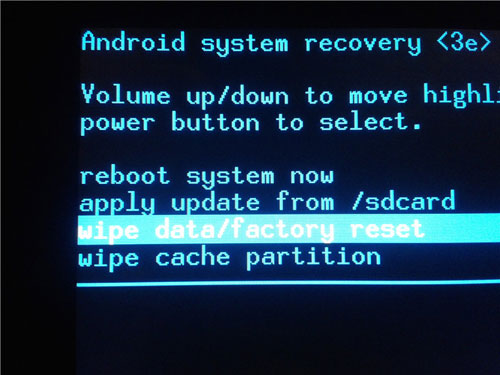
Schritt 6. Starten Sie Ihr Android Gerät neu.
In vielen Fällen kann ein erzwungener Neustart vorübergehende Störungen beheben, die dazu führen, dass Ihr Android Gerät nicht mehr reagiert. So geht's:
Schritt 1. Halten Sie die Tasten „Power“ und „Lautstärke verringern“ gleichzeitig etwa 10 bis 15 Sekunden lang gedrückt (diese Kombination kann je nach Telefonmodell leicht variieren).
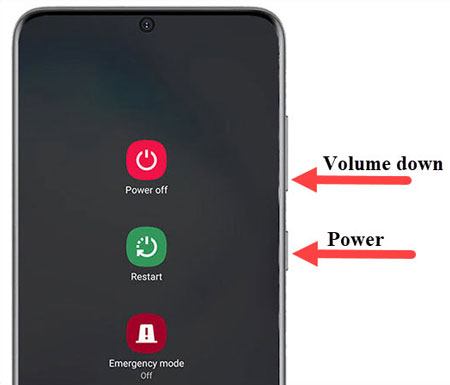
Schritt 2. Warten Sie, bis der Bildschirm schwarz wird und das Gerät automatisch neu gestartet wird.
Schritt 3. Überprüfen Sie nach dem Neustart des Telefons, ob es normal gestartet werden kann, ohne in einer Boot-Schleife hängen zu bleiben.
Wenn sich Ihr Android immer noch nicht einschalten lässt, fahren Sie mit der nächsten Methode zur gründlicheren Systemreparatur fort.
Beim Booten eines Android Telefons kann es direkt in den Wiederherstellungsmodus wechseln, insbesondere wenn ein Problem mit dem geflashten ROM vorliegt. Daher können Sie das ROM neu flashen, um das blockierte Android Telefon zu reparieren. Alternativ können Sie das Standard-ROM wiederherstellen, wenn Sie Ihr Telefon im Bootloader starten.
Warten Sie nach der Installation des neuen ROM etwa zehn Minuten, da die Anpassung an das neue ROM einige Zeit in Anspruch nimmt.
Wenn das Problem mit dem Android Gerät nicht behoben werden kann, wenden Sie sich an den Hersteller oder suchen Sie eine Werkstatt in Ihrer Nähe auf, um das Gerät professionell reparieren zu lassen. Abgesehen von den hohen Kosten wird Ihr Gerät dadurch sicher in seinen ursprünglichen Zustand zurückversetzt.
Nachdem Sie erfahren haben, wie Sie Daten von gemauerten Android Geräten abrufen können, überlegen Sie, wie Sie verhindern können, dass Ihr Android Telefon in Zukunft gemauert wird? Wenn ja, beachten Sie die folgenden Tipps:
Das Bricken Ihres Android Telefons kann stressig sein, aber wie Sie sehen, ist es nicht das Ende der Welt. Mit dem richtigen Ansatz können Sie sowohl Daten von einem Bricked Android Telefon wiederherstellen als auch die zugrunde liegenden Systemprobleme beheben.
Die Datenextraktion für defekte Android ist die am häufigsten empfohlene Methode. Sie hilft Ihnen nicht nur, Kontakte, Fotos, Videos und Nachrichten von einem Android Gerät wiederherzustellen, sondern behebt auch verschiedene Systemprobleme wie einen schwarzen Bildschirm, Abstürze oder eingefrorene Geräte. Egal, ob Ihr Gerät einen Soft-Brick aufweist oder gar nicht mehr reagiert, dieses Tool bietet eine sichere und effiziente Möglichkeit, Ihr Telefon und Ihre Daten wieder zum Leben zu erwecken.
Probieren Sie es aus und überlassen Sie die Wiederherstellung Broken Android Data Extraction.
Weitere Artikel:
6 Lösungen, die Sie unbedingt ausprobieren sollten, um Soft Brick Android zu reparieren
So lösen Sie das Samsung Galaxy effizient
So stellen Sie Daten von einem defekten Telefon wieder her: Lösungen und Tools erklärt
Top 7 Android -Reparatursoftware zur Behebung häufiger Android Probleme

 Android-Wiederherstellung
Android-Wiederherstellung
 [Vollständige Anleitung] Wie kann man Daten von einem gemauerten Android Telefon wiederherstellen?
[Vollständige Anleitung] Wie kann man Daten von einem gemauerten Android Telefon wiederherstellen?





