
8 praktische Lösungen für die Datenwiederherstellung bei defektem Samsung-Bildschirm

„Mein Telefon ist kaputt und ich kann den Touchscreen nicht verwenden. Wie kann ich auf meine Daten zugreifen?“
- von der Samsung Community
Als Marktführer treten bei Samsung-Geräten im täglichen Gebrauch zwangsläufig verschiedene Probleme auf, wobei kaputte Bildschirme eines der häufigsten Probleme sind. Können Daten von einem kaputten Bildschirm wiederhergestellt werden, wenn der Bildschirm Ihres Samsung-Telefons zerbrochen ist, insbesondere wenn er nicht richtig angezeigt wird oder nicht auf Berührungen reagiert? In diesem Artikel wird ausführlich auf die Datenwiederherstellung bei defekten Bildschirmen von Samsung eingegangen, wobei Szenarien berücksichtigt werden, in denen der Bildschirm sowohl funktionsfähig als auch nicht funktionsfähig ist.
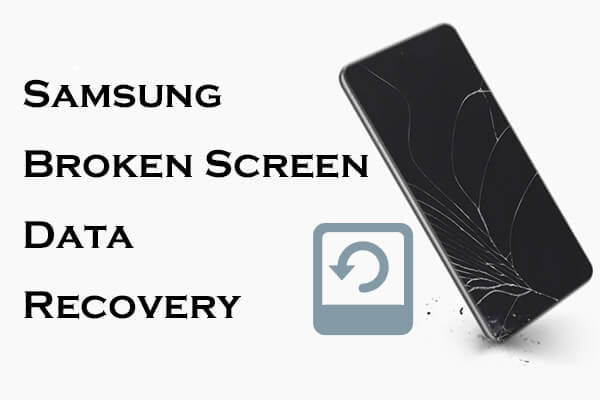
Ja, selbst wenn der Bildschirm Ihres Samsung-Telefons beschädigt ist oder sich nicht einschalten lässt, können Sie Daten mit verschiedenen Methoden wiederherstellen. Unabhängig davon, ob der Bildschirm Ihres Telefons teilweise beschädigt oder völlig schwarz ist, können Ihnen die folgenden acht Methoden dabei helfen, Ihre Daten erfolgreich wiederherzustellen. Zu diesen Methoden gehört die Verwendung professioneller Datenwiederherstellungssoftware , Backup-Tools und anderer externer Geräte.
Wenn der Bildschirm Ihres Samsung-Telefons teilweise funktionsfähig ist oder einige Inhalte anzeigen kann, können Sie Daten mit den folgenden vier Methoden wiederherstellen: Coolmuster Lab.Fone for Android , Smart Switch, Autoplay und OTG. Für alle diese Methoden müssen Sie Ihr Samsung-Telefon an einen Computer anschließen und das USB-Debugging oder die USB-Dateiübertragung aktivieren.
Coolmuster Lab.Fone for Android ist eine leistungsstarke Datenwiederherstellungssoftware, die Sie beim Abrufen einer Vielzahl von Daten von verschiedenen Android Geräten, einschließlich Samsung S24/S25, unterstützen kann. Es stellt nicht nur Daten von Ihrem Telefon wieder her, sondern ruft auch gelöschte Videos , Fotos, Musik, Dokumente und mehr von SD-Karten ab. Darüber hinaus können Sie gelöschte oder vorhandene Daten auf Ihrem Computer sichern.
Highlights von Coolmuster Lab.Fone for Android
Wie kann ich mit Coolmuster Lab.Fone for Android auf ein Samsung-Telefon mit defektem Bildschirm zugreifen?
01 Laden Sie die Software herunter, installieren Sie sie und führen Sie sie auf Ihrem Computer aus.
02 Verbinden Sie Ihr Telefon mit dem Computer. Aktivieren Sie bei Bedarf das USB-Debugging auf Ihrem Telefon. Sobald die Verbindung erfolgreich hergestellt wurde, wird die folgende Schnittstelle angezeigt. Markieren Sie die Daten, die Sie wiederherstellen möchten, und klicken Sie auf „Weiter“, um fortzufahren.

03 Wählen Sie nun zwischen den Modi „Quick Scan“ und „Deep Scan“, um Ihr Samsung-Telefon mit defektem Bildschirm zu scannen.

04 Nachdem der Scan abgeschlossen ist, können Sie alle Daten anzeigen. Wählen Sie die Daten aus, die Sie wiederherstellen möchten, und klicken Sie auf „Wiederherstellen“, um sie auf Ihrem Computer wiederherzustellen.

Videoanleitung
Smart Switch ist ein offiziell von Samsung bereitgestelltes Tool zur Datenmigration und -sicherung, mit dem sich auch Daten von Geräten mit defektem Bildschirm wiederherstellen lassen (sofern zuvor eine automatische Sicherung eingerichtet wurde). Befolgen Sie diese detaillierten Schritte für die Datenwiederherstellung bei defektem Samsung-Bildschirm von Smart Switch:
Schritt 1. Laden Sie die Samsung Smart Switch-Software herunter und installieren Sie sie auf Ihrem Computer.
Schritt 2. Schließen Sie Ihr Samsung-Telefon mit defektem Bildschirm über USB an den Computer an.
Schritt 3. Starten Sie Smart Switch und wählen Sie die Funktion „Backup“.
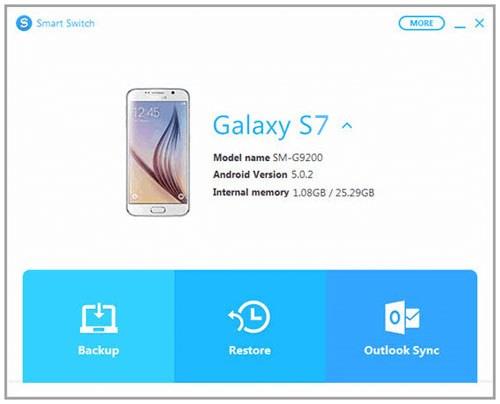
Schritt 4. Befolgen Sie die Anweisungen auf dem Bildschirm, um den Sicherungsvorgang abzuschließen.
Autoplay ist eine integrierte Funktion von Windows . Wenn ein Mobiltelefon an einen Computer angeschlossen ist, können Sie über das automatisch geöffnete „Autoplay“-Fenster auf den Speicher des Telefons zugreifen. Diese Funktion unterstützt jedoch hauptsächlich Mediendateien wie Fotos und Videos, während Daten wie Kontakte und Nachrichten im Allgemeinen nicht unterstützt werden.
Wie kann ich mein Samsung-Telefon sichern , wenn der Bildschirm kaputt ist?
Schritt 1. Schließen Sie das Samsung-Telefon mit defektem Bildschirm über ein USB-Kabel an den Computer an.
Schritt 2. Wenn das Autoplay-Fenster erscheint, wählen Sie „Gerät öffnen, um Dateien anzuzeigen“. (Wenn das Fenster „Autoplay“ nicht angezeigt wird, gehen Sie zu „Einstellungen“ > „Geräte“ > „Autoplay“, um zu überprüfen, ob es deaktiviert ist.)
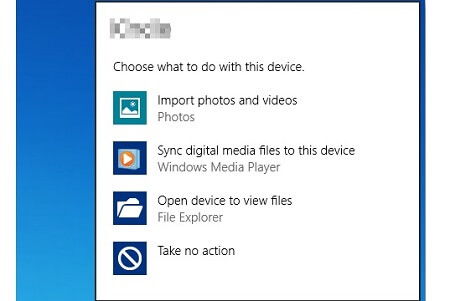
Schritt 3. Durchsuchen Sie den Speicher des Telefons, suchen Sie die erforderlichen Daten und kopieren Sie sie auf Ihren Computer.
Mithilfe eines OTG-Adapters können Sie eine Maus an Ihr Telefon anschließen und so das defekte Samsung-Telefon zur Datensicherung verwenden.
Wie kann ich Daten von einem defekten Bildschirm bei Samsung wiederherstellen?
Schritt 1. Bereiten Sie einen OTG-Adapter und eine USB-Maus vor.
Schritt 2. Verbinden Sie die Maus über den OTG-Adapter mit Ihrem Samsung-Telefon.

Schritt 3. Entsperren Sie Ihr Telefon mit der Maus und navigieren Sie zum Menü „Einstellungen“.
Schritt 4. Sichern Sie Ihre Daten auf einer SD-Karte oder in der Cloud.
Wenn der Bildschirm Ihres Samsung-Telefons völlig unbrauchbar ist, können Sie den folgenden Ansatz ausprobieren:
Wenn der Bildschirm Ihres Samsung-Geräts immer noch kaputt, schwarz und nicht reagiert oder Sie ihn nicht berühren können, um ihn zu bedienen, können Sie Ihre Daten mit Broken Samsung Data Recovery retten. Broken Samsung Data Recovery ist eine Software, die speziell zum Extrahieren von Daten von beschädigten Geräten entwickelt wurde.
Damit können Sie problemlos auf Daten wie Kontakte, Nachrichten, Anrufprotokolle, Fotos, Musik usw. von einem defekten, kaputten oder beschädigten Samsung-Telefon zugreifen. Es ist nicht erforderlich, dass Sie das USB-Debugging aktivieren oder Ihr Gerät rooten, was einen funktionierenden Bildschirm auf dem Gerät erfordert. Es unterstützt Samsung Galaxy Note 3/4/5, Galaxy S 4/5/6 und Tab Pro 10.1.
Kann ich Daten von einem defekten Samsung-Telefon abrufen? Hier ist eine Anleitung:
01 Führen Sie das Programm aus und verbinden Sie das Samsung-Gerät mit dem PC
Schließen Sie Ihr beschädigtes Samsung-Telefon über ein USB-Kabel an den Computer an und starten Sie dann diese Samsung-Datenwiederherstellungssoftware . Wählen Sie direkt den Modus „Datenextraktion defektes Android Telefon“ aus. Klicken Sie dann auf die Schaltfläche „Start“, um Zugriff auf den Speicher Ihres Telefons zu erhalten.
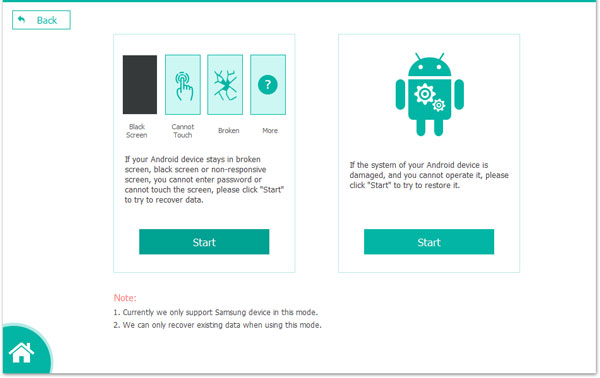
02 Wählen Sie das Telefonmodell zum Scannen aus
Das Programm führt Sie sofort zum zweiten Schritt. Hier müssen Sie den Telefonnamen und das Modell auswählen und dann auf die Schaltfläche „Bestätigen“ klicken, um Ihre Option zu bestätigen. Anschließend werden Sie aufgefordert, Ihr Samsung-Telefon in den Download-Modus zu versetzen.
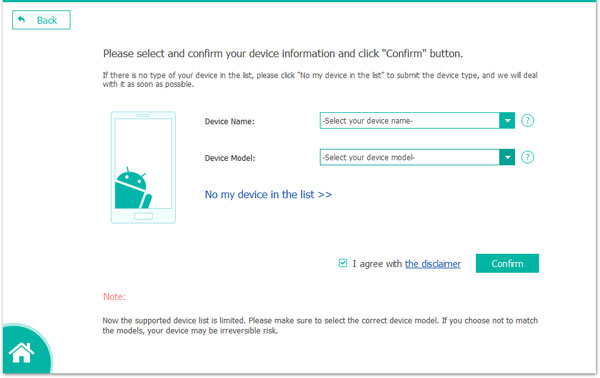
03 Stellen Sie Daten von Ihrem defekten Samsung Galaxy wieder her
Klicken Sie auf „Weiter“, um den Scanvorgang auf Ihrem defekten Samsung Galaxy zu starten. Wenn der Vorgang abgeschlossen ist, können Sie die Daten, die Sie wiederherstellen möchten, sorgfältig prüfen und markieren. Klicken Sie dann auf die Schaltfläche „Wiederherstellung“, um einen Pfadauswahldialog zum Speichern der wiederhergestellten Samsung-Daten aufzurufen. Danach beginnt die Wiederherstellung sofort.
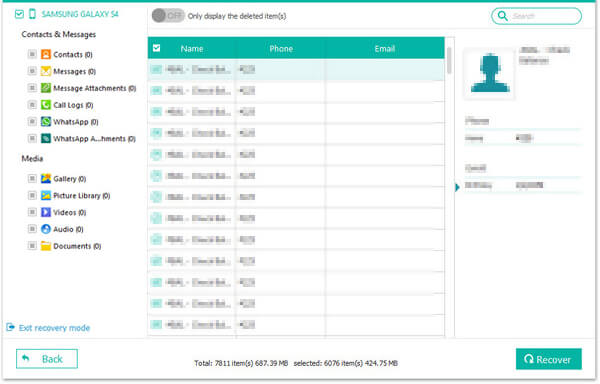
Wenn Ihr Samsung-Telefon eine SD-Karte und eine SIM-Karte verwendet, können Sie einige Daten über diese Karten wiederherstellen. Die SD-Karte unterstützt hauptsächlich Musik, Videos, Fotos usw., während die SIM-Karte Kontakte und Nachrichten enthält.
Wie kann man Daten von einem defekten Samsung-Bildschirm wiederherstellen?
Schritt 1. Entfernen Sie die SD-Karte und die SIM-Karte aus Ihrem beschädigten Samsung-Telefon.
Schritt 2. Um Daten von der SD-Karte anzuzeigen und zu kopieren, schließen Sie sie über einen Kartenleser an Ihren Computer an.

Schritt 3. Legen Sie die SIM-Karte in ein anderes kompatibles Gerät ein, um Ihre Kontakte und SMS-Daten abzurufen.
Sicherlich kennt jeder Samsung-Benutzer Samsung Cloud, den integrierten Cloud-Speicherdienst von Samsung. Wenn Sie Ihre Daten zuvor in der Samsung Cloud gesichert haben, können Sie sie aus der Cloud wiederherstellen. ( Hier sind 7 einfache Tricks für den Fall, dass das Samsung Cloud-Backup fehlschlägt . )
Wie verwende ich ein Telefon mit defektem Bildschirm aus der Samsung Cloud?
Schritt 1. Melden Sie sich auf Ihrem Computer oder einem anderen Gerät bei der Samsung Cloud-Website an.
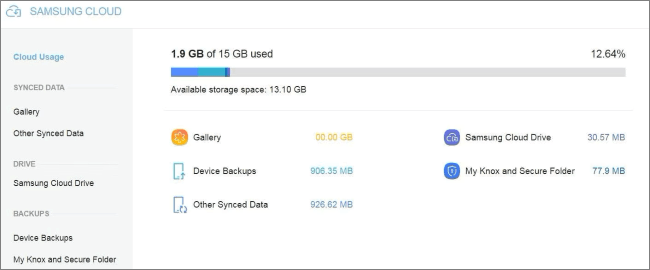
Schritt 2. Sehen Sie sich die gesicherten Daten wie Kontakte, Fotos, Nachrichten und mehr an und laden Sie sie herunter.
SmartThings Find ist ein von Samsung Electronics angebotener Dienst, der es Benutzern unter anderem ermöglicht, verlorene Galaxy-Geräte mühelos zu finden, Daten von Samsung-Telefonen zu löschen und Samsung-Mobiltelefone zu sichern. Wir können damit auch die Datenwiederherstellung bei defektem Samsung-Bildschirm erreichen.
Schritt 1: Rufen Sie einfach von Ihrem PC aus die offizielle Website von SmartThings Find auf und melden Sie sich mit Ihrem Passwort bei Ihrem Samsung-Konto an.
Schritt 2. Wenn Sie mehrere Telefone haben, wird die Option „Sichern“ angezeigt. Wählen Sie das Gerät aus, das Sie sichern möchten, und klicken Sie einfach auf der Benutzeroberfläche auf „Sichern“, um fortzufahren.
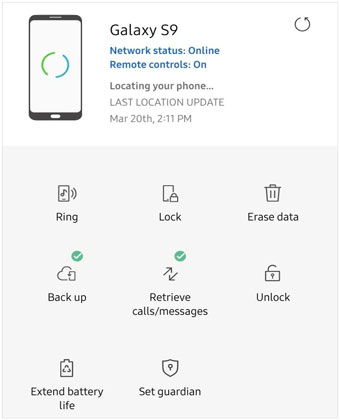
Die Datenwiederherstellung bei einem defekten Samsung-Bildschirm ist nicht unmöglich. Abhängig von Ihrer spezifischen Situation (z. B. ob der Bildschirm überhaupt nicht reagiert, ob der Cloud-Dienst oder die Backup-Funktion aktiviert wurde usw.) können Sie verschiedene Wiederherstellungsmethoden wählen.
Wenn Ihr Bildschirm noch teilweise funktionsfähig ist, empfehlen wir Coolmuster Lab.Fone for Android , da es Ihre Daten unabhängig davon, ob Sie ein Backup haben, mit einer extrem hohen Erfolgsquote wiederherstellen kann. Wenn Ihr Bildschirm völlig unbrauchbar ist, ist Broken Samsung Data Recovery eine gute Wahl, da es verschiedene Daten wie Nachrichten, Kontakte, Anrufliste, WhatsApp, Fotos usw. von einem beschädigten Telefon extrahieren kann. Wenn Sie diesen Artikel hilfreich finden, können Sie ihn gerne mit weiteren Personen teilen, die ihn möglicherweise benötigen.
In Verbindung stehende Artikel:
Wie kann ich Daten von einem gesperrten Android Telefon mit defektem Bildschirm wiederherstellen?
Samsung-Kontakte verschwunden? | Leitfaden zur Fehlerbehebung
Wie kann ich dauerhaft gelöschte Fotos von Samsung wiederherstellen? [Top 5 Möglichkeiten]

 Android-Wiederherstellung
Android-Wiederherstellung
 8 praktische Lösungen für die Datenwiederherstellung bei defektem Samsung-Bildschirm
8 praktische Lösungen für die Datenwiederherstellung bei defektem Samsung-Bildschirm





