
Wie setze ich das Google Mail-Passwort auf Android zurück?

In der heutigen Zeit entscheidet sich ein großer Prozentsatz der Menschen dafür, ihr Google Mail über ein Android-Gerät abzurufen. Es gibt sicherlich Zeiten, in denen das Zurücksetzen des Google Mail-Passworts erforderlich wird, weil Sie es vergessen haben, oder wenn Datenschutzbedenken vorhanden sind. Entgegen der Meinung einiger Benutzer ist es sehr einfach, das Google Mail-Passwort auf einem Android-Gerät zurückzusetzen, insbesondere wenn Sie die folgenden Methoden berücksichtigen.
Die Leute lesen auch:
So greifen Sie über USB auf gesperrtes Android zu
Entsperren Sie Android ohne Zurücksetzen auf die Werkseinstellungen
Trotzdem erklären wir Ihnen detaillierte Schritte zum Zurücksetzen des Google Mail-Passworts auf Android, unabhängig davon, ob Sie das ursprüngliche Passwort kennen oder nicht.
Teil 1: So setzen Sie das Google Mail-Passwort auf Android zurück, wenn Sie sich noch daran erinnern
Teil 2: So setzen Sie das Google Mail-Passwort auf Android zurück, wenn Sie es vergessen haben
Teil 3: Weitere Informationen zum Zurücksetzen des Google Mail-Passworts
Es gibt eine Reihe von Gründen, warum Sie das Passwort zurücksetzen möchten, wenn Sie es nicht vergessen haben. Wie bereits erwähnt, sind Datenschutzbedenken einer dieser Gründe. Im Folgenden sind die einzigen zwei Schritte aufgeführt, die Sie berücksichtigen müssen, um das Passwort auf einem Android-Gerät zurückzusetzen.
Schritt 1: Stellen Sie sicher, dass das Gerät mit dem Internet verbunden ist, damit Sie auf den myaccount.google.com Link zugreifen können. Wenn Sie im Konto angemeldet sind, scrollen Sie nach unten, um "Anmeldung und Sicherheit" zu finden. Wählen Sie anschließend diese Option aus, bevor Sie mit dem nächsten Schritt fortfahren.
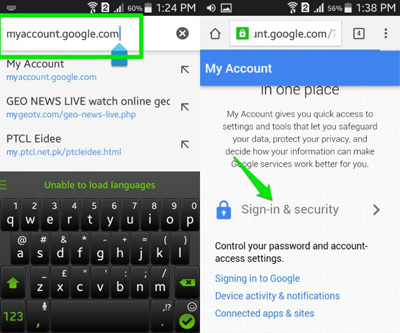
Schritt 2: Suchen Sie in der vorhandenen Liste die Option "Passwort" und klicken Sie darauf. Danach erscheint ein Menü, in dem Sie ein neues Passwort eingeben können. Klicken Sie direkt nach der Bestätigung auf die Option "Passwort ändern".
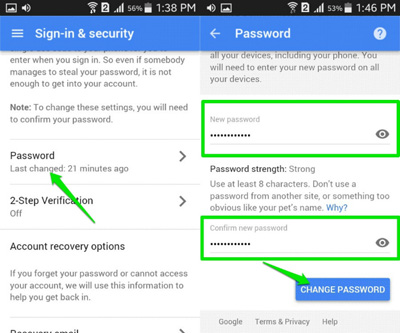
Wenn Sie diese beiden Schritte wie angegeben ausführen, ist das Zurücksetzen Ihres Google Mail-Passworts innerhalb weniger Minuten abgeschlossen.
Wenn Sie das Google Mail-Passwort vergessen haben, können Sie sicher sein, dass Sie nicht der Einzige sind. Dieses Problem tritt sogar bei Menschen auf, die dazu neigen, sich an die Geburtstage aller zu erinnern. Das passiert den Besten von uns. (Es ist wichtig zu betonen, dass Sie definitiv keinen Zugriff auf einen Computer haben müssen, damit ein Zurücksetzen des Kennworts stattfinden kann. Das alles kann mit Ihrem Android-Gerät erledigt werden.)
Schritt 1: Gehen Sie auf Ihrem Gerät auf die Gmail-Anmeldeseite und klicken Sie dann auf "Benötigen Sie Hilfe?", die sich in blauer Schrift unter der Formulierung "Anmelden" befindet.
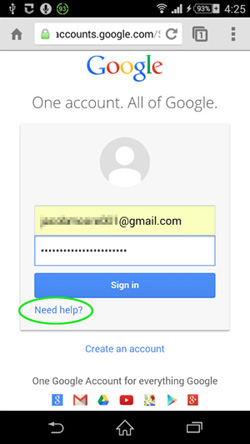
Schritt 2: Sie sehen nun die Seite "Wiederherstellung des Google-Kontos". Sie werden feststellen, dass drei verschiedene Optionen zur Verfügung stehen, die auf drei häufige Probleme hinweisen. Wählen Sie die Option "Ich kenne mein Passwort nicht". Danach werden Sie aufgefordert, die Google Mail-Adresse einzugeben. Sobald es eingegeben ist, klicken Sie auf "Weiter".
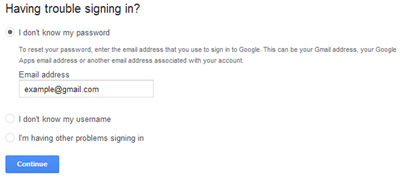
Schritt 3: In diesem Schritt müssen Sie möglicherweise ein CAPTCHA-Formular ausfüllen. Wenn dies der Fall ist, füllen Sie es aus, um mit der folgenden Seite fortzufahren. Jetzt werden Sie aufgefordert, das letzte Passwort einzugeben, an das Sie sich erinnern. Wenn Sie sich nicht erinnern können, klicken Sie auf "Ich weiß es nicht". Wenn Sie sich an ein Passwort erinnern können, das in der Vergangenheit mit Ihrem Konto verknüpft war, ist dies der letzte Schritt, den Sie ausführen müssen.
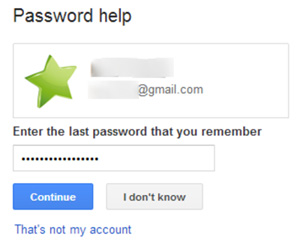
Schritt 4: Es wird eine Liste von Optionen angezeigt, die Hand in Hand mit dem Zurücksetzen des Google Mail-Passworts auf einem Android-Gerät gehen. Sie müssen entweder Ihre Telefonnummer oder eine alternative E-Mail-Adresse eingeben, da ein Bestätigungscode gesendet werden muss, damit das Passwort zurückgesetzt werden kann. Denken Sie daran, alle erforderlichen Informationen einzugeben und dann das CAPTCHA-Kontrollkästchen zu aktivieren, damit die Informationen erfolgreich übermittelt werden können.
Schritt 5: Sie werden nun aufgefordert, den 6-stelligen Bestätigungscode, der Ihnen entweder per Telefon oder E-Mail zugesandt wurde, in einen leeren Balken einzugeben. Bevor Sie auf Weiter klicken, stellen Sie sicher, dass der richtige Code eingegeben wurde. Es gibt Zeiten, in denen Benutzer ihren Code sehr schnell eingeben, was dazu führt, dass ein Fehler auftritt und daher zusätzliche Zeit für diesen Schritt aufgewendet werden muss.
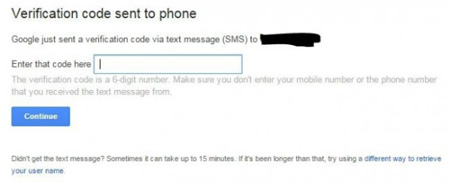
Wenn Sie diese fünf Schritte ausführen und sie bis ins kleinste Detail befolgen, können Sie Ihr Google Mail-Passwort direkt auf einem Android-Gerät erfolgreich zurücksetzen.
Das Zurücksetzen des Google Mail-Passworts auf einem Android-Gerät muss kein Problem sein!
Es gibt eine Vielzahl verschiedener Programme auf dem Markt, die darauf ausgerichtet sind, das Zurücksetzen von Google Mail-Passwörtern auf Android-Geräten zu unterstützen. Viele Menschen haben sich dafür entschieden, sich auf sie zu verlassen, da sie das Gefühl haben, dass Hilfe von außen erforderlich ist, um dies zu erreichen, aber leider stellen sie bald fest, dass dies nicht der Fall ist. Die meisten dieser Programme neigen dazu, ständig zu versagen und sind daher nicht zuverlässig. Die einzigen beiden Methoden, die sich beim Zurücksetzen von Google Mail-Passwörtern als wirksam erwiesen haben, sind diese beiden Methoden.
Sie müssen keine nennenswerten Geldsummen ausgeben, wenn Sie Ihr Google Mail-Passwort ganz einfach selbst zurücksetzen können. Sie müssen sich beim Zurücksetzen Ihres Passworts keine Mühe machen, wenn Sie sich für eine dieser beiden Methoden entscheiden. Wenn Sie das Google Mail-Passwort auf Android effizient zurücksetzen möchten, berücksichtigen Sie die Option, die mit Ihrer Situation einhergeht, und erleben Sie, wie einfach der Reset-Prozess ist.
Verwandte Artikel:
Top 3 Android Notification Manager
So synchronisieren Sie ein Android-Telefon mit dem PC