Wie verbinde ich Android über Wi-Fi?
Damit Ihr Android-Gerät von Coolmuster-Produkten erkannt wird, können Sie mit Ausnahme der Verbindung mit einem USB-Kabel eine Verbindung herstellen Android auch mit Wi-Fi. Dieses Tutorial richtet sich an alle Android-Benutzer mit Samsung, Huawei, HTC, LG, Sony, ZTE, OPPO, Motorola usw., lassen Sie uns weiterlesen, um weitere Details zu erfahren. (Hinweis: Derzeit ist die Wi-Fi-Verbindung unterstützt nur Coolmuster Android Assistant, Coolmuster Mobile Transfer, Coolmuster Android Eraser und Coolmuster Android Backup Manager.)
Teil 1. So verbinden Sie Android über Wi-Fi auf Coolmuster Android Assistant
Teil 2. So verbinden Sie Android über Wi-Fi auf Coolmuster Mobile Transfer
Teil 3. So verbinden Sie Android über Wi-Fi auf Coolmuster Android Eraser
Teil 4. So verbinden Sie Android mit Wi-Fi auf Coolmuster Android Backup Manager
Teil 5. Kontaktieren Sie uns für weitere Assistenz
Teil 1. So verbinden Sie Android über Wi-Fi auf Coolmuster Android Assistant
Schritt 1. Laden Sie die neueste Version von Coolmuster Android Assistant herunter und installieren Sie sie auf Ihrem Computer.
Windows-Version: https://www.coolmuster.com/downloads/cool-android-assistant.exe
Mac-Version: https://www.coolmuster.com/downloads/cool-android-assistant-for-mac.dmg
Schritt 2. Starten Sie das Programm und klicken Sie auf die Option "Über WLAN verbinden" in der oberen rechten Ecke.

Im Popup-Fenster erhalten Sie die Anleitung zum Verbinden Ihres Android-Geräts mit Wi-Fi wie folgt.

Schritt 3. Wenn das folgende Fenster auf Ihrem Computer angezeigt wird, klicken Sie bitte auf die Option "Zugriff zulassen", um fortsetzen.
Anmerkung: Das folgende Popup-Fenster wird nur in Windows PC angezeigt, und Mac wird nicht angezeigt.

Schritt 4. Stellen Sie hier sicher, dass sich Ihr Android-Gerät und Ihr Computer im selben Netzwerk befinden (z. B.: 192.168.2.X). Laden Sie dann die neueste Coolmuster Android Assistant (Android-Version) herunter und installieren Sie sie auf Ihrem Android-Gerät durch den Besuch von https://www.coolmuster.com/android-assistant-apk.html über den Browser. (Siehe Detaillierte Schritte >>)
Anmerkung: Bitte stellen Sie sicher, dass Ihr Android-Gerät über genügend Speicherplatz verfügt, um die Coolmuster zu installieren Android-Assistent (Android-Version).

Schritt 5. Starten Sie die Coolmuster Android Assistant (Android-Version) auf Ihrem Android-Gerät und scannen Sie den QR-Code im Programm mit dem Coolmuster Android Assistant (Android-Version) auf Ihrem Android-Gerät. Wann Ihr Android-Gerät erfolgreich vom Programm erkannt wurde, sehen Sie möglicherweise die Hauptschnittstelle wie folgt.

Teil 2. So verbinden Sie Android über Wi-Fi auf Coolmuster Mobile Transfer
Schritt 1. Laden Sie die neueste Version von Coolmuster Mobile Transfer herunter und installieren Sie sie auf Ihrem Computer.
Windows-Version: https://www.coolmuster.com/downloads/cool-mobile-transfer.exe
Mac-Version: https://www.coolmuster.com/downloads/cool-mobile-transfer.dmg
Anmerkung: Wenn Ihre Coolmuster Mobile Transfer nicht die neueste Version ist, aktualisieren Sie sie bitte auf die neueste Version Eins.
Schritt 2. Starten Sie das Programm auf Ihrem Computer und klicken Sie auf die Option "Sie können das Gerät nicht erkennen?" Hauptschnittstelle.

Klicken Sie dann im Popup-Fenster auf die Optionen "Über Wi-Fi verbinden".

Dann erhalten Sie möglicherweise ein weiteres Popup-Fenster wie unten, in dem Sie erfahren, wie Sie ein Android-Gerät mit Wi-Fi verbinden.

Schritt 3. Wenn sich das folgende Fenster öffnet, klicken Sie bitte auf die Option "Zugriff zulassen", um fortzufahren.

Schritt 4. Bitte stellen Sie sicher, dass sich Ihr Android-Gerät und Ihr Computer im selben Netzwerk befinden (z. B.: 192.168.2.X). Laden Sie dann Coolmuster Android Assistant (Android-Version) herunter und installieren Sie es auf Ihrem Android-Gerät, indem Sie Besuch https://www.coolmuster.com/android-assistant-apk.html über den Browser. (Siehe ausführlich Schritte >>)

Schritt 5. Starten Sie die Coolmuster Android Assistant (Android-Version) auf Ihrem Android-Gerät und scannen Sie den QR-Code im Programm mit dem Coolmuster Android Assistant (Android-Version) auf Ihrem Android-Gerät. Wenn die Android-Gerät vom Programm erfolgreich erkannt wird, sehen Sie möglicherweise die Hauptschnittstelle wie folgt.

Sie können immer noch keine Verbindung herstellen? Bitte erfahren Sie , was zu tun, wenn das Programm Ihr Android-Gerät nicht erkennt.
Teil 3. So verbinden Sie Android über Wi-Fi auf Coolmuster Android Eraser
Schritt 1. Laden Sie die neueste Version von Coolmuster Android Eraser herunter und installieren Sie sie auf Ihrem Computer.
Windows-Version: https://www.coolmuster.com/downloads/cool-android-eraser.exe
Schritt 2. Führen Sie das Programm auf Ihrem Computer aus und klicken Sie auf das Wi-Fi-Symbol
![]() neben der Option "Können Sie das Gerät nicht erkennen?" auf der Hauptoberfläche.
neben der Option "Können Sie das Gerät nicht erkennen?" auf der Hauptoberfläche.
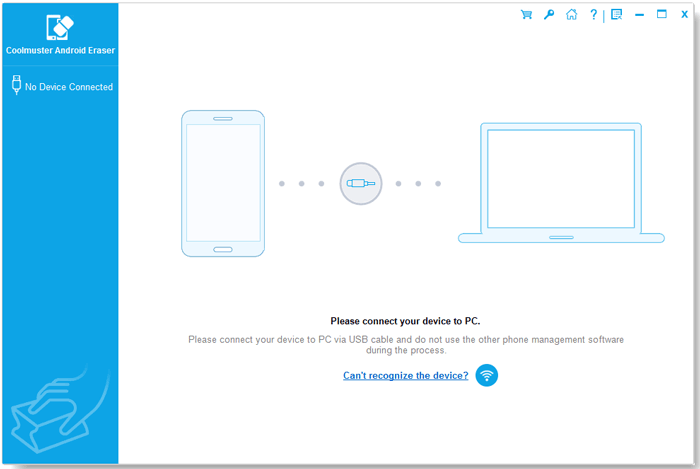
Dann erhalten Sie das Popup-Fenster wie unten, um Ihnen zu zeigen, wie Sie ein Android-Telefon über Wi-Fi verbinden.
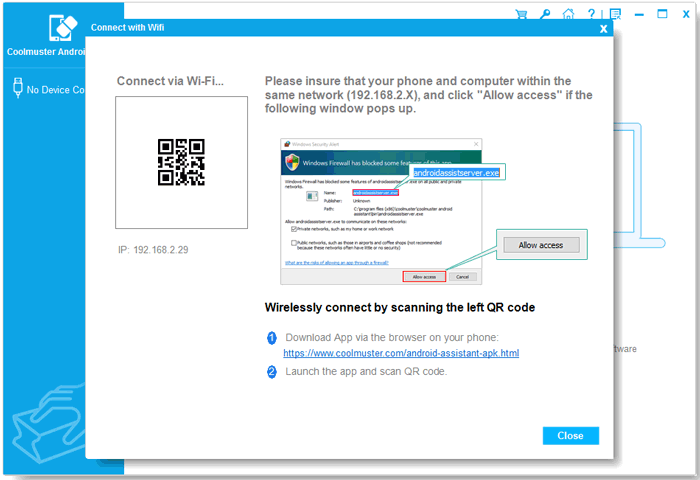
Schritt 3. Wenn sich das folgende Fenster öffnet, wählen Sie bitte "Zugriff zulassen", um fortzufahren.

Schritt 4. Bitte stellen Sie sicher, dass sich sowohl das Android-Telefon als auch der Computer im selben Netzwerk befinden (z. B.: 192.168.2.X). Laden Sie dann Coolmuster Android Assistant (Android-Version) herunter und installieren Sie es auf Ihrem Android-Gerät, indem Sie Zu Besuch https://www.coolmuster.com/android-assistant-apk.html über den Browser. (Siehe ausführlich Schritte >>)

Schritt 5. Öffnen Sie die Coolmuster Android Assistant (Android-Version) auf Ihrem Android-Telefon und scannen Sie den QR-Code im Programm mit dem Coolmuster Android Assistant (Android-Version) auf Ihrem Gerät. Somit ist Ihre Das Android-Telefon wird bald erfolgreich vom Programm erkannt und zeigt die Hauptschnittstelle wie unten an.
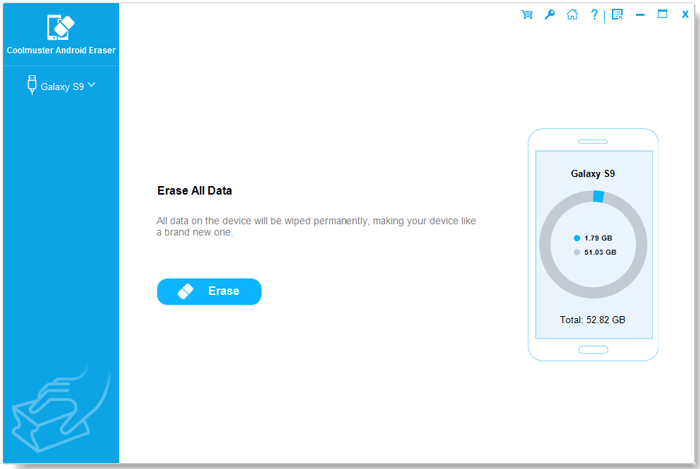
Teil 4. So verbinden Sie Android mit Wi-Fi auf Coolmuster Android Backup Manager
Schritt 1. Laden Sie die neueste Version von Coolmuster Android Backup Manager herunter und installieren Sie sie auf Ihrem Computer.
Windows-Version: https://www.coolmuster.com/downloads/cool-android-backup-and-restore.exe
Schritt 2. Starten Sie die Software und klicken Sie unten auf das Wi-Fi-Symbol.

Dann zeigt Ihnen ein Popup-Fenster wie folgt, wie Sie Ihr Android-Telefon mit Wi-Fi verbinden.
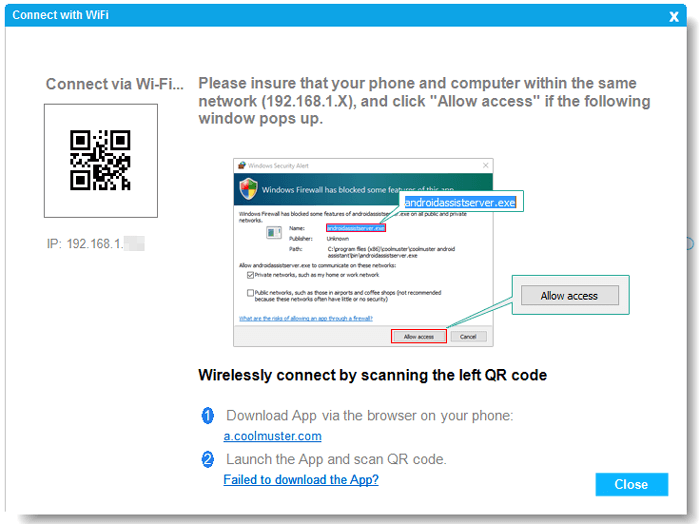
Notizen: Wenn für Windows PC das folgende Fenster angezeigt wird, klicken Sie bitte auf die Option "Zugriff zulassen", um fortsetzen.

Schritt 3. Wie bereits erwähnt, stellen Sie bitte sicher, dass sich sowohl Ihr Android-Telefon als auch Ihr Computer im selben befinden Netzwerk (z.B.: 192.168.2.X). Besuchen Sie jetzt bitte https://www.coolmuster.com/android-assistant-apk.html über den Browser Ihres Telefons, um die neueste Coolmuster Android Assistant (Android-Version) herunterzuladen und auf Ihrem Computer zu installieren. Android-Gerät. (Siehe ausführlich Schritte >>)
Anmerkung: Obwohl Coolmuster Android Assistant (Android-Version) nur wenig Speicherplatz auf Ihr Gerät, stellen Sie bitte sicher, dass genügend Speicherplatz dafür vorhanden ist.

Schritt 4. Bitte scannen Sie den QR-Code, der im Programm angezeigt wird, mit dem Coolmuster Android Assistant (Android-Version) auf Ihrem Android-Gerät. Sobald Ihr Android-Telefon erfolgreich von der Software erkannt wurde, Die Hauptschnittstelle wird wie folgt angezeigt und Sie können mit der Verwaltung Ihres Telefons beginnen.

Teil 5. Kontaktieren Sie uns für weitere Assistenz
Wenn Sie weitere Hilfe benötigen, zögern Sie bitte nicht, uns per E-Mail unter support@coolmuster.com zu kontaktieren. mit folgenden Angaben:
(1) Was ist das Betriebssystem Ihres Computers?
(2) Was ist die Marke, das Modell und die Betriebssystemversion Ihres Android-Geräts?
(3) Senden Sie uns einige Screenshots von Coolmuster-Produkten, um die Probleme zu zeigen.
* Tipp: Um einen Screenshot auf einem Windows-PC zu machen, können Sie die Taste "Print Screen SysRq" auf Ihrem Tastatur und klicken Sie dann auf "Start" > "Alle Programme" > "Zubehör" Drücken Sie > "Paint" "Strg" + "V", um den Screenshot einzufügen, und fügen Sie dann Speichern Sie das Bild und senden Sie es an uns.

Weitere Probleme mit Coolmuster-Produkten bei der Verwendung, Installation und Verbindung finden Sie auf der entsprechenden FAQ-Seite Um Lösungen zu finden:
> häufig gestellte Fragen zum Android-Assistenten;
