
So konvertieren Sie HEIC in JPG auf dem iPhone: Eine vollständige Anleitung im Jahr 2025

iPhones können zwar beeindruckende Fotos aufnehmen, das Teilen dieser Fotos kann jedoch aufgrund des standardmäßig verwendeten HEIC-Formats schwierig sein. Dies kann frustrierend sein, insbesondere wenn Sie versuchen, Ihre Fotos auf Plattformen anzuzeigen oder hochzuladen, die HEIC nicht unterstützen.
Aber keine Sorge! In diesem Artikel zeigen wir Ihnen, wie Sie HEIC-Dateien auf dem iPhone ganz einfach in JPG konvertieren. Da HEIC-Dateien nicht von jedem Gerät unterstützt werden, erleichtert Ihnen das Wissen, wie Sie sie in JPG umwandeln, den Zugriff auf Ihre Fotos von überall aus.

Was ist HEIC ? HEIC (High Efficiency Image File) ist das von Apple beim Aufnehmen von Bildern mit dem iPhone 11 und neueren Geräten verwendete High Efficiency Image File (HEIF)-Format. Es wurde entwickelt, um die bestehenden JPEG- und PNG-Formate durch eine höhere Komprimierungsrate und minimale Qualitätsverluste zu verbessern. HEIC-Dateien sind deutlich kleiner als JPEG-Dateien und bieten bis zu doppelt so viel Detailgenauigkeit und Klarheit, ohne die Dateigröße zu erhöhen.
Was die Unterstützung des HEIF-Formats betrifft, können die folgenden Gerätemodelle (mit iOS 11 oder höher oder macOS High Sierra oder höher) die volle Funktionalität nutzen – während andere Geräte nur eingeschränkt mit Medien im HEIF-Format arbeiten:
Die meisten Apple-Geräte unterstützen HEIC-Dateien. Diese Dateien sind jedoch möglicherweise nicht mit anderen Plattformen oder Programmen kompatibel. Um HEIC-Dateien anzuzeigen, müssen Sie sie in andere Formate wie JPG konvertieren. ( Was ist der Unterschied zwischen HEIC und JPG? )
Wenn Sie wissen möchten, wie Sie HEIC auf dem iPhone in JPG umwandeln, stehen Ihnen mehrere praktische und effiziente Optionen zur Verfügung. Lassen Sie uns jede dieser Lösungen im Detail untersuchen.
Möchten Sie Ihre HEIC-Fotos unter Windows oder Mac in JPG konvertieren? Probieren Sie Coolmuster HEIC Converter – schnell, einfach und sicher. Dieses Tool ist ideal für alle, die HEIC-Dateien in JPG, JPEG oder PNG konvertieren möchten.
Egal, ob Sie nur wenige Fotos oder eine große Menge haben – mit dieser Software können Sie beliebig viele Bilder hochladen und im Handumdrehen konvertieren. Dank anpassbarer Einstellungen bleibt die Qualität Ihrer Fotos erhalten, sodass Sie sich keine Sorgen um verschwommene oder verpixelte Bilder machen müssen.
Coolmuster HEIC Converter sorgt für einen reibungslosen und schnellen gesamten Prozess und ist somit die ideale Wahl für die Bearbeitung Ihrer Bildkonvertierungsanforderungen.
Hauptfunktionen des Coolmuster HEIC Converters:
Schritte zum Konvertieren von HEIC in JPG auf dem iPhone mit Coolmuster Heic Converter:
01 Installieren und starten Sie die Software auf Ihrem Computer. Ziehen Sie die zu konvertierenden HEIC-Dateien einfach über die Software und tippen Sie auf das Symbol „Hierher ziehen & ablegen“. Alternativ können Sie auf die Option „HEIC hinzufügen“ klicken, um die gewünschten Dateien zu finden.

02 Nachdem Sie die HEIC-Bilder zur App hinzugefügt haben, wählen Sie die zu konvertierenden Bilder aus. Überprüfen Sie anschließend die Konvertierungseinstellungen auf der linken Seite Ihres Bildschirms und wählen Sie JPG/JPEG als Ausgabeformat. Tippen Sie abschließend auf „Konvertieren“, wenn Sie sicher sind, dass alles korrekt ist.

03 Der Vorgang ist sehr schnell. Wenn die Konvertierung abgeschlossen ist, tippen Sie auf „Im Ordner anzeigen“, um die Dateien zu suchen.
Holen Sie sich Hilfe vom offiziellen Coolmuster HEIC Converter Guide
Wir verstehen den Frust, wenn man Drittanbieter-Apps auf sein Smartphone herunterlädt, nur um Fotos in JPGs zu konvertieren. Das ist absolut unpraktisch. Man möchte schließlich keine weiteren Apps auf seinem Handy installieren, die es möglicherweise nur langsam laufen lassen. Zum Glück hat Apple schon immer auf die Bedürfnisse seiner Nutzer geachtet. Wir können HEIC-Fotos auf unserem iPhone bequem über die Dateien-App in JPGs konvertieren. Dies ist eine Copy-and-Paste-Lösung, die Sie direkt auf Ihrem iPhone finden. Die Vorgehensweise ist denkbar einfach. So speichern Sie HEIC als JPG auf dem iPhone:
Schritt 1. Öffnen Sie die Dateianwendung auf Ihrem iPhone.
Suchen Sie die auf Ihrem iPhone bereits vorinstallierte App „Dateien“. Klicken Sie einfach darauf, um sie zu öffnen.
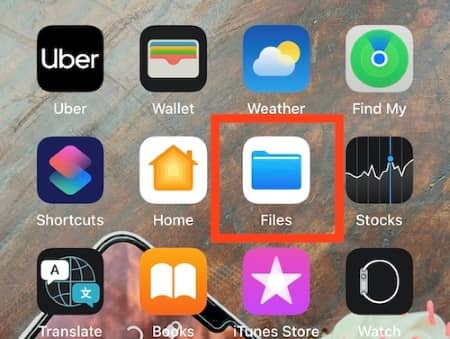
Schritt 2. Wählen Sie die Option „Auf meinem iPhone“
Nachdem Sie die Anwendung „Dateien“ geöffnet haben, wählen Sie in der Liste „Standorte“ die Option „Standort“. Wählen Sie dort „Auf meinem iPhone“ aus.
Schritt 3. Erstellen Sie einen neuen Ordner
Um sicherzustellen, dass all diese wertvollen Erinnerungen sicher und geschützt aufbewahrt werden, müssen Sie einen neuen Ordner für sie erstellen. Tippen Sie dazu einfach auf die drei Punkte in der rechten Ecke des Telefonbildschirms.
Suchen Sie im Menü die Option „Neuer Ordner“ und tippen Sie darauf, um einen neuen Ordner zu erstellen. Alternativ können Sie im Fenster „Auf meinem iPhone“ einfach einige Sekunden lang auf eine leere Stelle drücken. Die Option „Neuer Ordner“ wird angezeigt. Benennen Sie den Ordner.

Schritt 4. Gehen Sie zur Anwendung „Fotos“
Konzentrieren Sie sich nun auf die Hauptaufgabe: Wählen Sie Ihre Fotos aus und konvertieren Sie sie in JPG. Besuchen Sie die iPhone-Galerie und wählen Sie die Bilder aus, die Sie in JPG umwandeln möchten. Klicken Sie rechts auf „Auswählen“ und anschließend auf die Bilder, die Sie konvertieren möchten.

Schritt 5. Kopieren Sie Ihre Fotos
Nachdem Sie das zu konvertierende Bild ausgewählt haben, drücken Sie die Schaltfläche „Teilen“ in der unteren linken Ecke Ihres Bildschirms. Auf dem Telefon werden neue Optionen angezeigt. Wählen Sie „Fotos kopieren“ und beginnen Sie mit der Konvertierung.
Wenn Sie die Option „Fotos kopieren“ wählen, werden Ihre Bilder in die Zwischenablage Ihres iPhones übertragen. Beachten Sie, dass auch die Option „In Dateien speichern“ verfügbar ist. Diese Option ändert jedoch nicht das Fotoformat. Wählen Sie daher stattdessen „Fotos kopieren“.
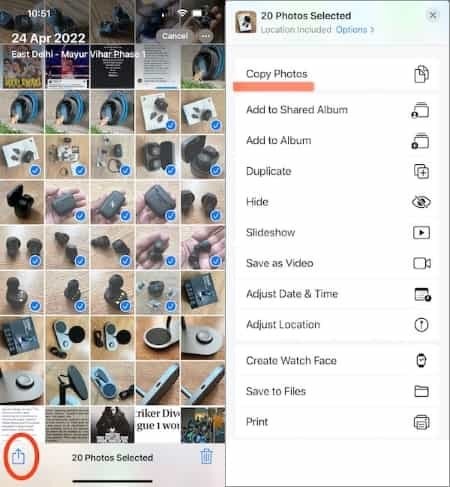
Schritt 6. Gehen Sie zurück zu Ihrem Ordner in Dateien
Wenn Sie das zu konvertierende Bild kopiert haben, kehren Sie zum erstellten Ordner in der Datei-App zurück. Öffnen Sie die App und suchen Sie in der Suchleiste nach dem Ordner. Wenn Sie den Speicherort kennen, suchen Sie ihn einfach. Klicken Sie auf den Ordner, um ihn zu öffnen.
Schritt 7. Fügen Sie Ihre Fotos ein
Öffnen Sie den erstellten Ordner und klicken Sie auf eine leere Stelle, bis die Option „Einfügen“ angezeigt wird. Wählen Sie diese Option aus, und Ihr Bild wird im Ordner als JPEG-Datei gespeichert. Außerdem können Sie mit dieser Methode Ihre Bilder sogar umbenennen.
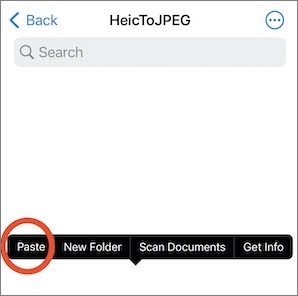
Das ist alles, was Sie tun müssen. Sie müssen nicht mehr jedes Mal einen neuen Ordner erstellen, wenn Sie Ihr Bildformat ändern möchten. Ziehen Sie die Bilder einfach in den vorhandenen Ordner und lassen Sie die Dateien-App ihre Arbeit verrichten. Wählen Sie aus demselben Ordner die Dateien aus, die Sie teilen oder im JPEG-Format hochladen möchten. So einfach ist das.
Falls Sie Hilfe benötigen: Sind iPhone-Fotos aus der Kamerarolle verschwunden?
Es gibt verschiedene Apps von Drittanbietern, mit denen Sie HEIC-Bilder in JPG umwandeln können. Eine davon ist der HEIC-zu-JPEG-Bildkonverter . Dieser Online-Konverter ermöglicht Ihnen die einfache Konvertierung von HEIC-Bildern in JPG oder JPEG-frei. Durch die Konvertierung in JPG sparen Sie Speicherplatz und machen Ihre HEIC-Bilder universell auf mehreren Geräten und Plattformen verfügbar.
Die App eignet sich auch hervorragend zum Komprimieren großer Dateien in kleinere Dateien und behält dabei eine angemessene Bildqualität bei.
So verwenden Sie den HEIC-zu-JPEG-Konverter, um HEIC-Fotos von iPhones in JPG umzuwandeln:
Schritt 1. Laden Sie die App aus dem App Store herunter, installieren Sie sie und starten Sie sie.
Schritt 2. Klicken Sie auf „Bilder auswählen“ und wählen Sie dann die Fotos aus, die Sie konvertieren möchten.
Schritt 3. Klicken Sie in der oberen Ecke auf die Option „Als JPEG teilen“.
Schritt 4. Klicken Sie auf „Bild speichern“.
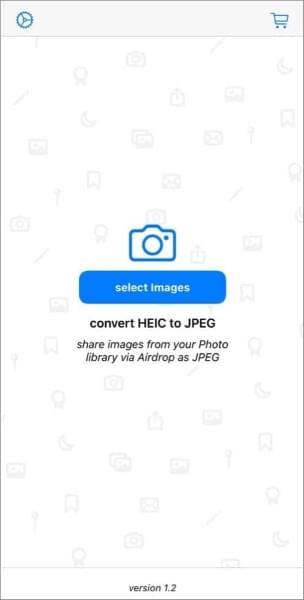
Wenn Sie sicherstellen möchten, dass Ihr iPhone Bilder im kompatibleren JPG-Format statt im Standard-HEIC-Format aufnimmt und speichert, können Sie die Einstellungen Ihres iPhones ändern. Dadurch werden alle mit Ihrer iPhone-Kamera aufgenommenen Bilder im JPG-Format gespeichert. So müssen Sie die Einstellungen nicht jedes Mal manuell ändern, wenn Sie Ihr Foto konvertieren möchten.
So ändern Sie in den Einstellungen des iPhone HEIC in JPG:
Schritt 1. Nehmen Sie Ihr iPhone und öffnen Sie die Anwendung „Einstellungen“.
Schritt 2. Gehen Sie zu „Kamera“ und wählen Sie dann „Formate“ aus der Optionsliste.
Schritt 3. Wählen Sie die Option „Am besten kompatibel“, damit alle Ihre Bilder im JPG-Format aufgenommen werden.
Lesen Sie auch: iOS 11 iPhone-Fotos werden nicht im HEIF-, sondern im JPEG-Format aufgenommen. Wie kann das behoben werden?
Wie Sie wissen, ist die Konvertierung von HEIC in JPG ein einfacher Vorgang. Dennoch gibt es einige Tipps, die Sie beachten sollten:
Tipp 1. Alte Bilder werden nicht konvertiert
Wenn Sie von HEIC auf JPG umstellen, bleiben Ihre aktuell auf Ihrem iPhone gespeicherten Fotos und Videos davon unberührt. Nur die Bilder, die Sie nach der Umstellung aufnehmen, werden geändert.
Tipp 2. Ihr Speicherplatz wird schneller gefüllt
Das Aufnehmen von Bildern und Videos im JPG-Format verbraucht schnell den verfügbaren Speicherplatz auf Ihrem iPhone, insbesondere wenn dieser bereits knapp wird. Rechnen Sie damit, dass beim Speichern im JPG-Format der benötigte Speicherplatz für Videos und Bilder doppelt so hoch ist.
Tipp 3. JPG verbraucht mehr Speicherplatz in iCloud
Wenn Sie den internen Speicher Ihres Geräts füllen und dann in älteren Formaten fotografieren, füllt sich Ihr iCloud-Speicher schnell. Dies passiert, wenn Sie iCloud-Fotos aktiviert haben und nur 5 GB freien Speicherplatz nutzen. (Hinweis: Informieren Sie sich bei Bedarf über die Anzeige von iCloud-Backups .)
Tipp 4. Wenige Qualitätseinstellungen im JPG-Format
Beim Aufnehmen von Fotos im JPG-Format stehen Ihnen verschiedene Standardqualitätseinstellungen zur Verfügung. Bei Videos gibt es jedoch gewisse Einschränkungen. Wenn Sie die Einstellung „Kompatibelste“ wählen, können Sie keine 4K-Videos mit 60 fps oder Zeitlupenvideos mit 1080p und 240 fps aufnehmen. Apple implementiert diese Einstellung, um zu verhindern, dass das iPhone bei der Speicherung von Videos mit H.264-Kodierung zu viel Speicherplatz beansprucht.
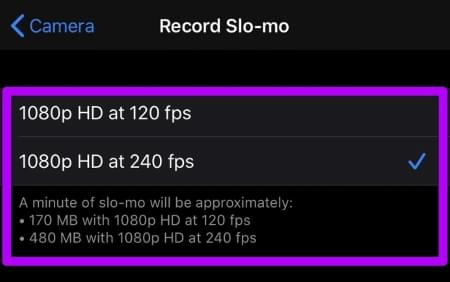
Tipp 5. JPG ist HEIC unterlegen
Wenn Sie von HEIC zu JPG wechseln, werden die Bilder möglicherweise geringfügig besser angezeigt. Dies liegt an der geringeren Komprimierung von JPG.
Darüber hinaus verfügt HEIC über einen größeren Farbumfang und zusätzliche Tiefendaten als JPG. Wenn Sie die Bilder auf dem Bildschirm mit einem größeren Farbumfang bearbeiten möchten, entgehen Ihnen diese beim Wechsel von HEIC zu JPG.
Wenn Sie HEIC-Bilder in JPG oder JPEG konvertieren möchten, ist das mit dem richtigen Tool einfacher als gedacht. Wir haben verschiedene Möglichkeiten vorgestellt, das Format Ihrer Fotos zu ändern, damit Sie sie problemlos auf verschiedenen Plattformen anzeigen können. Alternativ können Sie Ihr iPhone so einstellen, dass Fotos von Anfang an im JPG-Format aufgenommen werden, sodass Sie sich die spätere Konvertierung sparen. Für eine reibungslose und einfache Konvertierung ist Coolmuster HEIC Converter eine gute Wahl.
Weitere Artikel:
[Gelöst] 5 Möglichkeiten zum Konvertieren von HEIC in JPG in Google Photo
[Gelöst] Wie öffnet man HEIC-Dateien mühelos in Android ?
CopyTrans HEIC-Test: Ist CopyTrans HEIC sicher, kostenlos und optimal zu verwenden?

 HEIC-Konverter
HEIC-Konverter
 So konvertieren Sie HEIC in JPG auf dem iPhone: Eine vollständige Anleitung im Jahr 2025
So konvertieren Sie HEIC in JPG auf dem iPhone: Eine vollständige Anleitung im Jahr 2025





