
[7 Methoden] So konvertieren Sie HEIC stapelweise in JPG unter Windows / Mac / iPhone

„Hat jemand ein gutes Open-Source-Programm gefunden, um das HEIC-Bildformat stapelweise in JPG/PNG zu konvertieren? Mein altes Lieblingsprogramm Faststone hat bisher nicht mitgehalten. Vorschläge sind willkommen, danke!“
- Bonobo von Reddit.com
High Efficiency Image Format, kurz HEIC, ist ein Standard-Fotoformat für iOS 11 und macOS High Sierra oder höher. Es bietet zwar eine hohe Auflösung und geringe Größe, ist jedoch nicht mit Windows PCs kompatibel. Daher möchten viele Benutzer HEIC stapelweise in JPG konvertieren, um eine breitere Nutzung zu ermöglichen.
Es gibt viele HEIC-zu-JPG-Konverter , die HEIC in JPG konvertieren können. Wenn Sie unbedingt danach suchen, aber nichts wissen, können Sie sich die folgenden Top-Lösungen ansehen, um die Aufgabe mühelos zu erledigen.
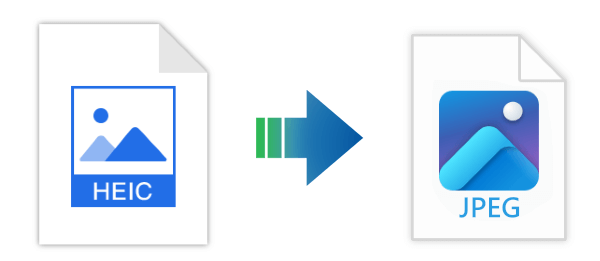
Coolmuster HEIC Converter ist ein professionelles Tool, mit dem Sie HEIC-Dateien auf Windows Computern ohne Komprimierung stapelweise in JPEG/JPG oder PNG konvertieren können. Außerdem bleiben die Exif-Daten während der Konvertierung erhalten. Dank der leistungsstarken Konvertierungs- und Beschleunigungstechnologie können Sie unbegrenzt viele Fotos gleichzeitig zur Konvertierung hochladen, was deutlich zeitsparender ist als bei vielen anderen HEIC-zu-JPG-Stapelkonvertern.
Highlights des Coolmuster HEIC Converters:
Hier sind die Schritte zum Konvertieren von HEIC in JPG unter Windows mit Coolmuster HEIC Converter (Die folgenden Schritte gelten auch für Mac .):
01 Laden Sie das Programm herunter und installieren Sie es auf Ihrem PC. Klicken Sie auf der Benutzeroberfläche auf die Schaltfläche „HEIC hinzufügen“ (oder ziehen Sie die HEIC-Dateien in das Programm), um HEIC-Fotos zum Programm hinzuzufügen.
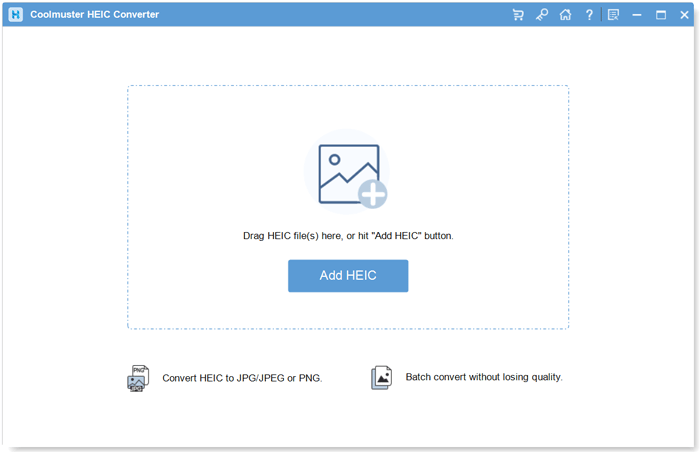
02 Wählen Sie nach dem Importieren der HEIC-Fotos die zu konvertierenden Bilder aus und wählen Sie anschließend entweder „JPEG/JPG“ oder „PNG“ als Ausgabeformat. Bei Bedarf können Sie die Option „Exif-Daten behalten“ aktivieren.

03 Klicken Sie auf die Schaltfläche „Konvertieren“, um den Konvertierungsvorgang zu starten. Tippen Sie nach der Konvertierung auf die Schaltfläche „Im Ordner anzeigen“, um die JPG-Fotos auf dem Computer anzuzeigen.

Video-Tutorial:
iMazing HEIC Converter ist eine benutzerfreundliche Desktop-Anwendung für Windows und Mac -Betriebssysteme und bietet eine einfache Lösung zum Konvertieren von HEIC-Bildern in die Formate JPG oder PNG. Die Anwendung ist kostenlos verfügbar.
So konvertieren Sie HEIC in großen Mengen mit iMazing in JPG :
1. Besuchen Sie die offizielle iMazing-Website unter https://imazing.com/heic und laden Sie die passende Software für Ihr Betriebssystem herunter. Führen Sie das Installationsprogramm aus und folgen Sie den Anweisungen auf dem Bildschirm für eine reibungslose Installation auf Ihrem Windows Computer. Starten Sie iMazing nach der Installation.
2. Suchen und wählen Sie im Abschnitt „Tools“ „iMazing Converter“ aus.
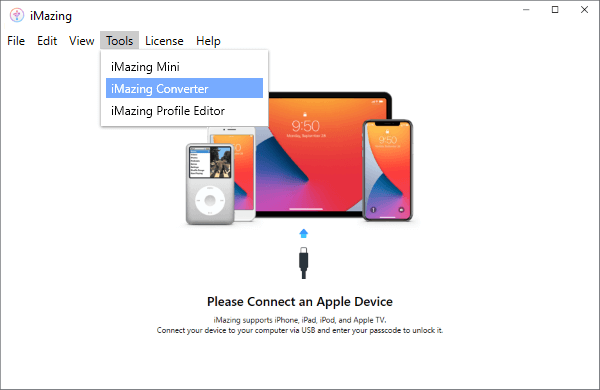
3. Ziehen Sie Ihre HEIC-Bilder per Drag & Drop in das Programm, um sie zu importieren.
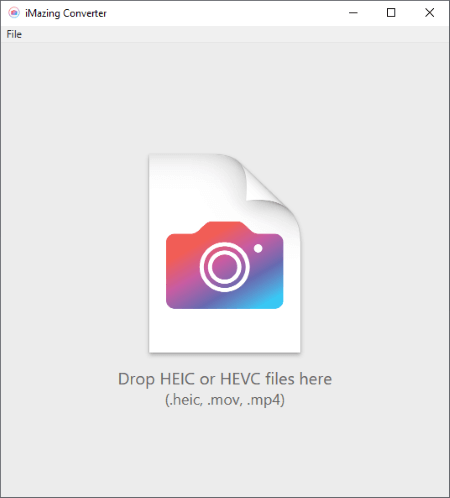
4. Wählen Sie das gewünschte Ausgabeformat für Ihre konvertierten Dateien, z. B. JPEG oder PNG.
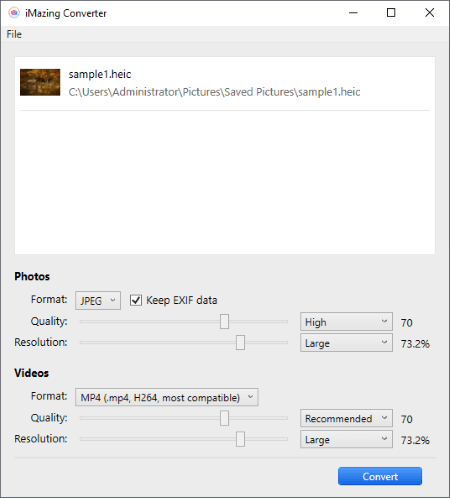
5. Starten Sie den Konvertierungsvorgang, indem Sie auf die Schaltfläche „Konvertieren“ klicken.
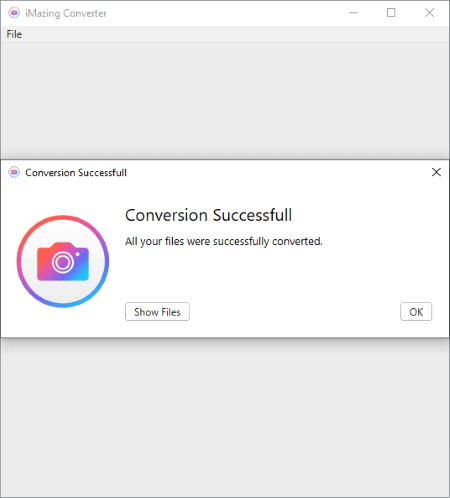
Warum sollten Mac Benutzer zusätzliche Software herunterladen, um eine einzelne Funktion auszuführen, wenn sie die bereits auf ihrem Mac verfügbaren Funktionen nutzen können? Nachfolgend finden Sie die Schritte zur Verwendung von Preview auf einem Mac zum Konvertieren mehrerer HEIC-Dateien in das JPG-Format:
1. Suchen Sie die HEIC-Dateien, die Sie konvertieren möchten, und wählen Sie alle HEIC-Dateien aus, die Sie konvertieren möchten.
2. Klicken Sie mit der rechten Maustaste auf eine der ausgewählten HEIC-Dateien. Wählen Sie im Kontextmenü „Öffnen mit“ und dann „Vorschau“.
3. Wählen Sie alle Bilder aus, die Sie in der Vorschau geöffnet haben, und gehen Sie zum Menü „Datei“ oben auf dem Bildschirm. Wählen Sie „Ausgewählte Bilder exportieren“.
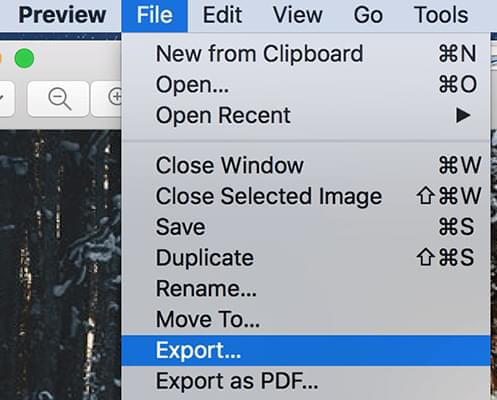
4. Wählen Sie im Exportfenster ein Ziel für die konvertierten Dateien aus und wählen Sie „JPEG“ aus dem Dropdown-Menü „Format“.
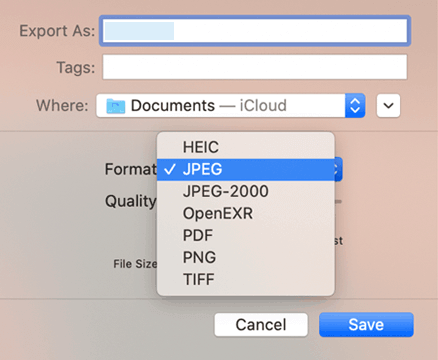
5. Klicken Sie auf die Schaltfläche „Optionen“, wenn Sie weitere Anpassungen vornehmen möchten. Klicken Sie abschließend auf die Schaltfläche „Speichern“, um die Konvertierung zu starten.
6. Vorschau exportiert dann jede ausgewählte HEIC-Datei als separate JPEG-Datei an den angegebenen Speicherort. Die konvertierten Dateien liegen im JPEG-Format vor und befinden sich im ausgewählten Zielordner.
Tipps: Wenn Sie wissen möchten, wie Sie HEIC-Dateien auf Ihrem Mac Computer öffnen , können Sie diesen Artikel lesen.
Mac -Nutzer können HEIC-Dateien auch stapelweise in JPG konvertieren, und zwar mit der App „Fotos“. Als Kanal zum Anzeigen und Verwalten von Fotos kann die App „Fotos“ HEIC-Bilder lesen und im JPEG-Format exportieren. Einziger Nachteil: Der Konvertierungsprozess ist nicht besonders effizient.
Wie konvertiert man HEIC auf Mac in JPG?
1. Ziehen Sie alle HEIC-Bilder per Drag & Drop in die Fotos-App, wählen Sie sie alle im Fotos-Fenster aus und tippen Sie im Apple-Menü auf „Dateien“. Wählen Sie „Exportieren“ > „Exportieren … Fotos“.
2. Stellen Sie das Ausgabefotoformat auf „JPEG“ ein und klicken Sie auf die Schaltfläche „Exportieren“, um HEIC auf Mac stapelweise in JPG zu konvertieren.
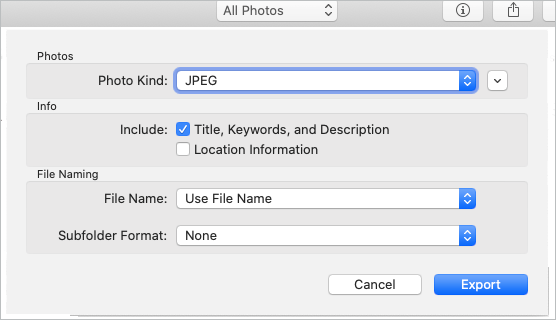
Adobe Photoshop ist eine der weltweit bekanntesten professionellen Bildbearbeitungssoftwares. Es ist nicht speziell für die Formatkonvertierung konzipiert, ermöglicht Ihnen aber jetzt die schnelle Konvertierung von HEIC in JPG in Photoshop CC 2022 und späteren Versionen.
So konvertieren Sie HEIC stapelweise mit Photoshop in JPG:
1. Öffnen Sie Adobe Photoshop auf Ihrem Computer und importieren Sie Ihre HEIC-Dateien darin.
2. Wenn ein Popup-Fenster mit der Meldung „Zum Öffnen von HEIC-Dateien wird zusätzliche Software eines Drittanbieters benötigt“ angezeigt wird, laden Sie das erforderliche Plugin herunter, indem Sie auf „Weitere Informationen“ klicken und die Plugin-Seite aufrufen. Folgen Sie anschließend den Anweisungen, um sowohl die HEIF- als auch die HEVC-Erweiterung herunterzuladen.
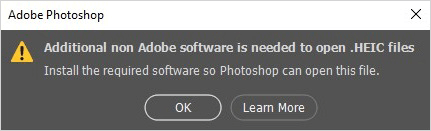
3. Starten Sie Photoshop neu und importieren Sie ein HEIC-Bild erneut. Navigieren Sie zu „Fenster“ > „Aktionen“. Erstellen Sie ein neues Set und nennen Sie es „HEIC zu JPG“.
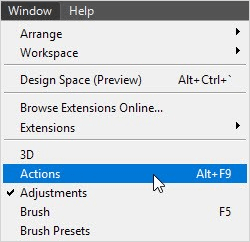
4. Erstellen Sie innerhalb des Sets eine neue Aktion und benennen Sie sie (z. B. „HEIC zu JPG“). Klicken Sie auf „Aufzeichnen“, um mit der Aufzeichnung von Aktionen zur Automatisierung mehrerer HEIC-Dateien zu beginnen.
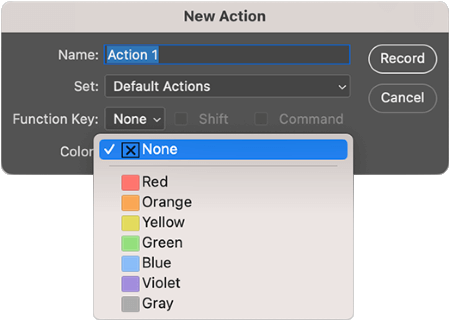
5. Öffnen Sie die HEIC-Dateien in Photoshop, gehen Sie zu „Datei“ > „Speichern unter“ und wählen Sie „JPEG“ als Ausgabeformat.
6. Klicken Sie auf die Schaltfläche „Stopp“, um die Aufzeichnung der automatisierten Aktion abzuschließen.
7. Navigieren Sie zu „Datei“ > „Automatisieren“ > „Stapelverarbeitungsoptionen“ und wählen Sie den Satz und die Aktion aus, die Sie gerade erstellt haben.
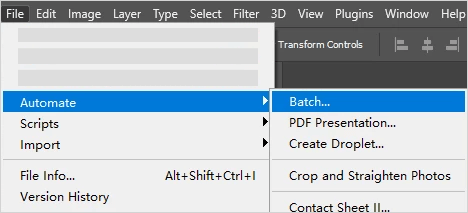
8. Wählen Sie die Quell- und Ausgabeordner für Ihre Konvertierungen. Photoshop öffnet automatisch alle HEIC-Bilder und speichert sie als JPG-Dateien.
Einige kostenlose HEIC-zu-JPG-Konverter ermöglichen die Online-Konvertierung von HEIC in JPG, z. B. heic.online, freetoolonline.com/heic-to-jpg.html usw. Sie können die HEIC-Dateien per Drag & Drop in den Webkonverter ziehen und in das JPEG-Format konvertieren. Mit heic.online können Sie beispielsweise bis zu 100 HEIC-Dateien gleichzeitig konvertieren. Bei mehr als 100 Dateien müssen Sie den Vorgang mehrmals durchführen.
Sehen wir uns nun an, wie das mit heic.online funktioniert.
1. Besuchen Sie heic.online in Ihrem Computerbrowser.
2. Tippen Sie auf die Schaltfläche „HEIC-Dateien hinzufügen“, um die HEIC-Bilder hochzuladen, oder ziehen Sie die Bilder in das Fenster.
3. Wählen Sie „JPEG“ neben der Option „Konvertieren in“, stimmen Sie der „Datenschutzrichtlinie“ zu und tippen Sie auf die Schaltfläche „Konvertieren“, um den Vorgang zu starten.
4. Laden Sie die konvertierten Fotos auf Ihren Computer herunter oder speichern Sie sie in Ihrem Google Drive oder Ihrer Dropbox. Sie können auch den QR-Code scannen, um sie auf Ihrem Mobiltelefon zu speichern.
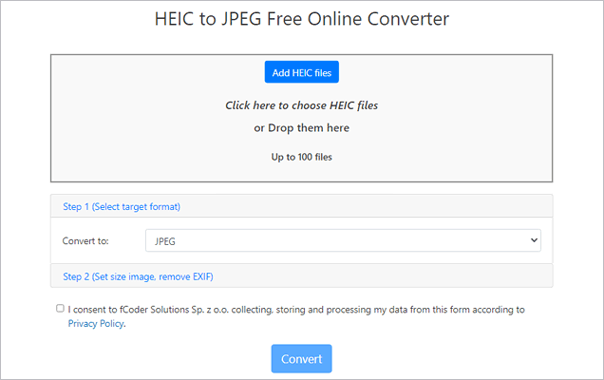
iPhone-Nutzer können HEIC-Dateien auch direkt über die Dateien-App als JPG-Bilder speichern. Hier ist eine kurze Anleitung zum Konvertieren von HEIC-Fotos in JPG auf dem iPhone :
1. Starten Sie die Dateien-App auf Ihrem iPhone. Drücken Sie lange auf einen leeren Bereich und wählen Sie „Neuer Ordner“, um einen neuen Ordner zu erstellen und ihm einen Namen zu geben.
2. Öffnen Sie die Fotos-App. Tippen Sie auf „Auswählen“, um die HEIC-Fotos für die Konvertierung auszuwählen. Tippen Sie auf das Symbol „Teilen“ und wählen Sie „Foto kopieren“.
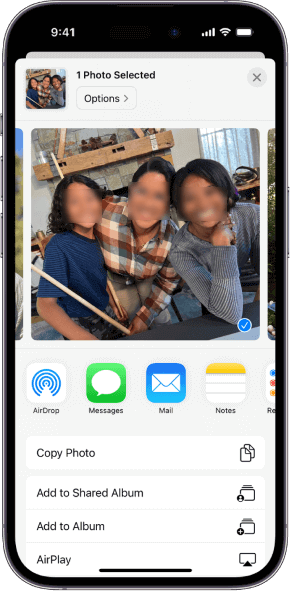
3. Navigieren Sie nun zur App „Dateien“ und suchen Sie den neu erstellten Ordner. Tippen Sie auf eine leere Stelle, bis die Option „Einfügen“ erscheint. Tippen Sie, um die Fotos einzufügen. Sie werden automatisch im JPEG-Format gespeichert.
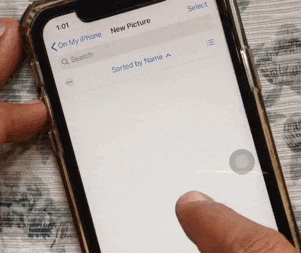
Die Stapelkonvertierung von HEIC ins JPG-Format ist einfach. Wenn Sie HEIC ohne Einschränkungen und Datenkomprimierung in JPG konvertieren möchten, empfehle ich Ihnen dringend Coolmuster HEIC Converter . Im Vergleich zu anderen Methoden ist er zeitsparender und effizienter. Zweifellos einen Versuch wert.
Sollten Sie dennoch während der Nutzung auf ein Problem stoßen, teilen Sie uns dies bitte in den Kommentaren mit.
Weitere Artikel:
[Schritt-für-Schritt-Anleitung] So konvertieren Sie HEIC ohne Qualitätsverlust in JPG
Wie konvertiert man HEIC in JPG auf Google Drive? [3 effektive Möglichkeiten]
[Gelöst] 5 Möglichkeiten zum Konvertieren von HEIC in JPG in Google Fotos
Wie konvertiert man HEIC online oder offline in PNG? (7 einfache Methoden)

 HEIC-Konverter
HEIC-Konverter
 [7 Methoden] So konvertieren Sie HEIC stapelweise in JPG unter Windows / Mac / iPhone
[7 Methoden] So konvertieren Sie HEIC stapelweise in JPG unter Windows / Mac / iPhone





