
[Anleitung 2025] So konvertieren Sie HEIC in JPG unter Windows 11/10

Hallo zusammen! Ich habe kürzlich über 2.000 Fotos von meinem iPhone auf meinen Windows 11-Computer übertragen und festgestellt, dass sie alle im HEIC-Format vorliegen. Ich muss diese Fotos in das JPG-Format konvertieren, damit ich sie auf anderen Geräten verwenden kann. Die manuelle Konvertierung einzeln ist jedoch zu zeitaufwändig. Gibt es eine einfache Möglichkeit, HEIC stapelweise in das JPG-Format zu konvertieren? Vielen Dank!
– Aus der Microsoft Community
Wenn Ihr iPhone über iOS 11 oder eine neuere Version verfügt, ist HEIC das Standarddateiformat zum Speichern von Fotos. Dieses Format bietet viele Vorteile. Die Bildqualität ähnelt JPEG, die Dateigröße ist jedoch kleiner. Wenn Sie diese Bilder jedoch auf einem Windows 10/11-PC verwenden möchten, treten Kompatibilitätsprobleme auf. Da Windows HEIC-Dateien nicht unterstützt, müssen Sie HEIC zum Anzeigen oder Bearbeiten auf Windows PC in JPE konvertieren. In diesem Artikel zeigen wir Ihnen sechs Möglichkeiten zur Konvertierung.

Der sicherste und einfachste Weg, HEIC-Dateien unter Windows 11/10/8/7 in JPG zu konvertieren, ist die Verwendung eines HEIC-zu-JPG-Konverters für Windows . Coolmuster HEIC Converter ist genau das richtige Tool für Sie. Mit diesem professionellen Tool können Sie alle HEIC-Fotos problemlos auf einem Windows oder Mac Computer in JPG/JPEG oder PNG konvertieren. Wenn Sie viele Fotos konvertieren möchten, ist dieses Tool eine gute Wahl. Sie können unbegrenzt viele Fotos hochladen und HEIC-Dateien stapelweise in JPG konvertieren – mit hoher Konvertierungsgeschwindigkeit. Die Bildqualität wird nicht komprimiert und Sie können die Bildqualität nach Bedarf anpassen.
Wichtige Highlights des Coolmuster HEIC Converters:
Kostenloser Download des HEIC-zu-JPG-Konverters für Windows :
So konvertieren Sie HEIC auf Windows PC mit dem HEIC-Konverter in JPG:
01 Laden Sie den HEIC-Konverter herunter und führen Sie ihn auf Ihrem Windows Computer aus. Sie können die HEIC-Dateien einfach per Drag & Drop in das Programm ziehen oder auf die Schaltfläche „HEIC hinzufügen“ tippen, um die gewünschten Dateien zu finden.
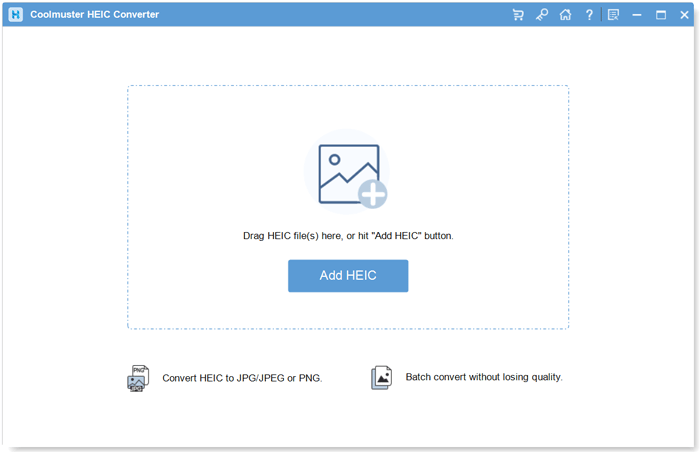
02 Nachdem Sie die HEIC-Fotos zum Programm hinzugefügt haben, wählen Sie die zu konvertierenden Dateien aus. Sehen Sie sich dann rechts das Fenster „Konvertierungseinstellungen“ an. Wählen Sie das Ausgabeformat JPG/JPEG, legen Sie die Qualität und den Ausgabeordner fest.

03 Nachdem Sie alle Einstellungen vorgenommen haben, können Sie auf „Konvertieren“ klicken, um den Konvertierungsprozess zu starten. Die Konvertierungsgeschwindigkeit ist sehr hoch. Klicken Sie nach der Konvertierung auf „Im Ordner anzeigen“, um die JPG-Fotos anzuzeigen.

Videoanleitung:
Sie fragen sich, wie Sie HEIC-Fotos drucken können? Hier sind Sie richtig. Dieser Artikel erklärt, wie Sie HEIC-Dateien unter Windows und Mac drucken.
[Gelöst] Wie druckt man HEIC-Fotos unter Windows und Mac ?Mit den unter Windows 10/11 installierten HEIF-Bilderweiterungen können Sie HEIF-Dateien wie jedes andere Bild öffnen. Dieses Tool kann HEIF-Dateien lesen und HEIC-Fotos intern in JPG umwandeln, sodass die Anzeige von HEIC-Fotos auf Windows 10-PC sehr einfach ist. Allerdings bietet dieses Tool keine einfache Möglichkeit, HEIC nach dem Öffnen im JPG- oder PNG-Format zu speichern.
So öffnen Sie HEIC in JPG auf dem PC:
Schritt 1: Öffnen Sie den Microsoft Store auf Ihrem Windows 10 und suchen Sie nach HEIF-Bilderweiterungen.
Schritt 2: Klicken Sie auf „Get“, um es auf Ihren PC herunterzuladen.
Schritt 3: Nach der Installation dieses Tools können Sie eine Vorschau der Miniaturansichten der HEIC-Fotos anzeigen und die gewünschten HEIC-Fotos ganz einfach per Doppelklick öffnen.
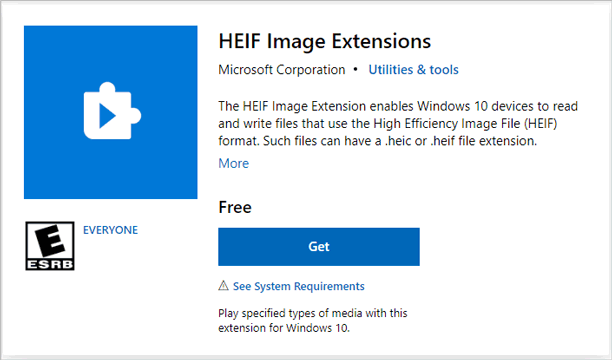
Benötigen Sie einen hilfreichen HEIC-Dateibetrachter ? Dann lesen Sie diesen Artikel. Er enthält mehrere zuverlässige Tools für HEIC-Dateien.
Wenn Sie keine Programme herunterladen möchten, können Ihnen Online-Konvertierungstools wie heictojpg oder heic.online weiterhelfen. Diese sind dank des Drop-and-Drop-Fensters in der Benutzeroberfläche recht einfach zu bedienen. Beachten Sie jedoch, dass Sie aus Sicherheitsgründen keine sensiblen oder privaten Bilder in das Online-Tool hochladen sollten.
Schritt 1: Rufen Sie das Online-Konvertierungstool auf Ihrem Computer auf. Hier nehmen wir heictojpg als Beispiel.
Schritt 2: Klicken Sie auf die Schaltfläche „+“, um HEIC-Fotos auf die Website hochzuladen und zu konvertieren.
Schritt 3: Laden Sie die JPEGs nach der Konvertierung auf Ihren Computer herunter.
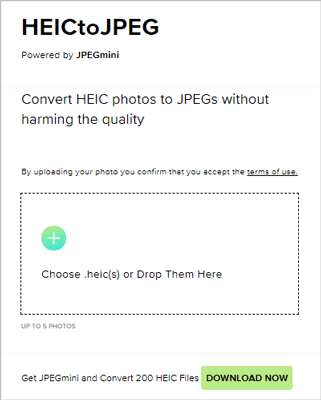
Sie können dieses Kompatibilitätsproblem auch lösen, indem Sie die Einstellungen auf Ihrem iPhone ändern. Die folgende Anleitung zeigt Ihnen, wie Sie den automatischen Modus beimÜbertragen von Fotos per USB-Kabel auf den PC einstellen. Nach der Einstellung werden die HEIC-Bilder automatisch in JPG umgewandelt, wenn Sie Fotos aus dem DCIM-Ordner kopieren oder mit der Fotos-App unter Windows importieren.
So verwenden Sie den automatischen Übertragungsmodus iOS zum Konvertieren von HEIC-Dateien in das JPG-Format:
Schritt 1: Öffnen Sie auf Ihrem iPhone „Einstellungen“ und tippen Sie auf „Fotos“.
Schritt 2: Scrollen Sie nach unten, um „Auf Mac oder PC übertragen“ zu finden.
Schritt 3: Wählen Sie „Automatisch“.
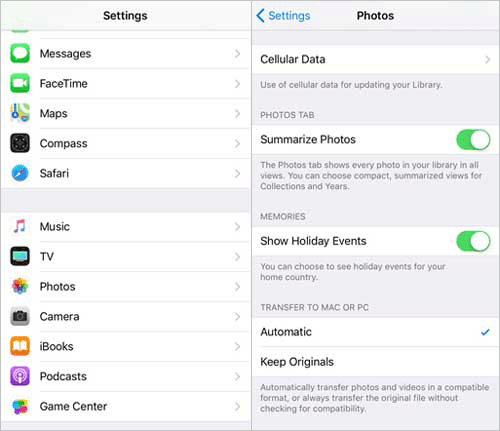
Zusätzlicher Tipp: Wie vermeidet man das Speichern von HEIC-Fotos auf dem iPhone?
Sie können Fotos auch direkt im kompatibelsten Format auf dem iPhone speichern, sodass Sie sie ohne Konvertierung unter Windows oder anderen Plattformen anzeigen können.
1: Öffnen Sie „Einstellungen“ auf dem iPhone und tippen Sie auf „Kamera“.
2: Tippen Sie auf „Formate“ > wählen Sie „Am kompatibelsten“.
Wenn Sie nur wenige Fotos konvertieren möchten, ist E-Mail eine sehr einfache Möglichkeit. Durch das Hochladen der HEIC-Dateien als E-Mail-Anhang werden diese automatisch in JPG konvertiert.
Schritt 1: Öffnen Sie Gmail auf Ihrem Computer und klicken Sie auf „+“, um eine E-Mail zu verfassen.
Schritt 2: Klicken Sie auf das Symbol „Dateien anhängen“ und laden Sie dann Ihre HEIC-Dateien hoch.
Schritt 3: Laden Sie die Anhänge auf Ihr Windows herunter und Sie werden feststellen, dass sie in JPG-Fotos konvertiert wurden.
Sie finden keine effektive Möglichkeit, HEIC-Dateien auf Android zu öffnen? Dieser Beitrag zeigt Ihnen, wie Sie HEIC-Dateien auf Android mit fünf bewährten Methoden öffnen.
[Gelöst] Wie öffnet man HEIC-Dateien mühelos in Android ?Wenn Ihre iPhone-Fotos in der iCloud gespeichert sind, können Sie sie von der iCloud-Website auf Ihren Computer herunterladen. Dadurch werden die HEIC-Fotos automatisch im JPEG-Format gespeichert.
Schritt 1: Melden Sie sich mit Ihrer Apple-ID und Ihrem Passwort bei iCloud.com an.
Schritt 2: Wählen Sie „Fotos“.
Schritt 3: Durchsuchen und wählen Sie die Fotos aus, die Sie herunterladen möchten, und klicken Sie auf das Symbol „Herunterladen“, um sie auf Ihrem Computer zu speichern.
Wenn Sie nach dem Herunterladen feststellen, dass die Fotos nicht automatisch in JPG konvertiert werden, versuchen Sie Folgendes: Klicken Sie auf das Symbol „Herunterladen“ und wählen Sie „Am besten kompatibel“ > „Herunterladen“.
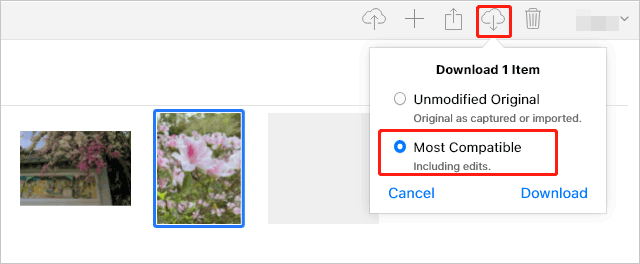
Da HEIC ein relativ neues Bildformat ist, ist es nicht auf allen Plattformen kompatibel. Wenn Sie HEIC unter Windows öffnen und anzeigen möchten, sind die oben genannten Methoden hilfreich. Wir empfehlen Ihnen die Verwendung einer HEIC-zu-JPG- Windows App – Coolmuster HEIC Converter –, um HEIC in JPG zu konvertieren. Sobald Ihre Dateien im JPG-Format gespeichert sind, können Sie sie auf fast allen Plattformen öffnen.
Weitere Artikel:
So teilen Sie HEIC-Fotos vom iPhone und konvertieren HEIC in JPG
Wie lade ich HEIC-Fotos auf verschiedenen Geräten in die iCloud hoch?
[Liste 2025] Bester HEIC-zu-JPG-Konverter für Windows / Mac / Online
So konvertieren Sie HEIC in Google Fotos auf 5 einfache Arten in JPG





