
So sichern Sie Ihr iPhone in wenigen Minuten auf dem Laptop: Eine vollständige Anleitung

Kann ich meine iPhone-Daten auf meinem Laptop sichern? Auf jeden Fall. Smartphones speichern so viele Dinge unseres täglichen Lebens, darunter Fotos, Kontakte, Nachrichten, Apps und mehr. Daten können jedoch verloren gehen oder beschädigt werden, oder der Speicherplatz Ihres iPhones kann knapp werden , sodass Sie Bilder oder Apps löschen müssen, damit es weiterhin ordnungsgemäß funktioniert. Deshalb sind regelmäßige Backups so wichtig.
In dieser Anleitung erfahren Sie, wie Sie iPhone-Daten auf Ihrem Laptop sichern können. Jede Methode wird Schritt für Schritt erklärt, um Ihnen den Einstieg zu erleichtern. Lesen Sie weiter und erfahren Sie, wie einfach es ist, Ihre iPhone-Daten zu schützen.
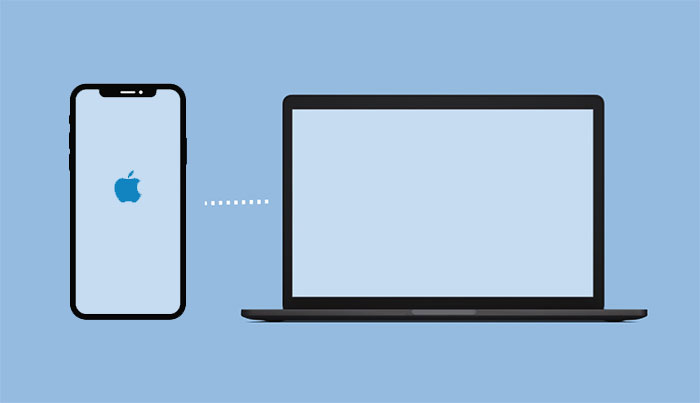
iTunes ist eine von Apple entwickelte Softwareanwendung, mit der Benutzer digitale Medien wie Musik, Filme, Fernsehsendungen und Podcasts abspielen, organisieren und kaufen können. iTunes ermöglicht Benutzern außerdem die Synchronisierung ihrer Mediendateien und -einstellungen mit ihren iOS Geräten wie iPhone, iPad und iPod.
So sichern Sie Ihr iPhone mit iTunes auf dem Laptop:
Schritt 1: Laden Sie iTunes herunter und installieren Sie es auf Ihrem Laptop.
Schritt 2: Öffnen Sie iTunes auf Ihrem Laptop und aktualisieren Sie es bei Bedarf auf die neueste Version.
Schritt 3: Verbinden Sie Ihr iPhone mit einem USB-Kabel mit dem Laptop und tippen Sie auf Ihrem iPhone-Bildschirm auf „Vertrauen“.
Schritt 4: Klicken Sie auf das „iPhone-Symbol“ in der oberen linken Ecke des iTunes-Fensters.
![]()
Schritt 5: Klicken Sie in der linken Seitenleiste auf „Zusammenfassung“ und dann unter „Backups“ auf „Jetzt sichern“.

Schritt 6: Wenn Sie Ihr Backup verschlüsseln möchten, aktivieren Sie das Kontrollkästchen „iPhone-Backup verschlüsseln“ und geben Sie ein Passwort ein.
Schritt 7: Warten Sie, bis der Sicherungsvorgang abgeschlossen ist, und überprüfen Sie Datum und Uhrzeit Ihrer letzten Sicherung.
Hinweis: Obwohl es einfach und praktisch ist, unterliegt die Sicherung Ihres iPhones mit iTunes einigen Einschränkungen. Beispielsweise können Sie pro Computer nur ein Gerät sichern. Viele Nutzer beschweren sich außerdem darüber, dass iTunes langsam ist, Probleme hat oder häufig ausfällt. Wie kann ich mein iPhone ohne iTunes auf meinem Laptop sichern?
Sie wissen bereits, wie Sie mit iTunes ein iPhone-Backup auf einem Laptop durchführen und welche Nachteile dies mit sich bringt. Deshalb möchten wir Ihnen eine einfachere und flexiblere Möglichkeit vorstellen: Coolmuster iOS Assistant . Mit diesem intelligenten Programm können Sie Ihre iPhone-Daten ganz einfach direkt auf Ihrem Computer verwalten und sichern.
Die Software unterstützt viele Dateitypen wie Kontakte, Textnachrichten, Fotos, Videos, Musik und mehr. Dank des unkomplizierten Designs können Sie Ihr iPhone mit nur wenigen Klicks sichern und Ihre Daten jederzeit wiederherstellen. Wenn Sie noch kein Backup erstellt haben, testen Sie Coolmuster iOS Assistant noch heute und schützen Sie Ihre wichtigen Dateien.
So sichern Sie Ihr iPhone mit Coolmuster iOS Assistant auf einem Laptop:
01 Laden Sie Coolmuster iOS Assistant herunter und installieren Sie ihn. Verbinden Sie Ihr iPhone über ein USB-Kabel mit Ihrem Laptop. Tippen Sie auf „Vertrauen“ , um fortzufahren. Sobald Ihr Gerät von der Software erkannt wird, wird die Hauptoberfläche wie unten abgebildet angezeigt.

02 Gehen Sie zum Menü auf der linken Seite des Programms, wählen Sie die Datentypen aus, die Sie sichern möchten, und zeigen Sie eine Vorschau aller Inhalte an, die iOS Assistent für Sie gescannt hat.

03 Wählen Sie die Daten aus, die Sie sichern möchten, klicken Sie auf die Option „Exportieren“ , wählen Sie das richtige Dateiausgabeformat und beginnen Sie den Vorgang.

Übrigens: Wenn Sie Ihre iPhone-Daten mit einem Klick sichern möchten, können Sie auch im oberen Menü „Super Toolkit“ > „iTunes Backup & Restore“ > „Backup“ auswählen, um Ihr gesamtes iPhone mit einem Klick auf dem Laptop zu sichern.

Das Sichern Ihres iPhones auf einem Laptop mit Coolmuster iOS Assistant ist ein schneller und einfacher Vorgang, der die Sicherheit Ihrer wichtigen Daten gewährleistet. Die Software ist benutzerfreundlich und bietet eine einfache Benutzeroberfläche, die das Sichern Ihres iPhones problemlos ermöglicht.
Videoanleitung:
Finder ist eine von Apple entwickelte Softwareanwendung, mit der Benutzer Dateien und Ordner auf ihren Mac Computern durchsuchen, organisieren und verwalten können. Sie kann auch auf iCloud Drive, Netzwerkserver und externe Geräte zugreifen. ( Wie kann ich ein iPhone-Backup auf Mac durchführen ?)
So sichern Sie Ihr iPhone mit Finder auf einem Laptop:
Schritt 1: Stellen Sie sicher, dass auf Ihrem Laptop macOS Catalina oder höher ausgeführt wird.
Schritt 2: Öffnen Sie den Finder auf Ihrem Laptop.
Schritt 3: Verbinden Sie das iPhone mit einem USB-Kabel mit Ihrem Laptop und tippen Sie auf Ihrem iPhone-Bildschirm auf „Vertrauen“.
Schritt 4: Wählen Sie Ihr iPhone im Abschnitt „Standorte“ im Finder aus.
Schritt 5: Klicken Sie auf die Registerkarte „Allgemein“ und aktivieren Sie das Kontrollkästchen „Alle Daten Ihres iPhones auf diesem Mac sichern“.
Schritt 6: Wenn Sie Ihr Backup verschlüsseln möchten, aktivieren Sie das Kontrollkästchen „Lokales Backup verschlüsseln“ und geben Sie ein Passwort ein.
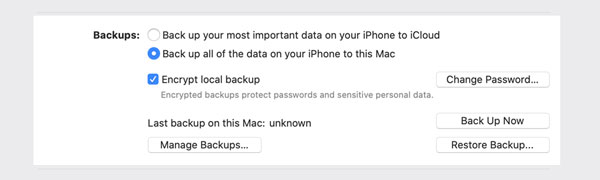
Schritt 7: Klicken Sie auf „Jetzt sichern“, um mit der Sicherung Ihrer iPhone-Daten auf Ihrem Laptop zu beginnen.

Obwohl Finder eine nützliche Anwendung für die grundlegende Dateiverwaltung ist, verfügt er nicht über so viele erweiterte Funktionen wie andere Dateimanager von Drittanbietern.
iCloud ist ein Cloud-Speicherdienst, mit dem Sie Ihre iPhone-Daten drahtlos und automatisch sichern können. Mit Ihrer Apple-ID und Ihrem Passwort können Sie von jedem Gerät aus auf Ihr iCloud-Backup zugreifen . Mit dem iCloud-Backup können Sie Ihre iPhone-Daten wiederherstellen, falls Ihr Gerät ersetzt wird, verloren geht oder beschädigt wird.
Um Ihr iPhone mithilfe von iCloud auf Ihrem Laptop zu sichern, gehen Sie folgendermaßen vor:
Schritt 1: Verbinden Sie Ihr iPhone mit einem WLAN-Netzwerk.
Schritt 2: Gehen Sie auf Ihrem iPhone zu „Einstellungen“.
Schritt 3: Tippen Sie oben auf dem Bildschirm auf Ihren Namen.
Schritt 4: Tippen Sie auf „iCloud“.
Schritt 5: Scrollen Sie nach unten und tippen Sie auf „iCloud-Backup“.
Schritt 6: Aktivieren Sie „iCloud-Backup“, falls es noch nicht aktiviert ist.
Schritt 7: Tippen Sie auf „Jetzt sichern“, um den Sicherungsvorgang zu starten. Dadurch wird eine Sicherungskopie Ihres iPhones in iCloud erstellt.

So greifen Sie auf Ihrem Laptop auf das Backup zu:
Schritt 1: Öffnen Sie einen Webbrowser auf Ihrem Laptop.
Schritt 2: Gehen Sie zu iCloud.com und melden Sie sich mit Ihrer Apple-ID an.
Schritt 3: Klicken Sie auf „iCloud Drive“.
Schritt 4: Suchen Sie die gerade erstellte Sicherungsdatei und laden Sie sie auf Ihren Laptop herunter.
Mithilfe von iCloud können Sie Ihr iPhone problemlos auf Ihrem Laptop sichern, ohne Ihr iPhone physisch mit Ihrem Laptop verbinden zu müssen.
Dropbox ist ein beliebter Cloud-Speicherdienst, mit dem Sie Ihre iPhone-Daten online sichern und von jedem Gerät aus darauf zugreifen können. Sie können Ihre Dateien auch geräteübergreifend synchronisieren und problemlos mit anderen teilen.
Um Ihr iPhone mit Dropbox auf Ihrem Laptop zu sichern, können Sie die folgenden Schritte ausführen:
Schritt 1. Installieren Sie Dropbox auf Ihrem iPhone und Laptop, falls Sie dies noch nicht getan haben. Sie können die App aus dem App Store auf Ihr iPhone und von der Dropbox-Website auf Ihren Laptop herunterladen.
Schritt 2. Öffnen Sie Dropbox auf Ihrem iPhone und tippen Sie unten auf dem Bildschirm auf das Symbol „+“.
Schritt 3. Wählen Sie „Fotos hochladen“ und wählen Sie die Fotos und Videos aus, die Sie sichern möchten.

Schritt 4. Tippen Sie auf „Hochladen“, um mit der Sicherung des iPhones in Dropbox zu beginnen.
Schritt 5. Öffnen Sie Dropbox und warten Sie, bis die Dateien auf Ihrem Laptop synchronisiert sind. Sobald die Dateien synchronisiert sind, stehen sie auf Ihrem Laptop zur Verfügung.
Schritt 6. Kopieren Sie die Dateien in einen Ordner auf Ihrem Laptop, um eine Sicherungskopie zu erstellen.
Das Hochladen großer Dateien in Dropbox kann jedoch einige Zeit in Anspruch nehmen, insbesondere bei einer langsamen Internetverbindung. Das bedeutet, dass die Sicherung Ihres iPhones länger dauern kann als bei anderen Sicherungsmethoden.
Mit dem Datei-Explorer können Sie Dateien und Ordner auf Ihrem Laptop durchsuchen und verwalten .
So sichern Sie Ihr iPhone mit dem Datei-Explorer auf einem Laptop:
Schritt 1: Verbinden Sie Ihr iPhone über ein USB-Kabel mit Ihrem Laptop.
Schritt 2: Entsperren Sie Ihr iPhone und tippen Sie auf „Vertrauen“.
Schritt 3: Öffnen Sie den Datei-Explorer und wählen Sie den Namen Ihres iPhones aus dem linken Menü aus.
Schritt 4: Fahren Sie nun mit „Interner Speicher“ und „DCIM“ fort.

Schritt 5: Kopieren und in einen Ordner auf dem Laptop einfügen.
Indem Sie die beschriebenen einfachen Schritte befolgen, können Sie Ihr iPhone mithilfe des Datei-Explorers problemlos auf Ihrem Laptop sichern.
Hinweis: Der Datei-Explorer kann nur Fotos und Videos sichern.
Diese umfassende Anleitung zeigt Ihnen, wie Sie Ihr iPhone mit sechs verschiedenen Methoden auf Ihrem Laptop sichern können: iTunes, Coolmuster iOS Assistant , iCloud, Finder, DropBox und Datei-Explorer. Coolmuster iOS Assistant bietet mit seiner übersichtlichen Oberfläche eine schnelle und einfache Möglichkeit, Ihr iPhone auf Ihrem Laptop zu sichern. Wählen Sie die Methode, die Ihren Bedürfnissen oder Vorlieben entspricht. Wir hoffen, dieser Artikel hat Ihnen geholfen, die beste Lösung für die Sicherung Ihres iPhones auf Ihrem Laptop zu finden.
Weitere Artikel:
Wie kann man iPhone-Backups unter Windows und macOS anzeigen? (4 Möglichkeiten)
Wie kann ich Viber-Nachrichten auf dem PC sichern? (Behoben)
So stellen Sie Fotos vom iPhone ohne iCloud wieder her [Mit Tutorial]
Wie kann ich SMS für das iPhone sichern und wiederherstellen? (Beste SMS-Backup-Apps)

 iOS-Übertragung
iOS-Übertragung
 So sichern Sie Ihr iPhone in wenigen Minuten auf dem Laptop: Eine vollständige Anleitung
So sichern Sie Ihr iPhone in wenigen Minuten auf dem Laptop: Eine vollständige Anleitung





