
Wie kann ich ein Android-Telefon vor dem Zurücksetzen auf die Werkseinstellungen sichern? [Muss gelesen werden]

Das Zurücksetzen Ihres Android Telefons auf die Werkseinstellungen kann ein notwendiger Schritt sein, um Probleme zu beheben, die Leistung zu verbessern oder Ihr Gerät für einen neuen Besitzer vorzubereiten. Bevor Sie diesen Vorgang starten, sollten Sie sich jedoch darüber im Klaren sein, wie wichtig eine Datensicherung ist. Dieser umfassende Leitfaden beantwortet die entscheidende Frage: „Wie sichert man ein Android Telefon vor dem Zurücksetzen auf die Werkseinstellungen?“ Das Verständnis der Bedeutung einer gründlichen Datensicherung ist für einen reibungslosen Übergang unerlässlich. Wir zeigen Ihnen verschiedene Methoden zum effektiven Schutz Ihrer Daten.

Bevor Sie Ihr Android Gerät auf die Werkseinstellungen zurücksetzen, sollten Sie unbedingt Ihre Daten sichern, um sicherzustellen, dass keine wichtigen Informationen verloren gehen. Nachfolgend finden Sie eine umfassende Zusammenstellung von Punkten, die Sie bei der Sicherung berücksichtigen sollten:
Wie sichere ich mein Telefon und setze es zurück? Nachdem Sie nun wissen, was gesichert werden muss, sehen wir uns verschiedene Methoden an, um vor dem Zurücksetzen auf die Werkseinstellungen eine umfassende Sicherung durchzuführen.
Eine der besten Softwares auf dem Markt, mit der Sie Ihr Android Telefon problemlos sichern und zurücksetzen können, ist der Coolmuster Android Backup Manager Coolmuster Android Backup Manager . Er ist ein hervorragendes Tool für die Sicherung von Android Geräten und bietet Nutzern eine umfassende und zuverlässige Datenverwaltungslösung. Ob zur Vermeidung von versehentlichem Datenverlust, zum Gerätewechsel oder zur Wiederherstellung eines früheren Zustands – dieses Backup-Management-Tool bietet hervorragende Unterstützung.
Hauptfunktionen des Coolmuster Android Backup Manager :
Befolgen Sie diese Schritte, um zu erfahren, wie Sie Ihr Android Telefon vor dem Zurücksetzen auf die Werkseinstellungen mit Coolmuster Android Backup Manager sichern:
01 Laden Sie Coolmuster Android Backup Manager herunter, installieren und starten Sie es.
02 Verbinden Sie Ihr Telefon über ein USB-Kabel mit Ihrem Computer. Stellen Sie sicher, dass USB-Debugging auf Ihrem Gerät aktiviert ist. Sobald das Programm Ihr Android erkennt, wird die Hauptoberfläche wie folgt angezeigt:

03 Wechseln Sie in den Modus „Backup“, wählen Sie die Daten aus, die Sie sichern möchten, klicken Sie auf „Durchsuchen“, um den Speicherort auszuwählen, und tippen Sie abschließend auf „Sichern“, um die Sicherung Ihres Telefons vor dem Zurücksetzen auf die Werkseinstellungen zu starten.

Coolmuster Android Assistant ist ein weiteres professionelles Android Backup-Tool, das einen Versuch wert ist. Coolmuster Android Assistant ist ein umfassendes Tool, das nicht nur die Verwaltung Ihres Android Geräts vereinfacht, sondern auch effiziente Datenübertragung, sichere Sicherung und komfortable App- und Nachrichtenverwaltung gewährleistet. Es ist ein zuverlässiger Begleiter für Nutzer, die eine Komplettlösung für ihre Android Datenverwaltung suchen.
Hauptfunktionen des Coolmuster Android Assistant :
So sichern Sie Ihr Telefon vor dem Zurücksetzen auf die Werkseinstellungen mit Coolmuster Android Assistant :
01 Laden Sie Android Assistant herunter, installieren Sie ihn und führen Sie ihn auf Ihrem Computer aus. Verbinden Sie Ihr Android Telefon über ein USB-Kabel mit dem Computer und stellen Sie sicher, dass USB-Debugging möglich ist.

02 Greifen Sie auf „Super Toolkit“ zu, gehen Sie zu „Backup“, wählen Sie die zu sichernden Daten von Ihrem Telefon aus, wählen Sie einen Speicherort auf Ihrem Computer aus und klicken Sie für einen reibungslosen Ablauf auf „Sichern“.

Wenn Sie einige Dateien auf einem Android Telefon sichern möchten, gehen Sie zu „Mein Gerät“. Wählen Sie die zu sichernden Datentypen aus und klicken Sie auf die Schaltfläche „Exportieren“, um den Sicherungsvorgang zu starten.

Der Schutz Ihrer wichtigen Daten vor einem Werksreset ist von größter Bedeutung. Android bietet hierfür eine native Backup-Funktion. Hier finden Sie eine detaillierte Anleitung zum Sichern Ihres Android Telefons vor einem Werksreset mit dieser kostenlosen und effizienten Lösung:
Schritt 1. Öffnen Sie die App „Einstellungen“ auf Ihrem Android Gerät.
Schritt 2. Suchen und wählen Sie „Persönlich“ > „Sichern und zurücksetzen“.
Schritt 3. Aktivieren Sie die Optionen „Meine Daten sichern“ und „Automatische Wiederherstellung“. Dadurch werden Ihre Google-Kontodaten, einschließlich Kontakte, App-Daten und Einstellungen, automatisch gesichert.
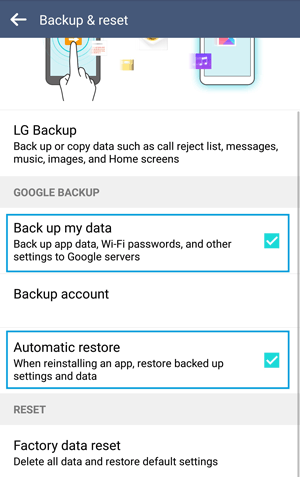
Wenn Sie einen Werksreset Ihres Android Geräts vorbereiten, bietet die Sicherung über eine USB-Verbindung eine direkte und zuverlässige Methode. Befolgen Sie diese Schritte, um Ihre Daten von Android auf Ihren PC zu übertragen :
Schritt 1. Verwenden Sie ein USB-Kabel, um Ihr Android Telefon mit Ihrem Computer zu verbinden.
Schritt 2. Wählen Sie auf Ihrem Android Gerät die Option zum Übertragen von Dateien per USB.

Schritt 3. Kopieren Sie wichtige Dateien manuell von Ihrem Gerät und fügen Sie sie auf Ihrem Computer ein.
Bluetooth bietet eine kostenlose und kabellose Sicherungsmethode und ist eine bequeme Möglichkeit, die Daten Ihres Android Telefons vor einem Werksreset zu sichern. Hier ist eine Schritt-für-Schritt-Anleitung:
Schritt 1. Aktivieren Sie Bluetooth sowohl auf Ihrem Android Gerät als auch auf dem Empfangsgerät.
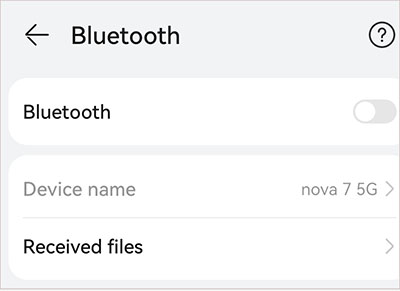
Schritt 2. Koppeln Sie die Geräte, indem Sie den Anweisungen auf dem Bildschirm folgen.
Schritt 3. Wählen Sie nach der Kopplung die zu übertragenden Dateien aus und starten Sie die Übertragung per Bluetooth.
G Cloud Backup, eine benutzerfreundliche Android App, bietet nahtlose Datensicherung und sicheren Cloud-Speicher. Dank des automatischen Schutzes für Kontakte, Nachrichten, Fotos und mehr gewährleistet sie eine schnelle Wiederherstellung nach dem Zurücksetzen. Die App legt größten Wert auf Sicherheit und bietet Nutzern, die Wert auf effiziente und zuverlässige Datensicherung legen, ein beruhigendes Gefühl. So sichern Sie Ihr Telefon vor dem Zurücksetzen auf die Werkseinstellungen mit G Cloud Backup:
Schritt 1. Laden Sie die G Cloud Backup-App aus dem Google Play Store herunter und installieren Sie sie.
Schritt 2. Melden Sie sich mit Ihren Google-Anmeldeinformationen an oder erstellen Sie ein Konto.
Schritt 3. Wählen Sie die Daten aus, die Sie sichern möchten, und tippen Sie auf „Fertig“, um die Sicherung zu starten.
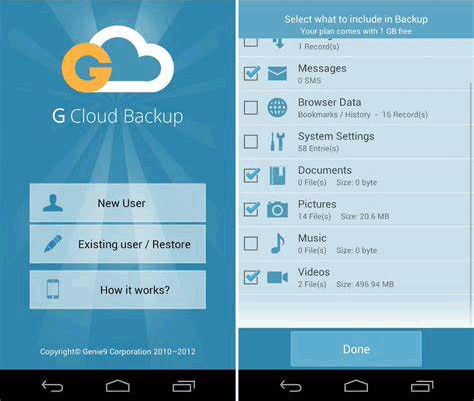
Google Drive wurde von Google entwickelt und ist ein Cloud-Speicherdienst, mit dem Nutzer Dateien in der Cloud speichern und teilen können. Dank der nahtlosen Integration mit den Google-Anwendungen bietet es Funktionen für die Zusammenarbeit, einfachen Dateizugriff und automatische Backup-Optionen und stellt damit eine vielseitige Lösung für die Datenspeicherung und -verwaltung dar. So sichern Sie Ihr Android Telefon vor dem Zurücksetzen auf die Werkseinstellungen:
Schritt 1. Führen Sie die Google Drive-App auf Ihrem Android Gerät aus.
Schritt 2. Tippen Sie auf die Schaltfläche „+“ und wählen Sie „Hochladen“.

Schritt 3. Wählen Sie die Dateien aus, die Sie sichern möchten, und tippen Sie auf „Hochladen“, um sie in Google Drive zu speichern.
Samsung Smart Switch ist eine benutzerfreundliche App, die Samsung-Gerätenutzern nahtlose Datenübertragung, Sicherung und Wiederherstellung ermöglicht. Sie vereinfacht den Gerätewechsel und ermöglicht eine mühelose Migration sowie eine sichere Datensicherung vor Aufgaben wie dem Zurücksetzen auf Werkseinstellungen. ( Samsung Smart Switch funktioniert nicht ? Klicken Sie hier, um das Problem zu beheben.)
Befolgen Sie diese Schritte, um zu erfahren, wie Sie Ihr Android Telefon sichern, bevor Sie Samsung auf die Werkseinstellungen zurücksetzen:
Schritt 1. Installieren Sie Smart Switch aus dem Google Play Store, indem Sie es herunterladen.
Schritt 2. Öffnen Sie die App und verbinden Sie Ihr Samsung-Gerät über ein USB-Kabel mit Ihrem Computer.
Schritt 3. Wählen Sie die Datentypen aus, die Sie sichern möchten, und klicken Sie auf „Sichern“, um den Vorgang zu starten.
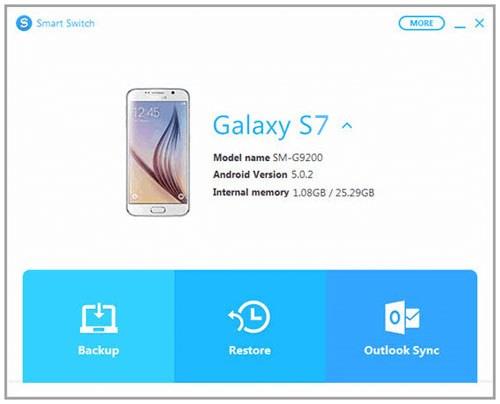
Nachdem Sie Ihr Android Telefon mit einer der oben genannten Methoden gesichert haben, können Sie nun sicher mit dem Zurücksetzen auf die Android beginnen. So setzen Sie Ihr Telefon auf die Werkseinstellungen zurück :
Schritt 1. Gehen Sie auf Ihrem Telefon zu „Einstellungen“. Suchen und wählen Sie „Sichern & Zurücksetzen“.
Schritt 2. Wählen Sie „Auf Werkseinstellungen zurücksetzen“ und tippen Sie auf die Schaltfläche „Telefon zurücksetzen“. Dadurch wird Ihr Android Telefon auf die Werkseinstellungen zurückgesetzt.
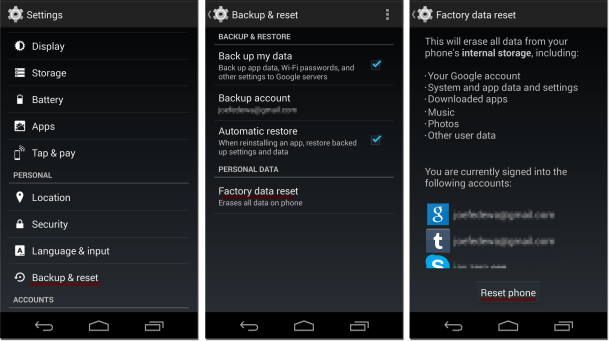
Egal, ob Sie Drittanbieter-Tools wie Coolmuster Android Backup Manager oder Coolmuster Android Assistant verwenden oder integrierte Funktionen wie Google Drive nutzen, entscheidend ist, dass Sie eine Methode wählen, die Ihren Wünschen und Anforderungen entspricht. Mit den in dieser Anleitung beschriebenen Schritten können Sie sicher einen Werksreset durchführen und wissen, dass Ihre wertvollen Daten sicher sind.
Weitere Artikel:
Android Backup auf SD-Karte: So sichern Sie Android -Telefon/Tablet auf einer SD-Karte

 Android-Übertragung
Android-Übertragung
 Wie kann ich ein Android-Telefon vor dem Zurücksetzen auf die Werkseinstellungen sichern? [Muss gelesen werden]
Wie kann ich ein Android-Telefon vor dem Zurücksetzen auf die Werkseinstellungen sichern? [Muss gelesen werden]





