Wenn Sie ein neues iPhone 14/13 erhalten, möchten Sie möglicherweise als Erstes die Klingeltöne für Ihr iPhone ändern. Die Standardklingeltöne auf dem iPhone sind in Ordnung, aber Sie können es vorziehen, den Standardklingelton in eine Musik zu ändern, die Ihnen besser gefällt, oder verschiedene Klingeltöne für verschiedene Kontakte einzurichten oder Warntöne für verschiedene Benachrichtigungen zu ändern. Glücklicherweise können Sie all diese Zwecke mit der Anleitung in diesem Artikel realisieren. Übrigens können Sie mit iTunes auch Klingeltöne zu Ihrem iOS-Gerät hinzufügen und die Klingeltöne können entweder im iTunes Store gekauft oder aus Ihren eigenen Audiodateien erstellt werden. Lesen Sie einfach weiter, um die Klingeltöne für Ihr iPhone selbst zu ändern.
Methode 1. Ändern Sie die Klingeltöne direkt auf Ihrem iPhone
Methode 2. Klingeltöne von iTunes auf das iPhone übertragen
Methode 3. Weisen Sie einem Kontakt auf dem iPhone einen Klingelton zu
Sie können verschiedene Klingeltöne direkt auf Ihrem iPhone ändern, einschließlich der Standardklingeltöne und Klingeltöne, die Sie aus iTunes oder dem iTunes Store hinzugefügt haben. Außerdem können Sie hier die Warntöne für verschiedene Benachrichtigungen ändern.
Schritt 1. Rufen Sie die Menüseite Sounds auf. Schalten Sie Ihr iPhone ein, führen Sie die App "Einstellungen" aus und tippen Sie dann auf die Option "Sounds", um eine neue Seite zum Einrichten von Klingeltönen aufzurufen.
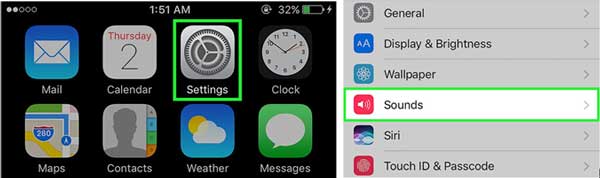
Schritt 2. Überprüfen Sie die Klingeltöne auf Ihrem iPhone. Tippen Sie auf der Seite TÖNE UND VIBRATIONSMUSTER auf "Klingelton", um Ihre verfügbaren Klingeltöne auf Ihrem iPhone zu überprüfen. Alle installierten Klingeltöne auf Ihrem iPhone werden hier aufgelistet, und die Klingeltöne, die Sie aus iTunes oder dem iTunes Store hinzugefügt haben, werden oben aufgelistet.
· Tippen Sie auf die Kategorie "Klassisch", um die älteren iPhone-Klingeltöne zu finden.
· Tippen Sie oben auf "Store", um neue Klingeltöne im iTunes Store zu kaufen.
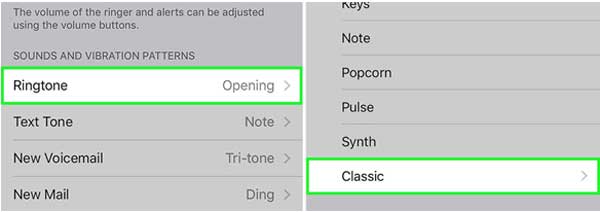
Schritt 3. Wählen Sie einen Klingelton aus. Sie können auf einen beliebigen Klingelton tippen, um eine Vorschau abzuspielen, und dann auf tippen, um den Klingelton auszuwählen, der Ihnen am besten gefällt. Danach kehren Sie zum Sound-Menü zurück.
Schritt 4. Benachrichtigungsalarme für Änderungen. Sie können auf eine beliebige Funktion tippen, um einen neuen Ton einzustellen, der Ihnen gefällt, und verschiedene Systemfunktionen dürfen unterschiedliche Warntöne haben. Sie können auch benutzerdefinierte Benachrichtigungstöne mit iTunes auf Ihrem Computer hinzufügen oder sie im iTunes Store kaufen, was Sie in der folgenden Anleitung tun können.
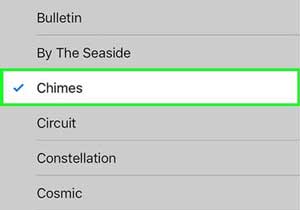
Sie können jeden beliebigen Song als iPhone-Klingelton von iTunes auf das iPhone übertragen, einschließlich der Musik, die Sie bei iTunes gekauft haben, und der Audiodateien, die Sie selbst erstellt haben.
Schritt 1. Stellen Sie sicher, dass die neueste Version von iTunes auf Ihrem Computer installiert ist. Sie können iTunes auf Ihrem Computer öffnen und oben auf der iTunes-Hauptoberfläche auf die Option "Hilfe" klicken und dann auf "Nach Updates suchen" klicken, um das neueste iTunes herunterzuladen und auf Ihrem PC zu installieren.

Schritt 2. Melden Sie sich mit Ihrer Apple-ID an. Klicken Sie auf "Account" > "Anmelden" und geben Sie Ihre Apple-ID ein. Und bitte stellen Sie sicher, dass die Apple-ID, mit der Sie sich anmelden möchten, dieselbe ID ist, mit der Sie Klingeltöne gekauft haben.
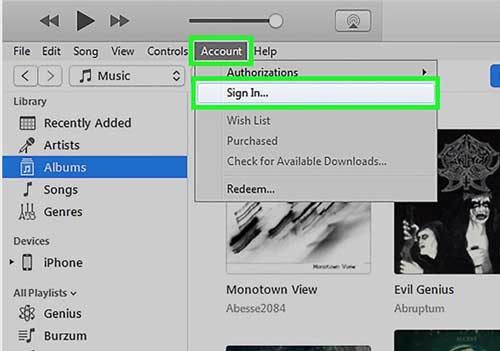
Schritt 3. Verbinden Sie Ihr iPhone mit dem Computer. Verbinden Sie Ihr iPhone mit einem USB-Kabel mit dem Computer. Wenn die Verbindung erfolgreich hergestellt wurde, sehen Sie Ihr iPhone-Symbol oben auf der iTunes-Oberfläche. Wenn Ihr iPhone noch keine Verbindung zu Ihrem Computer hergestellt hat, werden Sie möglicherweise durch einen schnellen Einrichtungsprozess geführt.
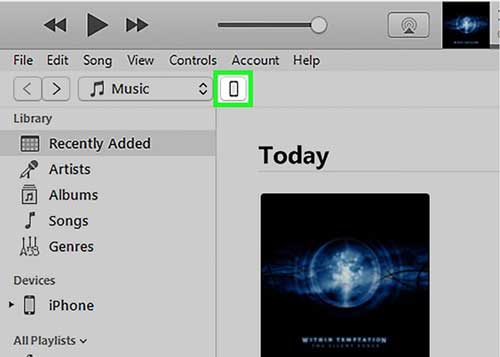
Schritt 4. Besuchen Sie die Seite mit den iPhone-Einstellungen. Wählen Sie Ihr iPhone aus und klicken Sie auf die Option "Zusammenfassung", um Ihre wichtigsten Informationen zu Ihrem Gerät anzuzeigen.
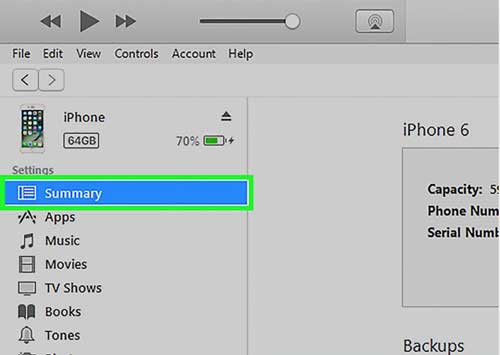
Schritt 5. Aktivieren Sie das Kontrollkästchen "Musik und Videos manuell verwalten" und klicken Sie auf "Übernehmen". Tun Sie dies, damit Sie Ihrem iPhone Klingeltöne hinzufügen können. Wenn Sie Ihr iPhone mit einer anderen Bibliothek synchronisiert haben, müssen Sie die synchronisierten Inhalte bei der Synchronisierung mit einer neuen Bibliothek löschen, was bedeutet, dass Sie jeweils nur mit einer Bibliothek synchronisieren können.
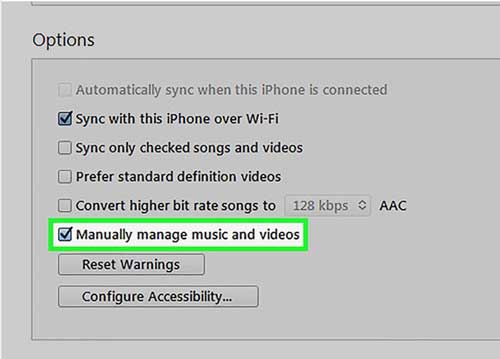
Schritt 6. Klicken Sie auf die Schaltfläche "... " oben in iTunes und wählen Sie "Töne". Tun Sie dies, um alle Klingeltöne auf Ihrem Computer anzuzeigen, die auf Ihr iPhone übertragen werden können.
· Wenn Sie einen Klingelton bei iTunes gekauft haben, ihn aber hier nicht sehen können, klicken Sie bitte auf die Schaltfläche "Profil" und wählen Sie "Gekauft". Wählen Sie danach "Töne" auf der Seite "Gekauft" und wählen Sie den Klingelton aus, den Sie abrufen möchten. Klicken Sie dann auf die iCloud-Schaltfläche neben dem Klingelton, um es auf Ihren Computer herunterzuladen.
· Wenn Sie aufgefordert werden, den Computer zu autorisieren, klicken Sie auf das Menü "Speichern" und wählen Sie "Diesen Computer autorisieren", dann können Sie sich mit Ihrer Apple-ID anmelden. Solange Ihr Computer autorisiert ist, können Sie alle Ihre iTunes-Einkäufe herunterladen.
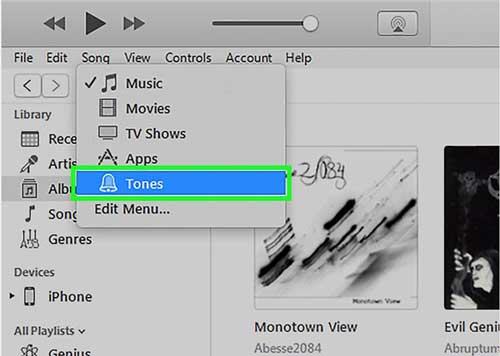
Schritt 7. Übertragen Sie einen Klingelton auf Ihr iPhone. Klicken und ziehen Sie einen Klingelton, den Sie übertragen möchten, und sehen Sie dann Ihre iPhone-Anzeigen im linken Bereich. Danach können Sie den Klingelton sofort auf Ihr iPhone übertragen, indem Sie den Klingelton auf der linken Seite auf Ihr iPhone ablegen.
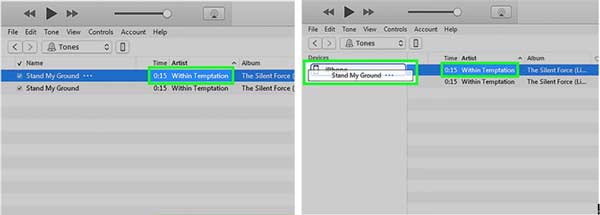
Sie können auch bestimmte Klingeltöne für verschiedene Kontakte auf Ihrem iPhone einrichten.
Schritt 1. Wählen Sie einen Kontakt aus, für den Sie einen Klingelton einrichten möchten. Starten Sie die Kontakt-App auf Ihrem iPhone und tippen Sie auf einen beliebigen Kontakt, für den Sie den Klingelton ändern möchten. Dann sehen Sie möglicherweise die detaillierten Informationen des Kontakts.
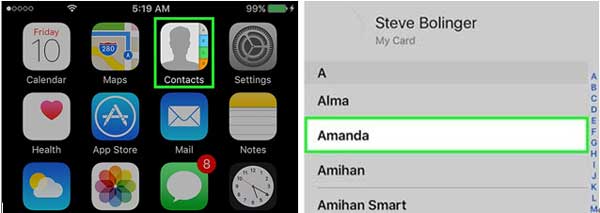
Schritt 2. Ändern Sie den Klingelton für den ausgewählten Kontakt. Tippen Sie oben auf die Schaltfläche "Bearbeiten" und dann werden verschiedene Kontaktfelder auf dem Bildschirm angezeigt. Tippen Sie danach auf "Klingelton", um einen beliebigen Klingelton für den Kontakt auszuwählen. Alle Klingeltöne, die Sie von Ihrem Computer hinzugefügt haben, werden oben aufgelistet, und Sie können nach unten scrollen, um hier Klingeltöne aus Warntönen auszuwählen.
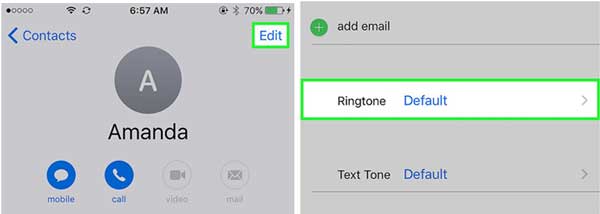
Verwandte Artikel:
Laden Sie ganz einfach kostenlose Musik auf iTunes herunter
Wie behebt man das Problem "iPhone ist deaktiviert, Verbindung zu iTunes herstellen"?