
[Vollständige Anleitung] Wie übertragen Sie Videos vom iPhone auf Ihren Computer?

Sie fragen sich , wie Sie Videos vom iPhone auf Ihren PC übertragen können ? Dank der steigenden Qualität und Auflösung von Smartphone-Kameras sind iPhones zu einem der beliebtesten Geräte zum Aufnehmen und Speichern von Videos geworden. Das Übertragen von Videos vom iPhone auf einen Windows oder Mac Computer kann jedoch für viele Menschen, insbesondere für technisch weniger versierte, mühsam sein. Glücklicherweise gibt es mehrere Möglichkeiten, Videos vom iPhone auf einen Computer zu übertragen. In diesem Abschnitt stellen wir einige der effektivsten Methoden vor. Lesen Sie weiter!
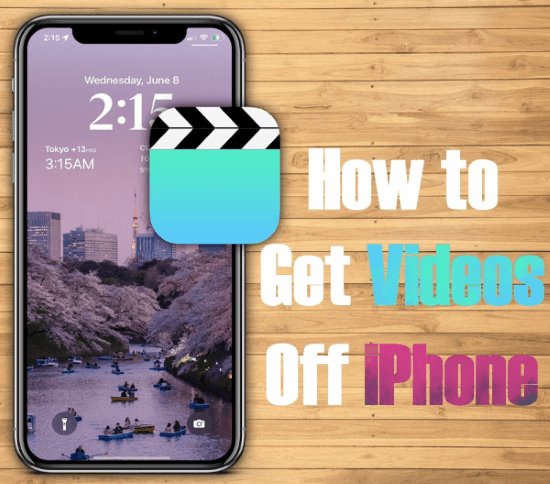
Egal, ob Sie Speicherplatz auf Ihrem iPhone freigeben, Ihre Videos auf einem Computer bearbeiten oder einfach eine Sicherungskopie Ihrer wertvollen Erinnerungen erstellen möchten, mit den folgenden Methoden können Sie Ihre Videos schnell und einfach übertragen und sie auf einem Windows Computer oder Ihrem Mac verwenden.
Egal, ob Sie Mac oder Windows Nutzer sind, probieren Sie Coolmuster iOS Assistant einfach aus, wenn Sie nach der schnellsten und einfachsten Möglichkeit suchen, Videos von Ihrem iPhone zu übertragen. iOS Assistant ist eine Software, mit der Sie Daten schnell und einfach vom iPhone auf den Computer und umgekehrt übertragen können. Die Software bietet eine benutzerfreundliche Oberfläche, die den Übertragungsprozess vereinfacht.
Diese Software verfügt über viele tolle Funktionen, die sie von anderen iOS Verwaltungstools abheben. Schauen Sie sich das an:
So übertrage ich Videos von meinem iPhone auf den PC oder Mac :
01 Laden Sie Coolmuster iOS Assistant herunter und installieren Sie ihn auf Ihrem Computer. Verbinden Sie Ihr iPhone nach der Installation per USB-Kabel mit Ihrem Computer. Die Software erkennt Ihr Gerät automatisch und zeigt Informationen wie den verfügbaren Speicherplatz, den Gerätenamen und iOS Version an.

02 Um Videos zu übertragen, wählen Sie im linken Menü die Option „Videos“. Hier sehen Sie eine Liste aller auf Ihrem iPhone gespeicherten Videos, sortiert nach Kategorien. Sie können alle Videos übertragen oder bestimmte auswählen, indem Sie die Kästchen neben den Namen ankreuzen.

03 Nachdem Sie die zu übertragenden Videos ausgewählt haben, klicken Sie oben auf dem Bildschirm auf die Schaltfläche „Exportieren“. Wählen Sie den Speicherort des Ordners, in dem Sie die Videos auf Ihrem Computer speichern möchten, und klicken Sie auf „OK“, um den Übertragungsvorgang zu starten. Der Fortschrittsbalken unten zeigt Ihnen den Status der Übertragung an.
Videoanleitung:
iCloud ist ein Cloud-Speicher- und Synchronisierungsdienst von Apple, mit dem Sie Ihre Inhalte geräteübergreifend verwalten und verwalten können. Zu den zahlreichen Funktionen gehört die automatische Sicherung von Videos und Fotos von Ihrem iPhone in der Cloud, sodass Sie von jedem Gerät mit iCloud-Installation darauf zugreifen können.
Nachfolgend finden Sie eine Schritt-für-Schritt-Anleitung zum Herunterladen von Videos vom Telefon mithilfe von iCloud:
Schritt 1. Stellen Sie vor dem Start sicher, dass iCloud auf Ihrem iPhone eingerichtet ist, ausreichend Speicherplatz vorhanden ist und die automatische Sicherung Ihrer Videos aktiviert ist. Um dies zu überprüfen, gehen Sie auf Ihrem iPhone zu „Einstellungen“, tippen Sie oben auf dem Bildschirm auf Ihre Apple-ID und anschließend auf „iCloud“. Stellen Sie sicher, dass „Fotos“ aktiviert und auf „iCloud-Fotomediathek“ oder „Mein Fotostream“ eingestellt ist.

Schritt 2. Melden Sie sich in Ihrer iCloud Windows -Anwendung mit Ihrer Apple-ID und Ihrem Passwort bei Ihrem iCloud-Konto an. Wählen Sie neben „Fotos“ „Optionen“ und stellen Sie sicher, dass „iCloud-Fotomediathek“ oder „Mein Fotostream“ ausgewählt ist. Anschließend werden Ihre iCloud-Fotos und -Videos mit Ihrem PC synchronisiert. Sie können darauf zugreifen, indem Sie den Ordner „iCloud-Fotos“ im Datei-Explorer öffnen. Hier sehen Sie alle von Ihrem iPhone synchronisierten Fotos und Videos.
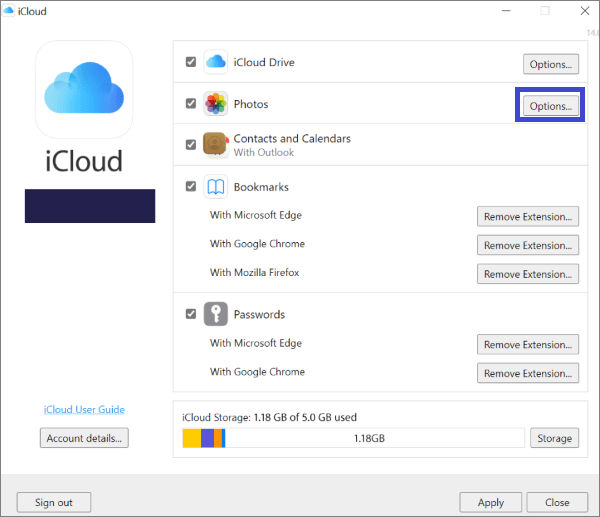
Schritt 3. Um Videos von Ihrem iPhone auf Ihren PC zu übertragen, wählen Sie einfach die Videos aus, die Sie übertragen möchten, und kopieren Sie sie und fügen Sie sie in einen Ordner auf Ihrem PC ein.
iCloud bietet lediglich 5 GB kostenlosen Speicherplatz. Wenn Sie mehr Speicherplatz benötigen, müssen Sie Ihren iCloud-Speicherplan kostenpflichtig erweitern. Weitere Lösungen finden Sie in diesem Leitfaden:
Was ist, wenn nicht genügend iCloud-Speicher vorhanden ist ?Hier sind auch einige leicht umzusetzende Lösungen für Windows , sehen Sie sie sich an:
Das Übertragen von Videos vom iPhone auf einen Windows PC kann etwas schwierig sein. Eine der einfachsten Möglichkeiten ist jedoch der Datei-Explorer. Diese Methode erfordert keine zusätzliche Software oder Tools, da sie die integrierten Funktionen von Windows nutzt, um auf die Dateien auf Ihrem iPhone zuzugreifen.
Schritt 1. Verbinden Sie zunächst Ihr iPhone über ein USB-Kabel mit Ihrem Windows PC. Möglicherweise müssen Sie Ihr iPhone entsperren und Ihren Passcode eingeben, um Ihrem Computer Zugriff auf Ihr Gerät zu gewähren.
Schritt 2. Sobald Ihr iPhone verbunden ist, öffnen Sie den Datei-Explorer auf Ihrem PC. Ihr iPhone sollte als Gerät aufgeführt sein. Doppelklicken Sie auf Ihr iPhone, um es zu öffnen.
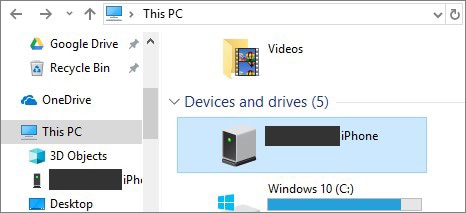
Schritt 3. Navigieren Sie zum Ordner „Interner Speicher“ oder „DCIM“ auf Ihrem iPhone. Hier werden Ihre Fotos und Videos gespeichert. Wenn Sie mehrere Videos haben, werden diese nach Datum und Uhrzeit in separaten Ordnern sortiert.
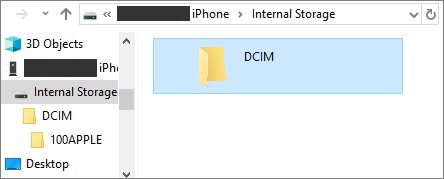
Schritt 4. Wählen Sie die Videos aus, die Sie übertragen möchten, und kopieren Sie sie in einen Ordner auf Ihrem PC. Sie können sie auch per Drag & Drop an den gewünschten Ort ziehen.
Hinweis: Beachten Sie, dass die Übertragung von Videos auf diese Weise etwas länger dauern kann als bei anderen Methoden, insbesondere wenn Sie viele Videos übertragen möchten. Außerdem müssen Sie die zu übertragenden Videos möglicherweise manuell auswählen, was zeitaufwändig sein kann, wenn Sie viele Videos auf Ihrem Gerät gespeichert haben.
Die Fotos-App unter Windows ist ein integriertes Tool, mit dem Sie Videos von Ihrem iPhone auf Ihren PC übertragen können. Diese Methode ist einfach und erfordert keine zusätzliche Software oder Tools. Sie ist daher eine großartige Option für alle, die Videos problemlos übertragen möchten.
Schritt 1. Verbinden Sie Ihr iPhone über ein USB-Kabel mit Ihrem Windows PC. Möglicherweise müssen Sie Ihr iPhone entsperren und Ihren Passcode eingeben, um Ihrem Computer Zugriff auf Ihr Gerät zu gewähren.
Schritt 2. Sobald Ihr iPhone verbunden ist, klicken Sie auf die Schaltfläche „Start“ und wählen Sie „Fotos“, um die Fotos-App zu öffnen. Ihr iPhone sollte unter „Geräte und Laufwerke“ als Gerät aufgeführt sein. Klicken Sie auf Ihr iPhone, um es zu öffnen.
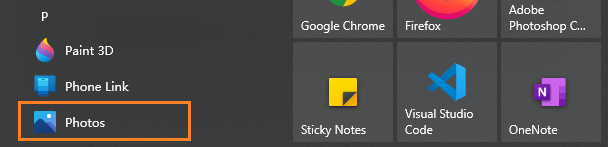
Schritt 3. Wählen Sie die Videos aus, die Sie übertragen möchten, und klicken Sie auf „Importieren > Von einem verbundenen Gerät“. Sie können alle Videos auf Ihrem iPhone importieren oder bestimmte Videos zur Übertragung auswählen.
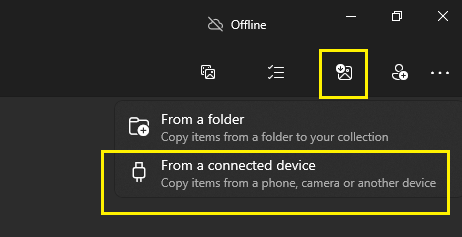
Schritt 4. Die Fotos-App überträgt die ausgewählten Videos automatisch auf Ihren PC und speichert sie im Ordner „Bilder“. Sie können darauf zugreifen, indem Sie den Datei-Explorer öffnen und zum Ordner „Bilder“ navigieren.
Hinweis: Die Fotos-App erkennt möglicherweise nicht alle Videoformate, was die Anzahl der übertragbaren Videotypen einschränken kann. Wenn Sie nach einer vielseitigeren Übertragungsmethode suchen, sollten Sie die oben genannten Lösungen wie Coolmuster iOS Assistant oder iCloud in Betracht ziehen.
Für Mac Benutzer ist es möglicherweise einfacher, iPhone-Videos auf den PC zu übertragen als für Windows -Benutzer. Mal sehen:
AirDrop ist eine integrierte Funktion auf Apple-Geräten, mit der Sie Dateien wie Fotos und Videos drahtlos von Ihrem iPhone auf Ihren Mac übertragen können.
Befolgen Sie einfach die folgenden Schritte, um zu erfahren, wie Sie mit AirDrop Videos vom iPhone übertragen:
Schritt 1. Stellen Sie sicher, dass Ihr iPhone und Ihr Mac mit demselben WLAN-Netzwerk verbunden sind und AirDrop auf beiden Geräten aktiviert ist. Öffnen Sie auf Ihrem iPhone die App „Fotos“ und wählen Sie das Video aus, das Sie übertragen möchten. Tippen Sie anschließend auf die Schaltfläche „Teilen“ und anschließend auf das AirDrop-Symbol.
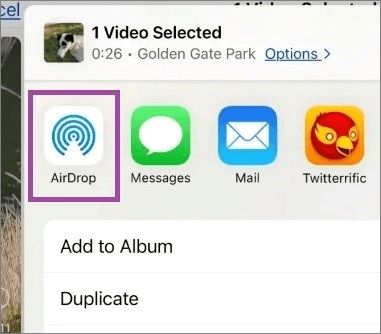
Schritt 2. Wählen Sie Ihren Mac aus der Liste der verfügbaren AirDrop-Geräte aus. Ihr Mac sollte eine Benachrichtigung erhalten, in der Sie aufgefordert werden, die Dateiübertragung zu akzeptieren.
Schritt 3. Sobald Sie die Übertragung auf Ihrem Mac akzeptieren, wird das Video standardmäßig in Ihrem Download-Ordner gespeichert. Sie können darauf zugreifen, indem Sie den Finder öffnen und zum Ordner „Downloads“ navigieren.
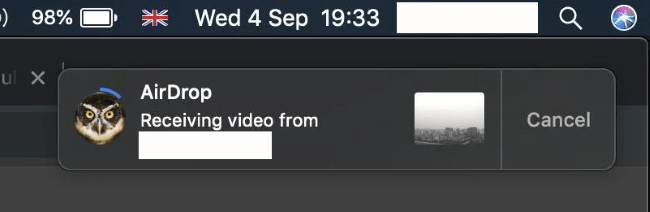
Hinweis: AirDrop ist eine relativ schnelle Übertragungsmethode. Die Geschwindigkeit kann jedoch von der Größe der Videodatei und der Stärke Ihres WLAN-Netzwerks abhängen. Ältere Mac Modelle oder iPhones unterstützen AirDrop möglicherweise nicht, sodass Sie in diesen Fällen eine andere Übertragungsmethode verwenden müssen.
Die Fotos-App auf Mac ist ein integriertes Tool, mit dem Sie Videos von Ihrem iPhone auf Ihren Mac übertragen können. Auch diese Methode ist sehr einfach. Allerdings erkennt die Fotos-App möglicherweise nicht alle Videoformate, was die Anzahl der übertragbaren Videotypen einschränken kann.
Sehen Sie sich die folgenden Schritte an, um zu erfahren, wie Sie Videos vom iPhone auf Ihren Mac übertragen:
Schritt 1. Verbinden Sie Ihr iPhone über ein USB-Kabel mit Ihrem Mac . Möglicherweise müssen Sie Ihr iPhone entsperren und Ihren Passcode eingeben, um Ihrem Computer Zugriff auf Ihr Gerät zu gewähren. Sobald Ihr iPhone verbunden ist, öffnen Sie die Fotos-App auf Ihrem Mac . Ihr iPhone sollte unter „Importieren“ als Gerät aufgeführt sein.
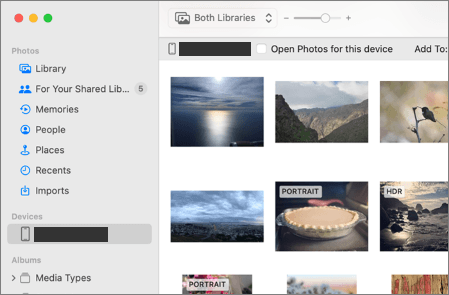
Schritt 2. Wählen Sie die Videos aus, die Sie übertragen möchten, und klicken Sie auf die Schaltfläche „Ausgewählte importieren“. Sie können alle Videos auf Ihrem iPhone importieren oder bestimmte Videos zur Übertragung auswählen.
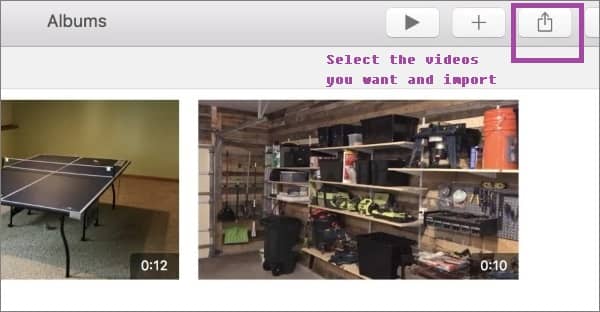
Schritt 3. Die Fotos-App überträgt die ausgewählten Videos automatisch auf Ihren Mac und speichert sie in der „Fotos“-App. Sie können darauf zugreifen, indem Sie die Fotos-App öffnen und zum Album „Importiert“ navigieren.
Das ist alles, was wir mit Ihnen teilen möchten! Jede Methode hat ihre Vor- und Nachteile. Wählen Sie diejenige, die Ihren Anforderungen am besten entspricht. Ob Sie eine schnelle und einfache Übertragung oder erweiterte Funktionen wünschen (wir empfehlen dringend die Verwendung eines Tools wie Coolmuster iOS Assistant – das spart Ihnen viel Aufwand und Zeit), es gibt für jeden die passende Lösung. Probieren Sie es aus!
Wir hoffen, dass diese Anleitung Ihnen geholfen hat, Videos von Ihrem iPhone auf Ihren Windows oder Mac Computer zu übertragen. Wenn Sie weitere Ideen haben, hinterlassen Sie bitte unten einen Kommentar.
Weitere Artikel:
Einfache Möglichkeit, Musiktitel vom iPhone in die iCloud zu übertragen
Top 6 iPhone SMS-Übertragungssoftware
Behoben: Fotos können nicht vom iPhone auf den PC importiert werden





