
Fotos können nicht vom iPhone auf den PC übertragen werden: 8 Lösungen zur Behebung

Möglicherweise müssen Sie Ihre Fotos vom iPhone auf den PC übertragen, wenn Sie Speicherplatz auf Ihrem iPhone freigeben oder Fotos auf ein neues Gerät übertragen möchten. Viele Benutzer übertragen Fotos per USB-Kabel vom iPhone auf den Computer. Manche stellen jedoch fest, dass dies nicht funktioniert und verschiedene Probleme auftreten. Beispielsweise erkennt die Windows Fotos-App das iPhone nicht, einige Fotos sind auf dem PC nicht sichtbar usw. Warum ist das so? Keine Sorge. Lesen Sie diesen Beitrag, um Ihr Problem zu lösen, wenn Sie keine Fotos vom iPhone auf den PC importieren können.

Wie das Sprichwort sagt: Um die richtige Lösung zu finden, muss man die Ursache verstehen. Um das Problem zu lösen, dass sich Fotos nicht vom iPhone auf den PC übertragen lassen, ist es wichtig, die Gründe zu identifizieren. Warum kann ich keine Fotos vom iPhone auf den PC kopieren und einfügen? Hier sind einige mögliche Erklärungen:
Das könnte Ihnen gefallen: Fotos wurden nicht auf das neue iPhone übertragen? Beheben Sie das Problem mit einfachen Lösungen
Nachdem Sie nun die Gründe kennen, warum Fotos nicht vom iPhone importiert werden können, ist es Zeit, Maßnahmen zu ergreifen. Dieser Abschnitt beschreibt verschiedene Methoden zur Behebung des Problems. Wählen Sie die Methode, die zu Ihrer spezifischen Situation passt.
Manchmal sind Probleme oder Schäden an den Anschlüssen oder USB-Kabeln des Geräts der Grund, warum Sie keine Fotos vom iPhone in Windows 10/11 importieren können. Wenn Windows Fotos Ihr iPhone nicht erkennt, können Sie überprüfen, ob Ihr USB-Kabel und die Anschlüsse ordnungsgemäß funktionieren.
Hier sind einige Methoden zur Fehlerbehebung:
Wenn Sie Ihr iPhone per USB-Kabel mit dem PC verbinden, ist es wichtig, den Bildschirm Ihres Telefons zu entsperren und in der angezeigten Eingabeaufforderung auf „Vertrauen“ zu tippen, um diesem Computer zu vertrauen. Wenn Sie diesen Schritt überspringen, erkennt Ihr PC Ihr iPhone nicht und der Zugriff auf Ihre Fotos wird eingeschränkt. Wenn die Eingabeaufforderung „Diesem Computer vertrauen“ nicht angezeigt wird, versuchen Sie, Ihr iPhone erneut zu verbinden oder iPhone und PC neu zu starten.

Manchmal können die Standort- und Datenschutzeinstellungen Ihres iPhones oder PCs die Übertragung Ihrer Fotos beeinträchtigen. Wenn Sie keine Fotos vom iPhone übertragen können, können Sie die Standort- und Datenschutzeinstellungen Ihres iPhones zurücksetzen, um die Standardkonfiguration wiederherzustellen. Führen Sie dazu die folgenden Schritte aus:
Schritt 1. Öffnen Sie die App „Einstellungen“ auf Ihrem iPhone und tippen Sie auf „Allgemein“.
Schritt 2. Suchen und tippen Sie auf „Zurücksetzen“ und wählen Sie „Standort und Datenschutz zurücksetzen“.
Schritt 3. Geben Sie Ihr Passwort ein, um die Einstellung zu bestätigen.

Wenn Sie die iCloud-Fotomediathek aktiviert haben, werden Ihre Fotos automatisch in die Cloud hochgeladen, anstatt auf Ihrem Gerät gespeichert zu werden. Daher können Sie Ihre Fotos nicht per USB-Kabel übertragen, es sei denn, Sie laden sie zuerst auf Ihr Gerät herunter. Um dieses Problem zu vermeiden, können Sie die iCloud-Fotomediathek deaktivieren oder die Originale herunterladen und behalten. Gehen Sie dazu folgendermaßen vor:
Schritt 1. Öffnen Sie auf Ihrem iPhone „Einstellungen“, tippen Sie auf Ihren Namen und dann auf „iCloud“ > „Fotos“.
Schritt 2. Schalten Sie den Schalter für „iCloud-Fotos“ aus und klicken Sie dann auf „Fotos und Videos herunterladen“, um die Fotos auf Ihr iPhone herunterzuladen.
Schritt 3. Alternativ können Sie den Schalter für die iCloud-Fotomediathek eingeschaltet lassen und „Herunterladen und Originale behalten“ wählen.

Wenn das Problem „iPhone-Fotos werden nicht auf den PC heruntergeladen“ oder „ iPhone-Fotos werden nicht auf dem PC angezeigt “ weiterhin besteht, können Sie einen Neustart versuchen. Ein Neustart Ihres iPhones und PCs kann kleinere Störungen und Fehler beheben und den normalen Betrieb Ihrer Geräte wiederherstellen. Führen Sie dazu die folgenden Schritte aus:
Schritt 1. Halten Sie auf Ihrem iPhone die Ein-/Aus-Taste gedrückt und schieben Sie sie dann, um Ihr Gerät auszuschalten.

Schritt 2. Klicken Sie auf Ihrem PC auf die Schaltfläche „Start“ und wählen Sie dann „Herunterfahren“ oder „Neustart“.

Schritt 3. Warten Sie einen Moment und schalten Sie dann sowohl Ihr iPhone als auch Ihren PC ein.
Schritt 4. Verbinden Sie Ihr iPhone erneut mit dem PC und versuchen Sie, Fotos zu übertragen.
Wenn auf Ihrem iPhone oder PC veraltete Softwareversionen laufen, kann es beim Importieren von Fotos vom iPhone auf den PC zu Problemen kommen. UmFotos erfolgreich vom iPhone auf den PC zu übertragen , müssen Sie daher sicherstellen, dass sowohl das iOS als auch Windows Betriebssystem auf dem neuesten Stand sind. Hier finden Sie die Schritte zum Aktualisieren Ihrer Geräte.
Schritt 1. Öffnen Sie „Einstellungen“ und tippen Sie dann auf „Allgemein“ > „Softwareaktualisierung“.
Schritt 2. Wenn Updates verfügbar sind, klicken Sie auf „Herunterladen und installieren“ und folgen Sie den Anweisungen auf dem Bildschirm.

Schritt 1. Klicken Sie auf die Schaltfläche „Start“ und wählen Sie dann „Einstellungen“ > „Update und Sicherheit“ > „ Windows Update“.
Schritt 2. Wenn Updates verfügbar sind, klicken Sie auf „Nach Updates suchen“ und folgen Sie den Anweisungen auf dem Bildschirm.

Mehr erfahren: So übertragen Sie Fotos vom PC auf das iPhone ohne iTunes [6 Optionen]
Wenn Ihr System Ihr iPhone nicht erkennt und keine Fotos vom iPhone auf einen Windows 7-PC importieren kann, sollten Sie überprüfen, ob auf Ihrem PC Apple Mobile Device Support (AMDS) installiert ist. Es handelt sich dabei um eine Komponente von iTunes, die dem Windows System hilft, iOS Geräte zu erkennen.
Überprüfen Sie zunächst, ob Apple Mobile Device Support auf Ihrem Computer verfügbar ist:
Schritt 1. Gehen Sie zu „Start“ und suchen Sie nach „Systemsteuerung“.
Schritt 2. Wählen Sie im sich öffnenden Fenster „Programme und Funktionen“ aus.
Schritt 3. Suchen Sie nach „Apple Mobile Device Service Support“.
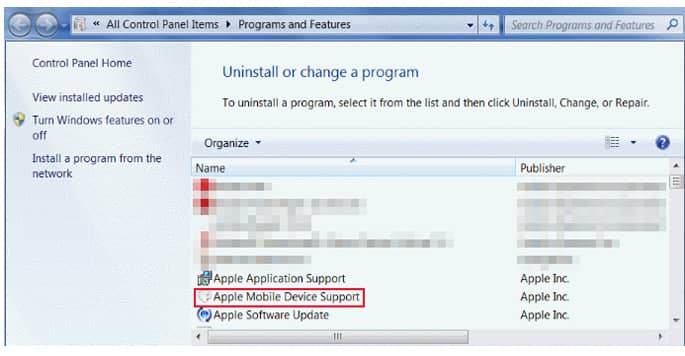
Wenn auf Ihrem PC die Apple Mobile Device Support-Funktion nicht installiert ist, müssen Sie die neueste Version von iTunes auf Ihrem Computer neu installieren, da diese Teil von iTunes ist.
Wenn Sie Apple Mobile Device Support auf Ihrem Computer installiert haben, iOS 17 aber keine Fotos auf den PC verschieben oder kopieren kann, versuchen Sie, Apple Mobile Device Support neu zu starten. Schließen Sie dazu iTunes auf Ihrem PC, trennen Sie Ihr iPhone und führen Sie die folgenden Schritte aus:
Schritt 1. Drücken Sie „ Windows + R“, um das Fenster „Ausführen“ zu öffnen.
Schritt 2. Geben Sie „services.msc“ in das Fenster „Ausführen“ ein und klicken Sie auf „OK“, um das Fenster „Dienste“ zu öffnen.
Schritt 3. Suchen Sie in der Liste nach „Apple Mobile Device Service“, klicken Sie mit der rechten Maustaste darauf und wählen Sie „Eigenschaften“.
Schritt 4. Gehen Sie im Fenster „Eigenschaften“ zum „Starttyp“ und wählen Sie „Automatisch“ aus dem Dropdown-Menü. Klicken Sie dann im „Dienststatus“ auf „Beenden“. Der AMDS-Dienst wird dadurch beendet.
Schritt 5. Klicken Sie nun auf die Schaltfläche „Start“, um den Dienst erneut zu starten. Klicken Sie auf „OK“.
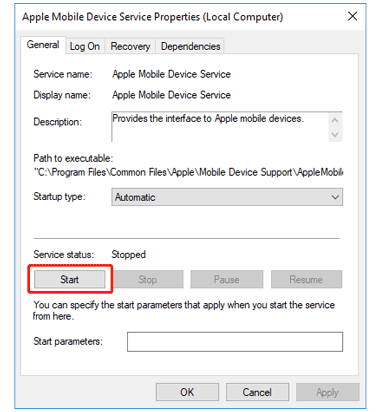
Schritt 6. Starten Sie Ihren Computer neu und versuchen Sie dann, Ihr iPhone mit Ihrem PC zu verbinden, um erneut Fotos von Ihrem iPhone auf Ihren PC zu importieren.
Während die oben genannten Lösungen häufige Probleme beheben, kann manchmal ein spezielles Drittanbieter-Tool den Fotoübertragungsprozess optimieren. Coolmuster iOS Assistant erweist sich als zuverlässige Lösung mit einer benutzerfreundlichen Oberfläche und effizienten Fotoverwaltungsfunktionen.
Mit dieser App können Sie Fotos selektiv vom iPhone auf den PC importieren oder alle Fotos mit nur einem Klick auf dem PC sichern. Es ist der perfekte Datenmanager für Ihr iOS Gerät. Mit ihr können Sie Dateien wie Fotos, Videos, Musik, Kontakte, SMS, Notizen, Bücher und Apps problemlos vom iPhone auf den PC importieren. Außerdem können Sie Daten von Ihrem Computer auf Ihr iPhone übertragen.
Hauptmerkmale:
Wenn Sie keine Fotos vom iPhone auf den PC übertragen können, laden Sie die kostenlose Testversion des Coolmuster iOS Assistant auf Ihren PC herunter, um es auszuprobieren.
So exportieren Sie iPhone-Fotos mit iOS Assistenten auf Ihren PC:
01 Starten Sie die Software auf Ihrem PC und verbinden Sie Ihr iPhone per USB-Kabel mit dem PC. Folgen Sie den Anweisungen auf dem Bildschirm, damit Ihr iPhone von der Software erkannt wird. Nach der Erkennung wird die Hauptoberfläche wie folgt angezeigt.

02 Klicken Sie links auf „Fotos“. Nach einem kurzen Scan können Sie die Fotos auf Ihrem iPhone in der Vorschau anzeigen. Wählen Sie die Fotos aus, die Sie auf Ihren PC exportieren möchten, und klicken Sie anschließend auf die Schaltfläche „Exportieren“, um sie auf Ihren PC zu übertragen.

Video-Tutorial:
Das sind alle Tipps zum Thema „Fotos lassen sich nicht vom iPhone auf den PC übertragen“. Sollten sich nach dem Ausprobieren der Lösungen in Teil 2 nicht alle Fotos vom iPhone auf den PC importieren lassen, empfehlen wir Ihnen dringend, den Coolmuster iOS Assistant auszuprobieren. Laden Sie diese Software herunter und der Übertragungsprozess wird einfach und schnell.
Weitere Artikel:
Eine vollständige Liste der 9 besten Apps zum Importieren von Fotos vom iPhone auf den PC
Wie lädt man Fotos in 4 einfachen Schritten in die iCloud hoch?
5 einfache Möglichkeiten zum Übertragen von Videos vom iPad auf den PC [Nicht zu verpassen]
So übertragen Sie Dateien vom PC auf das iPhone [Vollständige Anleitung]





