
HEIF-Bildformat: Alles, was Sie über HEIF in iOS 11 wissen sollten

HEIF, auch High Efficiency Image Format genannt, ist ein neues Bildformat, das nach iOS 11 veröffentlicht wurde und dafür bekannt ist, Fotos in kleinerer Größe zu speichern, ohne die Bildqualität zu beeinträchtigen. Anders ausgedrückt: Das HEIF-Bildformat bietet die gleiche oder bessere Fotoqualität und benötigt weniger Speicherplatz auf dem Gerät als JPEG, PNG, GIF und TIFF. Es geht jedoch nicht nur um die Komprimierung der Fotogröße, da es sich um ein neues und verbessertes Bildformat handelt, gibt es viel über das HEIF-Bildformat zu wissen.
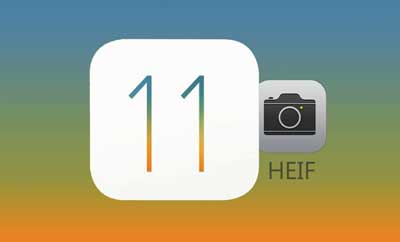
Als neues Bildformat wird das HEIF-Bildformat nach iOS 11 veröffentlicht und standardmäßig auf neuen Apple-Geräten übernommen. Nicht alle Geräte unterstützen HEIF-Dateien.
Unterstützte Geräte zum Lesen von HEIC-Bildern:
Nicht unterstützte Geräte zum Lesen von HEIC-Fotos:
Nicht verpassen : Wie konvertiert man HEIC/HEIF-Bilder in das JPG/JPEG-Format? [Kostenlos]
Auf einem HEIF-unterstützten Mac (macOS in High Sierra oder höher) können Sie HEIF-Bilder auf Ihrem Mac mit der Fotos-App des Mac öffnen und übertragen.
Schritt 1. Verbinden Sie Ihr iPhone mit einem USB-Kabel mit Mac , damit Mac Ihr iPhone erkennt.
Schritt 2. Starten Sie die Fotos-App auf Mac und klicken Sie oben rechts auf die Option „Importieren“.
Schritt 3. Anschließend können Sie die HEIF-Fotos von Ihrem iPhone auf Ihrem Mac -Computer überprüfen und in der Vorschau anzeigen.
Schritt 4. Jetzt können Sie auf die Option „Alle neuen Fotos importieren“ klicken oder die gewünschten Fotos manuell auswählen, um sie vom iPhone auf Ihren Mac -Computer zu importieren.
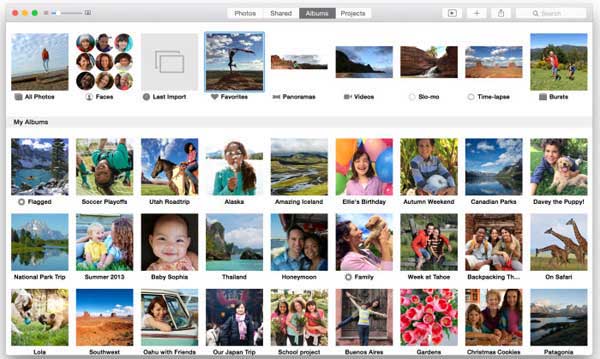
Egal, ob Sie einen Windows PC oder einen Mac verwenden, mit dem leistungsstarken HEIF-Dateimanager Coolmuster iOS Assistant können Sie HEIC-Bilder ganz einfach öffnen und übertragen. Er ist vollständig mit iOS 11 kompatibel und ermöglicht Ihnen die uneingeschränkte Übertragung Ihrer HEIF-Fotos vom iPhone auf Ihren Windows PC oder Mac , entweder vollständig oder selektiv, zur Sicherung.
Darüber hinaus bietet es eine Reihe von Funktionen zum Verwalten Ihrer iOS Daten, darunter das Importieren, Exportieren und Bearbeiten von Kontakten, Nachrichten, Fotos, Videos, Kalendern, Notizen, Anruflisten und mehr auf allen iOS Geräten.
Schritte zum Verwalten und Übertragen von HEIF-Fotos auf Windows -PC/ Mac :
01 Starten Sie Coolmuster iOS Assistant auf Ihrem Computer und verbinden Sie Ihr iPhone über ein USB-Kabel mit dem Computer.
02 Sobald das Programm das angeschlossene iPhone erkennt, klicken Sie auf die Registerkarte „Fotos“, um alle Bilder von Ihrem iPhone, einschließlich der HEIC-Bilder, zu laden. Jetzt können Sie HEIF-Fotos auf dem Computer ansehen.
(Tipps: Die HEIF-Bildanzeigefunktion kommt bald und Sie können damit vorerst HEIF-Bilder sichern.)

03 Wählen Sie während der Vorschau die HEIC-Bilder aus, die Sie sichern oder herunterladen möchten, und klicken Sie auf die Option „Exportieren“, um sie alle auf einmal auf Ihrem Mac oder Windows PC zu speichern.

Videoanleitung:
Nicht verpassen :Verschiedene Möglichkeiten zum Herunterladen von HEIC-Fotos vom iPhone auf den Computer
Auf HEIF-unterstützten iOS Geräten können Sie das High Efficiency Image Format auf Ihrem iPhone oder iPad einrichten bzw. entscheiden, ob Sie es aktivieren oder deaktivieren möchten. Nach der Deaktivierung des HEIF-Bildformats können Sie mit Ihrer iPhone-Kamera wie zuvor Fotos im JPEG-Format aufnehmen.
Schritt 1. Entsperren Sie Ihr iPhone oder iPad und öffnen Sie die App „Einstellungen“ auf Ihrem Gerät.
Schritt 2. Wechseln Sie zur Seite „Kamera“ und tippen Sie auf die Option „Formate“, um das Fotoformat einzurichten, wenn Sie Fotos mit der Kamera eines iPhone oder iPad aufnehmen.
Schritt 3. Aktivieren Sie im Abschnitt „KAMERA-AUFNAHME“ die Option „Höchste Kompatibilität“, um das HEIF-Bildformat zu deaktivieren. Um das HEIF-Bildformat wieder zu aktivieren, aktivieren Sie einfach unter „Höchste Kompatibilität“ die Option „Hohe Effizienz“.
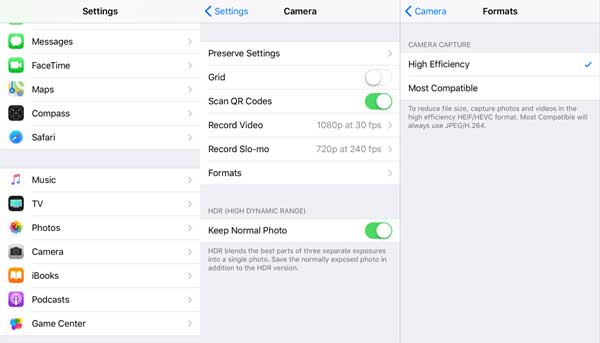
Das könnte Ihnen gefallen : Teilen Sie Fotos auf dem iPhone mit Freunden
Wie konvertiere ich HEIF-Fotos/HEVC-Videos beim Übertragen auf einen PC/ Mac automatisch in ein kompatibles Format?
Auf HEIF-fähigen iPhones und iPads gibt es eine Einstellung für Benutzer, die HEIC-Bilder oder HEVC-Videos zum Sichern oder Teilen auf einen Computer ( Windows -PC/ Mac ) übertragen müssen. Die HEIF-Dateiersteller sind rücksichtsvoll und haben die Kompatibilitätsgrenzen des neuen Bild- oder Videoformats berücksichtigt. Daher unterstützen iOS 11-Geräte die automatische Konvertierung von Fotos und Videos in ein kompatibles Format bei der Übertragung auf Windows PC oder Mac .
Schritt 1. Starten Sie auf Ihrem iPhone oder iPad die App „Einstellungen“.
Schritt 2. Tippen Sie auf die Option „Kamera“, um weitere Einstellungen anzuzeigen.
Schritt 3. Scrollen Sie nach unten, um den Abschnitt „AUF MAC ODER PC ÜBERTRAGEN“ zu finden, und aktivieren Sie hier die Option „Automatisch“, um den Vorgang abzuschließen.
Wenn Sie die Dateien immer im Originalformat übertragen möchten, ohne die Kompatibilität zu prüfen, wählen Sie hier bitte die Option „Original behalten“.
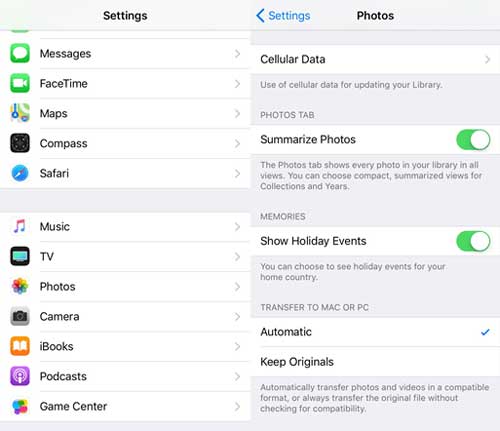
HEIF unterscheidet sich vom HEVC-Format (High Efficiency Video Coding), das vor allem für Videos mit der Erweiterung MOV (.mov) verwendet wird. HEIF erreicht eine doppelt so hohe Komprimierungsrate wie JPEG, während HEVC die Komprimierungsrate im Vergleich zum bisherigen Videoformat H.264 um 40 % erhöht.
Um HEIF-Bilder auf Mac Computern zu öffnen und zu übertragen, können Benutzer die Fotos-App verwenden und ihr iPhone über ein USB-Kabel anschließen. Auf Windows PCs und Mac Computern bietet Coolmuster iOS Assistant eine professionelle HEIF-Dateiverwaltungslösung, mit der Benutzer HEIC-Fotos ohne Einschränkungen anzeigen, sichern und selektiv übertragen können. Warum also nicht versuchen, Ihre HEIF-Bilder damit zu organisieren?
Weitere Artikel:
Kostenlose Möglichkeiten zum Öffnen und Anzeigen von HEIF/HEIC-Bildern unter Windows / Mac / Android
Wie kann man gelöschte Fotos vom iPhone wiederherstellen?
Warum die Meldung „iPhone ist deaktiviert“ angezeigt wird. Mit iTunes verbinden





