
iTunes Backup beschädigt? Wie behebt man ein beschädigtes iTunes-Backup oder ein inkompatibles Problem?

Während Benutzer versuchen, ein iTunes-Backup wiederherzustellen, können einige von ihnen den Wiederherstellungsprozess nicht erfolgreich abschließen, da iTunes sie daran erinnert, dass "iTunes das iPhone nicht wiederherstellen konnte, da das Backup beschädigt oder nicht mit dem wiederhergestellten iPhone kompatibel war". Bedeutet dies dann, dass die Daten in der Sicherungsdatei nie wiedergefunden werden? Oder müssen Sie das Problem in Ruhe lassen? Die Antwort ist absolut nein. Um ehrlich zu sein, ist das Problem selten ein Kompatibilitätsproblem, und niemand kann vorhersagen, wann und wie diese Situation eintreten wird. Für die meisten Menschen müssen Sie also nach der "Katastrophe" einen Weg finden, das Problem zu beheben und Ihre Daten zurückzubekommen. Wenn Sie nicht wissen, wie es geht, führt Sie dieser Artikel Schritt für Schritt durch die Vorgehensweise.
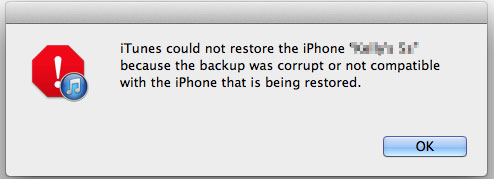
Jedes Mal, wenn Sie ein Backup mit iTunes erstellen, können einige Fehler auftreten, aber Sie wissen es möglicherweise nicht, da es keine Meldungen gibt, die Sie informieren. Sie denken vielleicht, dass Sie erfolgreich ein iTunes-Backup erstellt haben, aber wenn Sie das Backup verwenden müssen, werden Sie feststellen, dass etwas nicht stimmt und Sie einen anderen Weg finden müssen, um Ihre Backup-Daten wiederherzustellen. In Bezug auf das inkompatible Problem liegt dies hauptsächlich an verschiedenen iOS-Versionen. Nachdem Sie herausgefunden haben, warum Ihre iTunes-Sicherungsdatei beschädigt oder nicht kompatibel ist, ist es an der Zeit, einen Weg zu finden, wie Sie Daten aus den beschädigten oder inkompatiblen Sicherungsdateien wiederherstellen können. In diesem Beitrag haben wir zwei verschiedene Methoden als Referenz zusammengefasst, Sie können sie vergleichen und entscheiden, welche nach Ihren eigenen Bedürfnissen besser ist.
Wie Sie sehen können, treten beim Erstellen von Backups mit iTunes immer Fehler auf, warum versuchen Sie also nicht, ein alternatives Tool zu iTunes als Backup-Assistenten zu finden? Wir wissen, dass es viele 3rd-Party-Anwendungen auf dem Markt gibt und behaupten, dass sie iOS-Benutzern helfen können, iDevice-Daten mit wenigen Klicks auf den Desktop-PC oder Mac zu exportieren und zu sichern, und die Daten können nach Belieben wiederverwendet werden. Und viele Fakten haben auch bewiesen, dass diese Art von Programm im täglichen Leben wirklich gute Arbeit leistet. Um Datenverluste während des iTunes-Sicherungsvorgangs zu vermeiden, wird dringend empfohlen, Coolmuster iOS Assistant zu verwenden. Damit können Sie:
- Sichern Sie mit einem einfachen Klick bis zu 14 verschiedene Datentypen auf dem PC oder Mac, darunter Filme, Fotos, Fernsehsendungen, Podcasts, Bücher, Kontakte, Textnachrichten, Notizen, Safari-Lesezeichen usw. Alle exportierten Dateien können ohne Einschränkungen auf Ihrem Desktop-Computer angezeigt, bearbeitet oder freigegeben werden.
- Anders als bei iTunes können Sie mit diesem Programm nur die Daten sichern, von denen Sie glauben, dass sie für Sie wirklich wichtig sind. Das bedeutet, dass Sie die zu sichernden Daten nach Ihren eigenen Bedürfnissen auswählen können. Und dies könnte Ihre Arbeitseffizienz erheblich verbessern.
- Sie können die iOS-Daten unbegrenzt oft sichern, ohne sich Sorgen machen zu müssen, dass die Daten auf dem Computer synchronisiert oder durch neue exportierte Daten überschrieben werden. Und genau wie iTunes kann dieses alternative Tool auch mit allen iDevices funktionieren, einschließlich iPhone 14 / 13 / 12 / 11 / X / 8 Plus / 8 / 7 / 6, iPad Pro / Air / 4 / mini / 2, iPod touch 8 / 7 / 6 / 5 / 4 / 3 / 2 usw.
- Nachdem Sie die Daten auf dem Computer gesichert haben, können Sie die exportierten Daten bei Bedarf problemlos mit Ihrer iTunes-Mediathek oder Ihrem iPhone, iPad oder iPod synchronisieren. (Weitere Informationen finden Sie unter Synchronisieren von Daten vom iPhone mit iTunes)
- ...
Werfen wir nun einen kurzen Blick auf das Hauptfenster des leistungsstarken Programms:

Auch wenn die Lösung 1 die ideale sein könnte, um Ihr Problem zu lösen, möchten Sie manchmal nicht sofort um Hilfe bei einem 3rd-Party-Programm bitten. Wenn Sie also mit iTunes vertraut sind oder das Programm manuell lösen möchten, können Sie die zweite Lösung kostenlos testen - Wiederherstellung aus iTunes-Backup noch einmal, nachdem Sie die beschädigten und inkompatiblen iTunes-Backups gelöscht haben.
Um dies zu erreichen, ist es für Sie am wichtigsten, den Ort zu finden, an dem die beschädigten oder inkompatiblen Sicherungsdateien auf Ihrem Desktop-Computer gespeichert sind. Im Folgenden finden Sie die Routinen für Windows- oder Mac-Benutzerreferenzen:
Für Windows-Benutzer
- Windows Vista/7/8: \Benutzer\(Benutzername)\AppleData\Roaming\Apple Computer\MobileSync\Backup\
- Windows XP: \Dokumente und Einstellungen\(Benutzername)\Anwendungsdaten\Apple Computer\MobileSync\Backup\
Für Mac-Benutzer
- Klicken Sie direkt auf Finder > gehen Sie zu Ordner > Eingabe: ~/Library/Application Support/MobileSync/Backup/ > Ok.
Danach rufen Sie erfolgreich den Backup-Ordner auf und finden mehrere Ordner, die nach den Kennungen Ihres Geräts benannt sind. Hier müssen Sie Ihre Gerätekennung finden, indem Sie auf die iDevice-Seriennummer klicken. Anschließend können Sie alle Ordner löschen, die mit der Kennung im iTunes-Sicherungsordner auf Ihrem Computer übereinstimmen.
Wenn Sie die oben genannten Einstellungen vorgenommen haben, müssen Sie eine neue Sicherungsdatei mit iTunes erstellen und dann versuchen, sie wiederherzustellen. Wenn Sie dies nach den obigen Einstellungen immer noch nicht tun, kehren Sie einfach zu Lösung 1 zurück und verwenden Sie sie, um iOS-Daten zu sichern und wiederherzustellen.
Verwandte Artikel:

 Weitere Lösungen
Weitere Lösungen
 iTunes Backup beschädigt? Wie behebt man ein beschädigtes iTunes-Backup oder ein inkompatibles Problem?
iTunes Backup beschädigt? Wie behebt man ein beschädigtes iTunes-Backup oder ein inkompatibles Problem?





