
[Aktualisiert] So synchronisieren Sie Google Kalender mit dem iPhone

Viele von uns verwenden Google Kalender für die Arbeit oder das Einhalten von Terminen in unserem täglichen Leben. Wir verwenden auch iPhones, die großartige Gadgets sind. Es besteht also die Notwendigkeit, den Google-Kalender bequem mit dem iPhone zu synchronisieren. Wir können unsere Erinnerungen sehen, uns an Termine und Geburtstage erinnern und direkt auf dem iPhone darauf zugreifen. Es gibt Möglichkeiten, beide Kalender zu synchronisieren, aber manchmal funktioniert es nicht. Viele Kalender können nicht synchronisiert werden, und Sie können nur freigegebene Kalender abgleichen. Google und Apple sind Rivalen und bieten keine einfachen und ordnungsgemäßen Möglichkeiten zur einfachen Synchronisierung.
Sie können jedoch unseren Anweisungen folgen und die Synchronisierung effektiv durchführen. Eine andere Möglichkeit besteht darin, eine ähnliche Kalender-App wie Google auf beiden Plattformen zu verwenden, um den Zugriff zu erleichtern.
Teil 1. So synchronisieren Sie Google Kalender mit dem iPhone
Teil 2. Synchronisieren Sie mehrere Google-Kalender mit dem iPhone
Teil 3. Synchronisieren Sie den iPhone-Kalender wieder mit Google Kalender
Teil 4. Was ist, wenn Google Kalender nicht mit dem iPhone synchronisiert werden kann?
Hier finden Sie alles, was Sie tun müssen, um Ihren Google-Kalender erfolgreich mit Ihrem iPhone zu synchronisieren. Die Schritte können etwas umständlich sein, aber Sie würden es schaffen.
1. Laden Sie die Google Kalender-App herunter. Sie können den offiziellen Google-Kalender herunterladen, auf dem iPhone installieren und mit dem iOS-Kalender synchronisieren. Laden Sie die Google Kalender-App aus dem iTunes Store herunter. Melden Sie sich dann mit Ihrem Google-Konto an, um die Kalender von Ihrem Konto aus zu synchronisieren.
2. Synchronisieren Sie den Apple-Kalender mit Google. So können Sie Ihren Apple-Kalender synchronisieren. Es kann eine Weile dauern, aber wenn Sie diese Schritte befolgen, stellen Sie sicher, dass Sie keine Probleme haben.
> Starten Sie Safari von Ihrem iPhone aus und klicken Sie hier. Melden Sie sich mit Ihren Google-Anmeldedaten an, wenn Sie dazu aufgefordert werden. Sie finden Ihre Kalender, einschließlich der freigegebenen. Überprüfen Sie die Kalender, die Sie auf dem iPhone synchronisieren möchten. Scrollen Sie dann nach unten und klicken Sie auf die Option Speichern.
> Öffnen Sie nun die Registerkarte Einstellungen Ihres iPhones und navigieren Sie zu Mail. Wählen Sie dann Kontakte und dann Kalender aus. Sie sollten in der Lage sein, alle Google-Konten zu finden, die mit Ihrem iPhone synchronisiert sind. Wenn Sie Ihr Konto noch nicht hinzugefügt haben, tippen Sie auf Konto hinzufügen, wählen Sie Gmail und folgen Sie den Anweisungen auf dem Bildschirm.
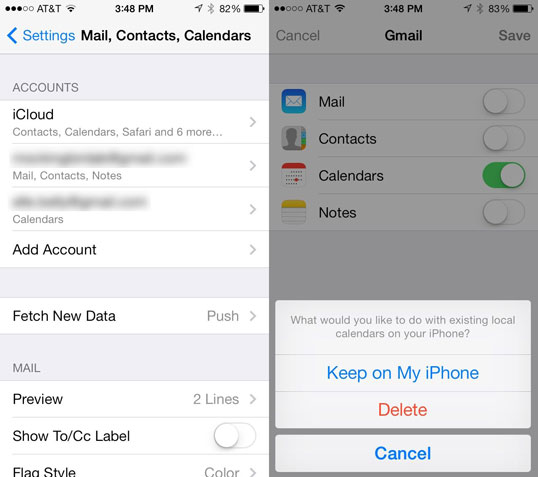
> Wählen Sie nun das Google-Konto mit den Kalendern aus. Aktivieren Sie die Option Kalender, wenn sie deaktiviert ist. Wischen Sie es andernfalls wieder weg, um einen Dialog mit der Aufschrift "Vom iPhone löschen" zu erhalten. Wählen Sie diese Option aus und schalten Sie die Option Kalender auf EIN.
> Greifen Sie auf die iPhone-Kalender-App zu und wählen Sie die Option Kalender in der oberen linken Ecke der Benutzeroberfläche. Alle Ihre Kalender, einschließlich der freigegebenen Kalender unter dem Google-Konto, werden angezeigt. Tippen Sie auf die Kalender, die Sie hinzufügen möchten, und wählen Sie dann die Schaltfläche Fertig im oberen Teil des Fensters. Die Synchronisierung kann einige Minuten dauern, danach funktioniert Ihr Google-Kalender auf Ihrem iPhone.
Das könnte Sie auch interessieren:
So beheben Sie häufige Probleme mit dem iPhone-Kalender
Ein Klick, um den Kalender vom iPhone aus auszudrucken
Frage 1: Wie synchronisiere ich mehrere Google-Kalender mit dem iPhone?
In einigen Fällen müssen Sie möglicherweise mehrere Google-Kalender mit dem iPhone synchronisieren. Wie können Sie also problemlos mehrere Google-Kalender mit dem iPhone synchronisieren? Unten ist die Lösung:
1 . Öffnen Sie Ihren Browser wie Chrome oder Safari auf Ihrem Gerät und gehen Sie zu https://m.google.com/sync/settings/.
2 . Sie müssen "Synchronisieren" auswählen und sich mit Ihren Logins anmelden.
3 . Der nächste Schritt besteht darin, Ihr Gerät aus der Liste der Geräte auszuwählen, die Sie für Google Sync eingerichtet haben.
4 . Der letzte Schritt besteht darin, die Kalender auszuwählen, die Sie synchronisieren möchten, und auf "Speichern" zu klicken.
Wenn Sie ein Google App-Nutzer sind, können Sie auch die folgenden Schritte ausführen:
1 . Öffnen Sie https://m.google.com im nativen Browser des iPhone, z. B. Safari, und melden Sie sich dann an.
2 . Klicken Sie dann auf das Sync-Tool auf der Hauptoberfläche.
3 . Wählen Sie "Mit Ihrem Google Apps-Konto anmelden" und tippen Sie dann auf das Gerät, das mit dem Konto verknüpft ist. Wählen Sie schließlich die Kalender aus, die mit dem iPhone synchronisiert werden sollen.
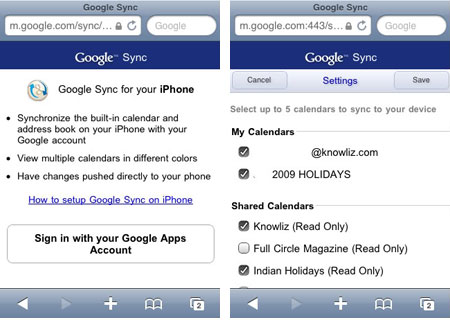
Nicht verpassen:
So richten Sie Google Mail auf dem iPhone ein
Synchronisieren Sie iPhone-Kontakte mit Google Mail
Frage 2: Wie synchronisiere ich den iPhone-Kalender wieder mit Google Kalender?
Sie können das iPhone mit dem Google-Kalender synchronisieren und das haben wir bereits getan. Es gibt auch eine Möglichkeit, iPhone-Ereignisse im Kalender in Google Mail zu exportieren. Es wird bereits davon ausgegangen, dass Sie wie oben beschrieben ein Google-Konto zum iPhone-Kalender hinzugefügt haben.
Schritt 1 - Öffnen Sie den iPhone-Kalender und wählen Sie das Datum des Ereignisses aus. Wählen Sie das Ereignis aus und klicken Sie auf die Schaltfläche Bearbeiten in der oberen rechten Ecke.
Schritt 2- Drücken Sie die Option Kalender und wählen Sie Ihre Google Mail-Adresse aus, die im Abschnitt Google Mail angezeigt wird. Tippen Sie nun auf Fertig und Ihr iPhone-Kalenderereignis wird mit Google Kalender synchronisiert.
Frage 3: Was ist, wenn Google Kalender nicht mit dem iPhone synchronisiert werden kann?
Wenn Sie sich stark auf Mobilität und Ihren Kalender verlassen, wird dies ein sehr großes Problem sein, wenn der Google-Kalender nicht mit Ihrem iPhone synchronisiert werden kann. Glücklicherweise können Sie es leicht beheben.
Schritt 1. Stellen Sie sicher, dass der Kalender eingeschaltet ist. Sie können zu den Einstellungen > E-Mail, Kontakte, Kalender gehen. Tippen Sie dann auf das Google Mail-Konto, das Sie hinzugefügt haben. Stellen Sie sicher, dass der Schalter eingeschaltet ist.
Schritt 2. Überprüfen Sie die Fetch/Push-Einstellungen und stellen Sie sicher, dass "Neue Daten abrufen" wie gewünscht eingerichtet ist. Sie können zum Google Mail-Konto gehen und dann auf Abrufen (wenn Sie möchten, dass Updates automatisch angezeigt werden) oder Manuell (wenn Sie Dinge manuell aktualisieren möchten) tippen. Hier können Sie ein Zeitintervall auswählen (15 Minuten, 30 Minuten oder stündlich).
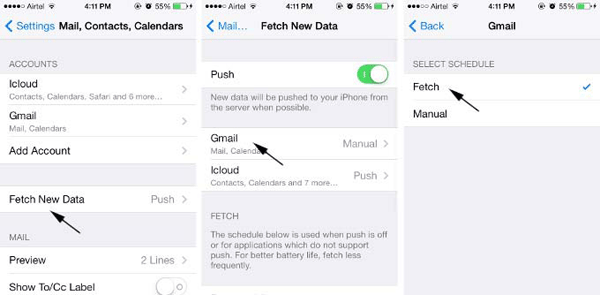
Schritt 3. Stellen Sie sicher, dass Sie einen Standardkalender einrichten. Sie können zu den Einstellungen > E-Mail, Kontakte, Kalender gehen. Scrollen Sie nach unten zum Abschnitt Kalender, tippen Sie dann auf die Option Synchronisieren und wählen Sie die Option Alle Ereignisse. Und jetzt nehmen Sie ein Standard-Google Mail-Konto auf.
Schritt 4. Nachdem Sie alle oben genannten Schritte ausprobiert haben, funktioniert immer noch nichts. Sie können das Google-Konto aus Mail, Kontakte, Kalender entfernen und das Google Mail-Konto erneut hinzufügen.
Das ist alles, was Sie tun müssen, um Ihren Kalender zu synchronisieren. Jetzt müssen Sie sich keine Sorgen mehr machen, Veranstaltungen und Meetings zu verpassen. Wenn Sie jedoch versehentlich alle Ereignisse im iPhone-Kalender verlieren, können die Dinge trotzdem eingelöst werden. Folgen Sie einfach der professionellen Anleitung, um den verlorenen Kalender auf dem iPhone wiederherzustellen. Und wenn Sie nach einem professionellen Tool suchen, um Ihre iPhone-Dateien als Backup im Falle eines plötzlichen Datenverlusts aus verschiedenen Gründen zu synchronisieren. Diese Coolmuster iOS Assistant Software darf sicherlich nicht fehlen, mit der Sie Dateien auf dem iPhone / iPad / iPod mit einfachen Klicks frei auf dem Computer sichern können, sei es Windows oder Mac-Computer!
Verwandte Artikel: