
[Schritt-für-Schritt] Wie synchronisiere ich den iCloud-Kalender mit Google Kalender?

Im Alltag nutzen viele Menschen mehrere Plattformen und Geräte, um berufliche und private Angelegenheiten zu erledigen. iPhone-Benutzer sind möglicherweise daran gewöhnt, ihre Tagespläne mit iCloud-Kalender zu verwalten, während Google Kalender wegen seiner plattformübergreifenden Vorteile bevorzugt wird. Um geschäftliche und persönliche Termine besser verwalten zu können, möchten viele Benutzer den iCloud-Kalender mit Google Kalender synchronisieren, um alle Zeitpläne zentral verwalten zu können und sicherzustellen, dass Sie unabhängig vom verwendeten Gerät über Ihre Termine auf dem Laufenden bleiben. Dieser Artikel enthält eine detaillierte Anleitung zum Synchronisieren des iCloud-Kalenders mit Google Kalender.
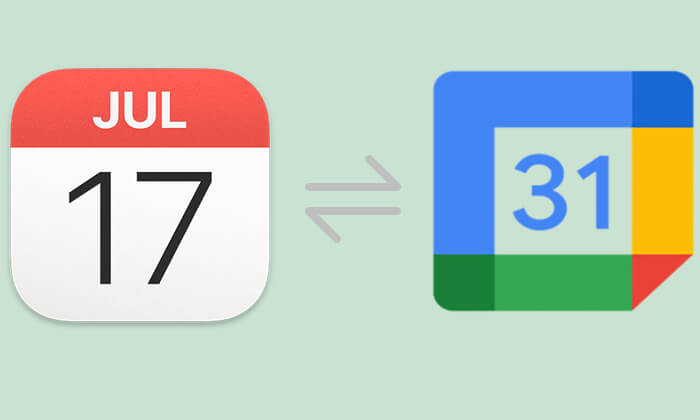
Hier sind einige Gründe, den iCloud-Kalender mit Google Kalender zu synchronisieren:
1. Plattformübergreifende Nutzung:
Heutzutage nutzen viele Menschen Geräte, die über Apple-Produkte hinausgehen, etwa Windows Computer oder Android Geräte. Durch die Synchronisierung des iCloud-Kalenders mit Google Kalender können Sie Zeitpläne ganz einfach auf verschiedenen Plattformen verwalten, ohne ständig wechseln zu müssen.
2. Erhöhte Effizienz:
Die Verwendung eines zentralen Kalenders zur Verwaltung aller Zeitpläne steigert die Arbeits- und Lebenseffizienz. Sie können denselben Kalender auf iPhone, Mac , PC oder Android Geräten anzeigen und aktualisieren und so das Risiko verringern, wichtige Besprechungen oder Ereignisse zu verpassen.
3. Datensicherheit:
Auch die Synchronisierung von Kalendern über mehrere Plattformen hinweg trägt zur Gewährleistung der Datensicherheit bei. Wenn bei einem Gerät Probleme auftreten, bleiben die Daten sicher in der Cloud gespeichert, wodurch das Risiko verringert wird, dass Sie Ihren Zeitplan verlieren.
Um den iPhone-Kalender nach Google zu exportieren, können Sie eine URL aus Ihrem Apple-Kalender extrahieren und in Ihr Google-Konto importieren. Damit diese Methode funktioniert, müssen Sie Ihren iCloud-Kalender jedoch öffentlich machen, da private Einträge nicht synchronisiert werden.
So verknüpfen Sie Apple Kalender mit Google Kalender:
Um Ihre Ereignisse in Google Kalender zu importieren, müssen Sie zunächst die URL Ihres Apple Kalenders abrufen. Sie können diesen Link entweder über Ihr iPhone/iPad oder über icloud.com erhalten.
Option 1. Rufen Sie Ihre Kalender-URL mit einem iPhone/iPad ab
Schritt 1. Öffnen Sie die Kalender-App auf Ihrem iPhone/iPad.
Schritt 2. Tippen Sie unten auf dem Bildschirm auf die Schaltfläche „Kalender“.
Schritt 3. Tippen Sie im Abschnitt „iCloud“ auf die Schaltfläche „Info“ neben dem Kalender, den Sie zu Google Kalender hinzufügen möchten.
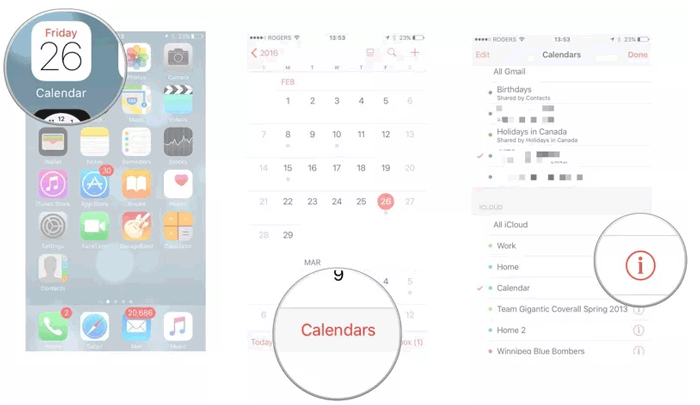
Schritt 4. Scrollen Sie nach unten, aktivieren Sie „Öffentlicher Kalender“ und tippen Sie dann auf „Link teilen…“.
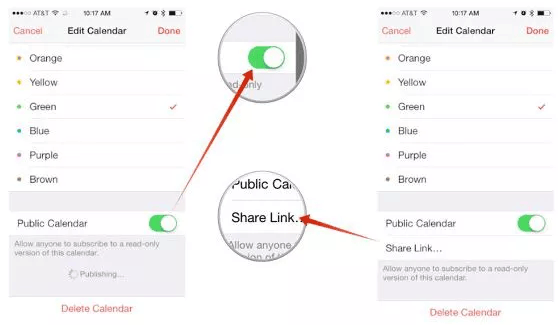
Schritt 5: Senden Sie diesen Link per E-Mail an sich selbst, um für den nächsten Schritt auf Ihrem Computer darauf zuzugreifen. Sie können diese Schritte wiederholen, um später weitere Kalender hinzuzufügen.
Option 2. Holen Sie sich Ihre Kalender-URL von iCloud.com
Schritt 1. Öffnen Sie icloud.com in Ihrem Webbrowser, melden Sie sich an und gehen Sie zum Abschnitt „Kalender“.
Schritt 2. Suchen Sie auf der linken Seite Ihre Kalenderliste und klicken Sie auf die Schaltfläche „Teilen“ neben dem Kalender, den Sie exportieren möchten.
Schritt 3. Aktivieren Sie im Popup-Fenster „Kalenderfreigabe“ die Option „Öffentlicher Kalender“.
Schritt 4. Unten erscheint ein Link. Klicken Sie auf die Schaltfläche „Link kopieren“, um die URL in Ihre Zwischenablage zu kopieren. Sie können den Kalenderlink auch von dieser Seite aus per E-Mail an sich selbst senden.
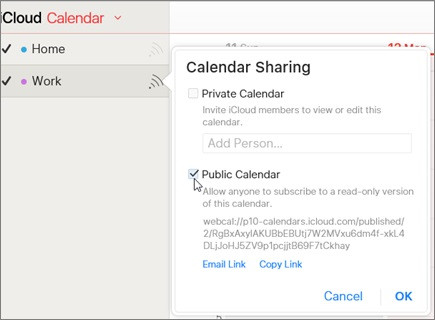
Schritt 1. Öffnen Sie auf Ihrem Computer einen Webbrowser und gehen Sie zu www.google.com/calendar .
Schritt 2. Um Ihren iCloud-Kalender mit Google zu teilen, klicken Sie unten auf das „+“-Symbol und wählen Sie dann „Von URL“ aus.
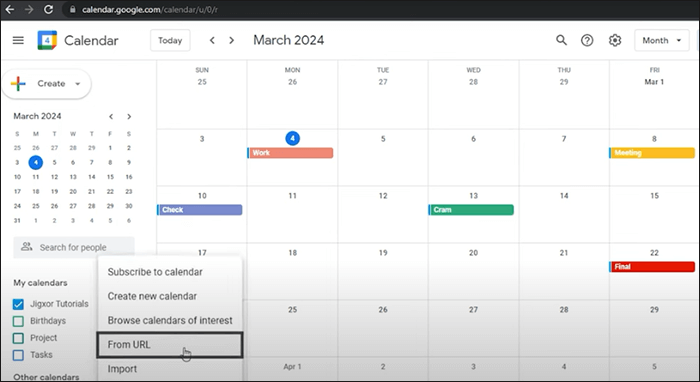
Schritt 3. Fügen Sie die soeben kopierte iCloud-Kalender-URL in das Feld ein und klicken Sie auf „Kalender hinzufügen“, um Apple Kalender mit Google Kalender zu synchronisieren.
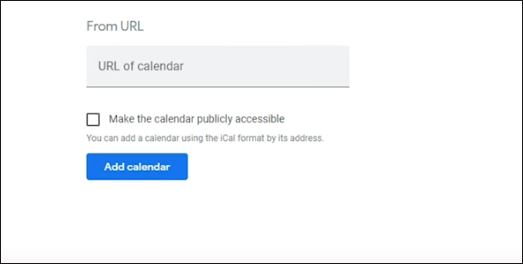
Wenn Sie den Kalender auf Ihrem iPhone oder iPad teilen möchten, können Sie diesen Artikel lesen, um zu erfahren, wie das geht.
Wie teile ich einen Kalender auf dem iPhone/iPad? Lösen Sie auf 4 bewährte ArtenNachdem wir wissen, wie man Apple Kalender mit Google Kalender synchronisiert, wie wäre es dann, wenn man Google Kalender zu Apple Kalender hinzufügt? Hier sind die Schritte:
Am Computer:
Schritt 1. Öffnen Sie auf Ihrem Computer Apple Kalender.
Schritt 2. Klicken Sie oben links auf „Kalender“ und dann auf „Einstellungen“.
Schritt 3. Gehen Sie zur Registerkarte „Konten“ und klicken Sie auf die Schaltfläche „Hinzufügen“ (+).
Schritt 4. Wählen Sie „Google“ und klicken Sie auf „Weiter“.
Schritt 5. Befolgen Sie die Anweisungen auf dem Bildschirm, um Ihre Google-Kontodaten einzugeben.
Schritt 6. Legen Sie auf der Registerkarte „Konten“ mithilfe von „Kalender aktualisieren“ fest, wie oft Apple Kalender und Google Kalender synchronisiert werden.
Auf dem iPhone/iPad:
Schritt 1. Öffnen Sie auf Ihrem iPhone oder iPad die App „Einstellungen“. Scrollen Sie nach unten und tippen Sie auf „Kalender“.
Schritt 2. Wählen Sie „Konten“, tippen Sie dann auf „Konto hinzufügen“ und wählen Sie „Google“.
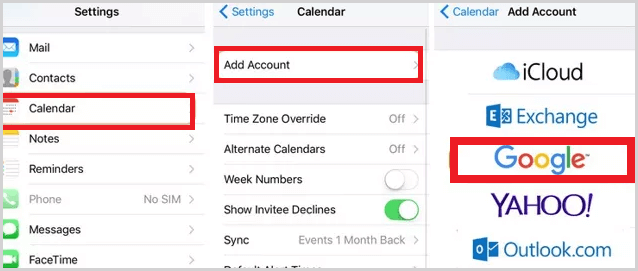
Schritt 3. Geben Sie Ihre E-Mail-Adresse ein und tippen Sie auf „Weiter“.
Schritt 4. Geben Sie Ihr Passwort ein; Wenn Sie die Bestätigung in zwei Schritten verwenden und ein älteres Betriebssystem haben, verwenden Sie stattdessen ein App-Passwort.
Schritt 5. Tippen Sie auf „Weiter“.
Schritt 6. Ihre E-Mails, Kontakte und Kalendertermine werden jetzt mit Ihrem Google-Konto synchronisiert. Wenn Sie nur Ihren Kalender synchronisieren möchten, deaktivieren Sie die anderen Dienste.
Schritt 7. Öffnen Sie die Kalender-App, um Ihre Google Kalender-Ereignisse anzuzeigen.
Um mit einem vorhandenen Konto zu synchronisieren, tippen Sie auf das Konto und aktivieren Sie Kalender.
Das könnte Ihnen gefallen: Klicken Sie hier, um zu erfahren, wie Sie Kalender von Ihrem Android auf Ihr iPhone übertragen .
Neben der Synchronisierung von Kalendern müssen viele Benutzer auch andere Datentypen zwischen iOS und Android -Geräten übertragen, beispielsweise Kontakte, Fotos, Nachrichten und mehr. Zu diesem Zweck können Sie Coolmuster Mobile Transfer verwenden, ein professionelles Tool, das die plattformübergreifende Übertragung verschiedener Datentypen unterstützt und einfach zu bedienen, sicher und zuverlässig ist. Mit nur wenigen Schritten können Sie Ihre Daten problemlos übertragen, ohne sich Gedanken über Datenverlust oder Datenschutzverletzungen machen zu müssen.
So verwenden Sie Mobile Transfer zum Übertragen von Daten zwischen Android und iOS :
01 Laden Sie dieses Tool herunter und starten Sie es auf Ihrem Computer. Verbinden Sie dann Ihr iPhone und Android Geräte über ein USB-Kabel mit dem Computer.
02 Stellen Sie sicher, dass das Quellgerät und das Zielgerät richtig positioniert sind. Wenn dies nicht der Fall ist, klicken Sie auf die Schaltfläche „Umdrehen“, um ihre Position zu ändern. Sobald sowohl das iDevice als auch Android Gerät erfolgreich mit dem Programm auf Ihrem Computer verbunden sind, wird die unten gezeigte Schnittstelle angezeigt.

03 Wählen Sie im mittleren Bereich den gewünschten Inhalt aus und klicken Sie dann auf die Schaltfläche „Kopieren starten“, um mit der Übertragung zu beginnen.

Das Synchronisieren des iCloud-Kalenders mit Google Kalender ist eine sehr nützliche Funktion, insbesondere für Benutzer, die sowohl iOS als auch Android Geräte verwenden. Indem Sie die detaillierten Schritte in diesem Artikel befolgen, können Sie Ihre Kalender ganz einfach synchronisieren und sicherstellen, dass die Termininformationen auf allen Ihren Geräten konsistent bleiben.
Wenn Sie auch andere Daten zwischen iOS und Android Geräten übertragen müssen, ist Coolmuster Mobile Transfer die beste Wahl.
Verwandte Artikel:
Wie synchronisiert man iPhone- und iPad-Kalender? Auf zwei einfache Arten gelöst
iPhone-Kalender wird nicht synchronisiert? Hier sind 7 Korrekturen
Die 4 besten Möglichkeiten, den Kalender vom iPhone aus zu drucken

 Weitere Lösungen
Weitere Lösungen
 [Schritt-für-Schritt] Wie synchronisiere ich den iCloud-Kalender mit Google Kalender?
[Schritt-für-Schritt] Wie synchronisiere ich den iCloud-Kalender mit Google Kalender?





