
[Nützliche Tipps] Wo kann ich auf den Speicherort meines iPad-Backups zugreifen?

Da verschiedene Gründe zu Datenverlusten Ihres iPhones, iPads und iPods führen können, ist das Erstellen von Backups tatsächlich ein Muss, um die Auswirkungen eines plötzlichen Datenverlusts zu minimieren und die verlorenen Daten auf Ihrem Gerät wiederherzustellen. Zweifellos gelten iTunes und iCloud im Allgemeinen als die am häufigsten verwendeten Methoden, um Telefon-Backups zu erstellen. Möglicherweise wissen Sie auch, dass von iTunes erstellte Backups automatisch auf dem Computer gespeichert werden, während von iCloud erstellte Backups gemäß Ihren Backup-Einstellungen gespeichert werden. In dieser Passage erfahren Sie, wie Sie den Speicherort des iPad-Backups ganz einfach von verschiedenen Kanälen abrufen können.
1 - Greifen Sie auf iPad-Sicherungsdateien zu, die von iTunes erstellt wurden, und suchen Sie sie.
2 - Greifen Sie auf iPad-Sicherungsdateien zu und suchen Sie sie, die von iCloud erstellt wurden
3 - Der beste Weg, um iPad-Backups zu erstellen und iPad-Backups zu finden
Da iPad-Sicherungsdateien, die von iTunes erstellt wurden, auf dem Computer gespeichert werden, erfahren Sie in diesem Teil, wie Sie auf iPad-Sicherungsdateien von Windows- und Mac-Computern zugreifen können.
1. Von Windows-Computer:
> Öffnen Sie das Startmenü auf dem Windows XP/Vista/7-Computer und geben Sie "Ausführen" in das Suchfeld ein. Wählen Sie dann unter "Programme" die Option "Ausführen". (Hinweis: Für Benutzer von Windows 8: Klicken Sie auf die Funktion "Suchen" in der oberen rechten Ecke und suchen Sie nach "Ausführen".)
> Kopieren Sie dann in das Promo-Feld % Appdata%\Apple Computer\MobileSync\Backup und fügen Sie es ein und klicken Sie auf OK.
> Jetzt können Sie verschiedene Sicherungsdateiordner in einem Fenster sehen. Geben Sie einfach die einzelnen Registerkarten ein, um detaillierte Informationen zu erhalten.
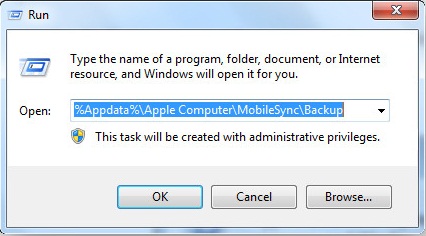
2. Vom Mac-Computer:
> Öffnen Sie Ihren Mac-Computer und navigieren Sie zur Registerkarte Gehe zu. Wählen Sie dann die Option Gehe zu Ordner.
> Kopieren Sie nun ~/Library/Application Support/MobileSync/Backup/ und fügen Sie es in das folgende Promo-Feld ein. Geben Sie es dann ein, um den Speicherort Ihres iPad-Backups zu erreichen.
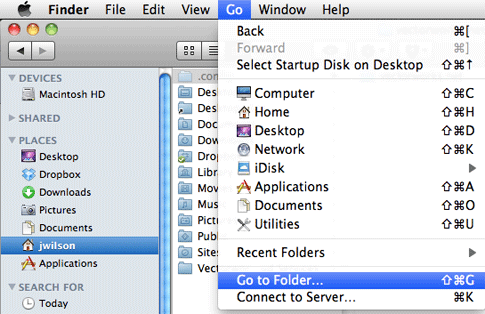
Anmerkung: Wenn Sie iPad-Dateien aus dem iTunes-Backup wiederherstellen möchten, verlassen Sie sich einfach auf dieses Coolmuster iPhone Data Recovery, mit dem Sie problemlos Dateien aus dem iTunes-Backup wiederherstellen können, unabhängig davon, ob Sie einen Windows- oder Mac-Computer verwenden. Informationen zu den Schritten finden Sie in diesem Teil: So stellen Sie iPhone-Lesezeichen aus dem iTunes-Backup wieder her.
Um auf die von iCloud erstellten iPad-Sicherungsdateien zuzugreifen, haben Sie drei verschiedene Möglichkeiten, den Speicherort des iPad-Backups über den Windows-Computer, den Mac-Computer, das iPad-Gerät bzw. die iCloud-Website abzurufen.
1. Von Windows-Computer:
Wenn Sie auf Sicherungsdateien von einem Windows-Computer zugreifen möchten, haben Sie zwei Möglichkeiten:
Verwenden der iCloud-Systemsteuerung
> Öffnen Sie iCloud über das Startmenü und melden Sie sich mit Ihrer Apple-ID an.
> Wählen Sie die Option Verwalten, um auf Ihre Sicherungsdateien zuzugreifen.
> Wählen Sie nun die Option Backups, um alle iPad-Sicherungsdateien anzuzeigen.
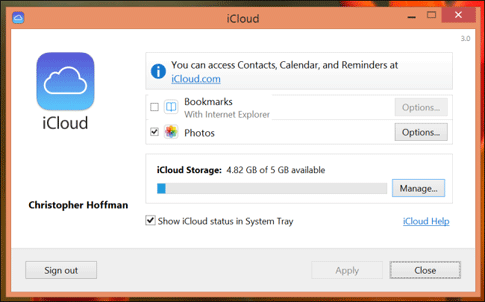
Verwenden der iCloud-Website
> Gehen Sie zu icloud.com und melden Sie sich mit Ihrer Apple-ID an. Dann können Sie ganz einfach auf die iPad-Sicherungsdateien zugreifen und diese anzeigen.
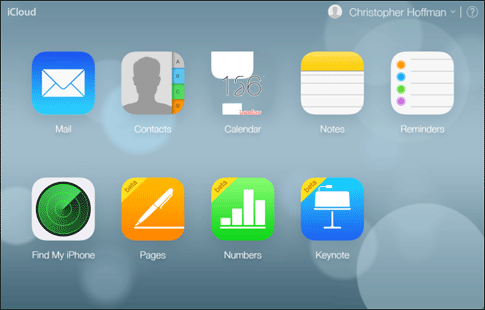
2. Vom Mac-Computer:
> Gehen Sie im Apple-Hauptmenü zu den Systemeinstellungen.
> Wählen Sie Mange und dann Backups aus, um auf Backup-Dateien zuzugreifen.
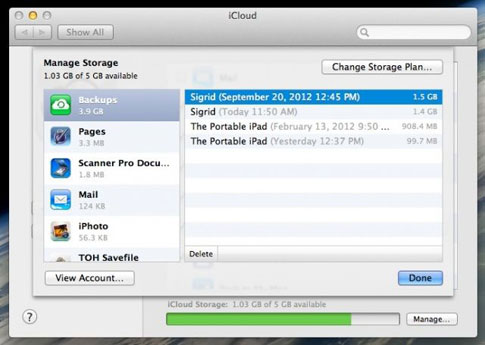
3. Vom iPad-Gerät:
> Gehen Sie zu Einstellungen - iCloud - Speicher (oder Speicher &; Backup) - Speicher verwalten - iCloud Drive. Jetzt können Sie iPad-Sicherungsdateien nach Belieben und Bedarf anzeigen.
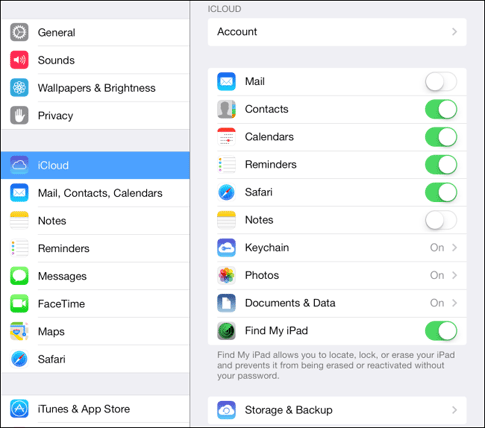
Lesen Sie auch: So stellen Sie Dateien aus iCloud Backup wieder her
Wenn Sie kein Fan davon sind, iTunes oder iCloud zum Sichern des iPad zu verwenden, oder wenn Sie der Meinung sind, dass es zu mühsam ist, auf die iPad-Sicherungsdateien zuzugreifen, unabhängig davon, ob sie von iTunes oder von iCloud erstellt wurden, haben Sie eine andere bessere Wahl. Das heißt, Sie verlassen sich auf diese Coolmuster iOS Assistant Software, um wichtige Dateien auf dem Computer zu sichern. Sie können dann einen Ordner angeben, in dem die Sicherungsdateien gespeichert werden sollen. Es ist also nur ein Kinderspiel, auf die Sicherungsdateien zuzugreifen und sie anzuzeigen! Und diese Software ist super einfach zu bedienen:
> Öffnen Sie die installierte Software auf dem Computer und verbinden Sie Ihr iPad mit dem Computer.
> Rufen Sie die Registerkarten auf, um eine Vorschau detaillierterer Informationen anzuzeigen.
> Wählen Sie die gewünschten Dateien aus und klicken Sie auf die Option Exportieren, um sie zu sichern.

Verwandte Artikel:
Greifen Sie auf blockierte Kontakte zu und entfernen Sie sie vom iPhone
Einfache Möglichkeiten, iPhone-Kontakte kostenlos zu sichern
6 Methoden zum Übertragen von Musik vom Computer auf das iPhone ohne iTunes
So übertragen Sie Videos einfach vom Computer auf das iPhone
So übertragen Sie Videos mit 5 Methoden von Mac auf das iPhone
Wie übertrage ich Musik vom Laptop auf das iPhone? (Bewährt)





