
[Schritt-für-Schritt-Anleitung] Wie übertrage ich Videos vom Mac auf das iPhone?

Im täglichen Leben müssen wir häufig Videos von einem Mac auf ein iPhone übertragen, um sie unterwegs anzusehen oder mit Freunden zu teilen. Nun, wenn Sie Probleme mit der Übertragung von Videos vom Mac auf das iPhone haben, können Sie jetzt loslegen. Heute zeigen wir Ihnen 5 Methoden zum Übertragen von Videos vom Mac auf das iPhone. Mit mehr verfügbaren Optionen können Sie die beste Lösung zum Übertragen eines Videos vom Mac auf das iPhone auswählen.
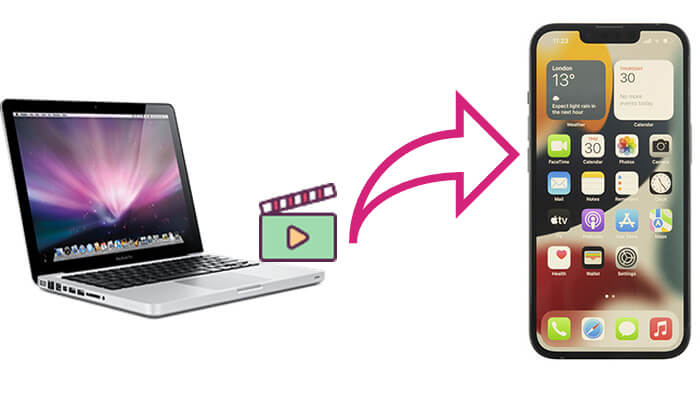
Der effizienteste Weg, Videos von einem Mac auf ein iPhone zu übertragen, ist die Verwendung von iPhone Video Transfer . Es handelt sich um ein professionelles iOS Datenübertragungstool , mit dem Sie Videodateien mit nur wenigen Klicks schnell zwischen Geräten verschieben können, ohne dass iTunes erforderlich ist. Im Gegensatz zu herkömmlichen Methoden überschreibt es keine vorhandenen Daten auf Ihrem iPhone und ist mit einer Vielzahl von Dateiformaten kompatibel, was es zur idealen Wahl für Benutzer macht, die Dateien nahtlos übertragen möchten.
Hauptfunktionen von iPhone Video Transfer:
So senden Sie Videos mit iPhone Video Transfer vom Mac an das iPhone:
01 Stellen Sie sicher, dass Sie die richtige Version von iPhone Video Transfer heruntergeladen haben. Führen Sie nach dem erfolgreichen Download die Software auf Ihrem Mac aus und verbinden Sie Ihr iPhone mit einem USB-Kabel. Anschließend erkennt die Software Ihr iOS Gerät automatisch. Und durchsuchen Sie alle Dateien auf Ihrem iPhone, indem Sie die verschiedenen Dateien aufrufen.

02 Klicken Sie auf der linken Seite der Hauptoberfläche auf „Videos“. Nach einigen Sekunden werden alle Ihre Multimediadateien in das Programm geladen. Gehen Sie als Nächstes zum oberen Menü und klicken Sie auf die Schaltfläche „+“. Suchen Sie dann auf Ihrem Mac nach den Videos, die Sie übertragen möchten, und laden Sie sie auf Ihr iPhone hoch.
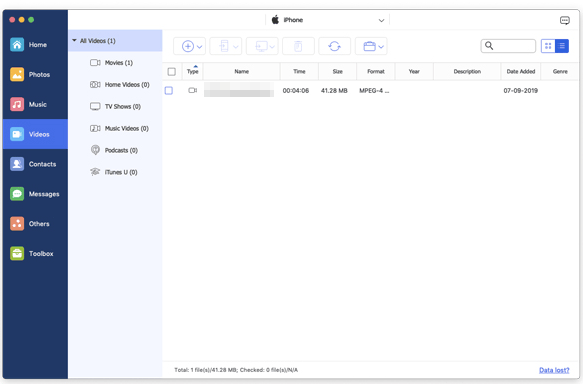
iTunes (oder Finder) ist das offizielle Tool von Apple, mit dem Benutzer Dateien wie Videos von einem Mac auf ein iPhone synchronisieren können. Der Vorgang kann jedoch etwas komplex sein und die Verwendung dieser Methode kann dazu führen, dass vorhandene Daten auf Ihrem iPhone überschrieben werden. Daher ist es wichtig, vorsichtig vorzugehen.
So übertragen Sie Videos mit iTunes vom Mac auf das iPhone:
Schritt 1. Verbinden Sie Ihr iPhone über ein USB-Kabel mit Ihrem Mac und öffnen Sie iTunes , wenn es nicht automatisch startet.
Schritt 2. Klicken Sie auf das Gerätesymbol und wählen Sie „Filme“.
Schritt 3. Aktivieren Sie das Kontrollkästchen neben „Filme synchronisieren“ und wählen Sie die Filme aus, die Sie auf Ihr iPhone übertragen möchten.
Schritt 4. Klicken Sie auf „Übernehmen“, um mit der Synchronisierung der ausgewählten Videos von Ihrem Mac mit Ihrem iPhone zu beginnen.
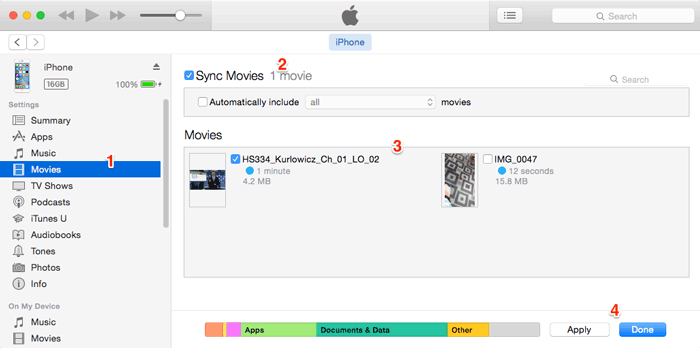
So übertragen Sie Videos mit dem Finder vom Mac auf das iPhone:
Schritt 1. Verbinden Sie Ihr iPhone mit Ihrem Computer und öffnen Sie den Finder.
Schritt 2. Wählen Sie im Finder Ihr Gerät aus und wählen Sie „Filme“.
Schritt 3. Aktivieren Sie das Kontrollkästchen „Filme mit iPhone [Name Ihres iPhones] synchronisieren“ und klicken Sie auf „Übernehmen“. Bestätigen Sie die Synchronisierung, wenn Sie dazu aufgefordert werden.
Schritt 4. Sobald die Synchronisierung abgeschlossen ist, können Sie die Videos auf Ihrem iPhone ansehen.

AirDrop ist ein praktisches drahtloses Übertragungstool für Apple-Geräte, das sich besonders für die Übertragung kleiner Dateien eignet. Es sind keine Datenkabel oder App-Installationen erforderlich – aktivieren Sie einfach WLAN und Bluetooth und schon können Sie verschiedene Daten, einschließlich Videos, problemlos von einem Mac auf ein iPhone übertragen.
So übertragen Sie Videos per AirDrop vom Mac auf das iPhone:
Schritt 1. Öffnen Sie auf Ihrem Mac den Finder und wählen Sie in der linken Seitenleiste „AirDrop“ aus. Stellen Sie sicher, dass AirDrop auf „Jeder“ oder „Nur Kontakte“ eingestellt ist, damit Ihr Mac erkennbar ist.

Schritt 2. Wischen Sie auf Ihrem iPhone von der oberen rechten Ecke nach unten, um das Kontrollzentrum zu öffnen. Halten Sie das „AirDrop“-Symbol gedrückt und wählen Sie dann „Jeder“ oder „Nur Kontakte“, um Ihr iPhone erkennbar zu machen. ( AirDrop funktioniert nicht auf dem iPhone ?)

Schritt 3. Suchen Sie das Video, das Sie übertragen möchten, auf Ihrem Mac , klicken Sie mit der rechten Maustaste auf die Videodatei, wählen Sie „Teilen“ > „AirDrop“ und klicken Sie dann auf den Namen Ihres iPhones, um die Übertragung zu starten.

Schritt 4. Das Popup-Fenster erinnert Sie mit einer Nachricht auf Ihrem iPhone daran. Klicken Sie auf die Schaltfläche „Akzeptieren“, um die Datei automatisch auf Ihr Gerät zu empfangen.
Dropbox ist ein weit verbreiteter Cloud-Speicherdienst, der plattformübergreifende Dateiübertragungen unterstützt, einschließlich Videoübertragungen vom Mac auf das iPhone. Es verfügt über eine benutzerfreundliche Oberfläche und ist einfach zu bedienen, sodass es für Benutzer verschiedener Systeme geeignet ist. Der freie Speicherplatz ist jedoch auf 2 GB begrenzt.
So verschieben Sie ein Video mit Dropbox vom Mac auf das iPhone:
Schritt 1. Besuchen Sie dropbox.com, um ein Konto auf Ihrem Mac zu erstellen. Wenn Sie bereits eines haben, melden Sie sich einfach an.
Schritt 2. Klicken Sie in der Dropbox-Benutzeroberfläche auf „Dateien hochladen“, um das Video von Ihrem Mac in Ihren Dropbox-Speicher hochzuladen.

Schritt 3. Wenn die Videos auf die Website hochgeladen wurden, laden Sie die Dropbox-App herunter und installieren Sie sie auf Ihrem iOS -Gerät. Melden Sie sich bei Ihrem Konto an, wählen Sie die von Ihnen hochgeladenen Videos aus und laden Sie sie auf Ihr iPhone herunter.
Wenn Sie Ihr iPhone in Dropbox sichern möchten, können Sie diese Schritt-für-Schritt-Anleitung lesen, um zu erfahren, wie das geht.
Wie kann ich ein iPhone in Dropbox sichern? [Vollständige Anleitung und Alternative]Das Versenden eines Videos per E-Mail ist eine einfache und direkte Methode, die keine zusätzlichen Tools erfordert, da dies über Ihr E-Mail-Konto erfolgen kann. Beachten Sie jedoch, dass die Größe einer einzelnen Videodatei in der Regel das Limit für E-Mail-Anhänge (z. B. 25 MB) nicht überschreiten darf.
So übertragen Sie Videos per E-Mail vom Mac auf das iPhone:
Schritt 1. Öffnen Sie den E-Mail-Client auf Ihrem Mac , erstellen Sie eine neue E-Mail und hängen Sie die Videodatei an.
Schritt 2. Senden Sie die E-Mail an das mit Ihrem iPhone verknüpfte E-Mail-Konto.
Schritt 3. Öffnen Sie auf Ihrem iPhone die Mail-App, suchen Sie die E-Mail und laden Sie den Anhang herunter.

Oben werden fünf Methoden zum Übertragen von Videos vom Mac auf das iPhone vorgestellt, die jeweils für unterschiedliche Szenarien geeignet sind. Wenn Sie eine schnelle, effiziente und verlustfreie Videoübertragung benötigen, empfehlen wir die Verwendung von iPhone Video Transfer . Es ist nicht nur einfach zu verwenden, sondern unterstützt auch mehrere Dateiformate und erfüllt so die Anforderungen verschiedener Benutzer.
Wenn Sie nach der besten Lösung zum Übertragen von Videos suchen, wählen Sie iPhone Video Transfer als erste Option!
Verwandte Artikel:
Wie übertrage ich Dateien vom Mac auf das iPhone? Auf 5 bewährte Arten gelöst
Wie übertrage ich Fotos vom Mac auf das iPhone? [6 einfache Möglichkeiten]
Wie übertrage ich Videos vom Mac auf das iPad? (Schritt-für-Schritt-Anleitung)
[5 Möglichkeiten] Dateien mühelos zwischen iPhone und Mac übertragen





