
So spiegeln Sie den iPhone / iPad-Bildschirm mit AirPlay Mirroring auf den Fernseher

Zusammenfassung: Möchten Sie Ihr iPhone/iPad mit dem Fernseher verbinden? Möchten Sie den großen Bildschirm des Fernsehers als Telefonbildschirm verwenden? Oder möchten Sie Ihren iPhone/iPhone-Bildschirm in Echtzeit auf den Fernsehbildschirm spiegeln? Bitte verpassen Sie nicht diese effektive Bedienungsanleitung, um Ihren iPhone/iPad-Bildschirm mit AirPlay Mirroring auf den Fernseher zu spiegeln.
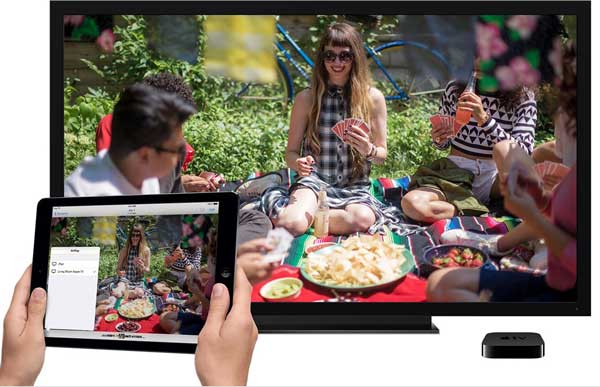
In gewisser Weise wie die Funktionen eines großen Bildschirms und hochwertiger Soundgeräte kann das Smartphone nicht mit dem Fernseher verglichen werden, sodass viele Menschen ihr iPhone / iPad an den Fernseher anschließen möchten, um den Fernsehbildschirm als Telefonbildschirm zu verwenden und eine bessere Erfahrung zu machen, insbesondere beim Abspielen von Videos, Videospielen, Anzeigen von Bildern usw. vom Mobiltelefon. Wie kann man jedoch den iPhone / iPad-Bildschirm auf den Fernseher spiegeln? Ja, Sie haben vielleicht gewusst, dass Sie sich auf die AirPlay Mirroring-Funktion auf Ihrem Apple-Gerät verlassen können, aber wie kann man den iPhone / iPad-Bildschirm mit AirPlay Mirroring auf den Fernseher spiegeln? Bitte lesen Sie diesen Artikel, um die AirPlay-Spiegelungsfunktion für AirPlay auf dem iPhone-Bildschirm auf dem Fernseher als Referenz durchzuführen.
Teil 1. Voraussetzungen für die Verwendung der AirPlay-Spiegelung auf iDevice und Fernseher
Teil 2. So verwenden Sie AirPlay Mirroring, um den iPhone / iPad-Bildschirm auf den Fernseher zu spiegeln
Teil 3. Häufige Probleme beim Spiegeln des iPhone/iPad-Bildschirms auf den Fernseher
Bevor Sie versuchen, den iPhone/iPad-Bildschirm auf den Fernseher zu spiegeln, stellen Sie bitte sicher, dass sowohl Ihr iDevice als auch Ihr Fernseher die AirPlay Mirroring-Funktionen unterstützen. Sie können Ihr Gerät unter den folgenden Bedingungen überprüfen.

- Für iDevices ist die AirPlay Mirroring-Funktion auf iPhone X / 8 Plus / 8 / 7 Plus / 7 / 6s Plus / 6s / 6 Plus / 6 / 5S, iPad Pro, dem neuen iPad, iPad Air, iPad 2, iPad mini, iPod touch und neuer mit der neuesten Software verfügbar.
- Für TV-Geräte können Sie ein Apple TV (2. oder 3. Generation) mit der neuesten Software oder ein Smart-TV (Smart Televison) verwenden, das die Arbeit mit AirPlay auf iOS-Geräten unterstützt.
- Für den Netzwerkzustand müssen Sie sicherstellen, dass sowohl Ihr iOS-Gerät als auch Ihr Fernsehgerät in gutem Zustand mit demselben Wi-Fi-Netzwerk verbunden sind. Um einen besseren Signalempfang und Netzwerkzustand zu haben, stellen Sie außerdem sicher, dass sich der WLAN-Router in der Nähe Ihrer Geräte befindet.
Du magst vielleicht:
Tutorial zur Verwendung von Airdrop
Ein Missverständnis von AirPlay ist, dass einige Leute denken, dass nur Apple TV es Benutzern ermöglicht, den iPhone/iPad-Bildschirm mithilfe von AirPlay Mirroring auf einen großen Fernsehbildschirm zu übertragen. Die Wahrheit ist jedoch, dass Sie neben Apple TV auch AirPlay auf AirPort Express, Lautsprechern oder AirPlay-fähigen Empfängern wie dem Smart-TV verwenden können.
Befolgen Sie nun Schritt für Schritt die Anweisungen zum Spiegeln des iPhone / iPad-Bildschirms auf den Fernseher:
Schritt 1. Verbinden Sie sich mit demselben Wi-Fi-Netzwerk auf dem iDevice und dem Fernseher
Wie oben erwähnt, müssen Sie sicherstellen, dass sowohl Ihr iOS-Gerät als auch Ihr Smart-TV mit demselben Wi-Fi-Netzwerk verbunden sind. Oder es kann sein, dass Ihr iPhone nicht mit dem Fernseher verbunden werden kann.
Wischen Sie auf Ihrem iPhone oder iPad einfach von unten nach oben, um auf das Kontrollzentrum zuzugreifen und das Wi-Fi-Netzwerk zu aktivieren, und stellen Sie eine Verbindung zu demselben Wi-Fi-Netzwerk her, das der Smart-TV mit Wi-Fi-Passwörtern verbunden hat. Oder Sie können auch zu "Einstellungen" > "Wi-Fi" gehen und dasselbe Wi-Fi-Netzwerk auswählen, mit dem der Fernseher verbunden ist.

Hinweis: Beim iPhone X ist es etwas anders, das Kontrollzentrum wie bei den anderen iPhone-Modellen zu öffnen, und Sie müssen von der oberen rechten Ecke des iPhone X-Bildschirms nach unten wischen, um die Systemsteuerung aufzurufen.
Schritt 2. Aktivieren Sie die AirPlay-Spiegelung im Kontrollzentrum
Auf dem iPhone oder iPad ist es sehr einfach, auf die AirPlay Mirroring-Funktion im Kontrollzentrum zuzugreifen. Wischen Sie einfach von unten nach oben, um auf das Kontrollzentrum zuzugreifen, und tippen Sie auf das Symbol ![]() "AirPlay" oder "Bildschirmspiegelung".
"AirPlay" oder "Bildschirmspiegelung".

Schritt 3. Wählen Sie den Fernseher aus, um eine Verbindung mit dem iPhone/iPad herzustellen
Wenn Sie im Kontrollzentrum auf die Schaltfläche "AirPlay" oder "AirPlay Mirroring" tippen, werden Ihnen die verfügbaren TV-Optionen angeboten, um eine Verbindung mit Ihrem iOS-Gerät herzustellen. Wählen Sie einfach den Fernseher aus, den Sie mit Ihrem iPhone oder iPad verbinden möchten. Denken Sie daran, dass sich sowohl Ihr iOS-Gerät als auch Ihr Fernseher bei Bedarf im selben Wi-Fi-Netzwerk befinden.
Auf diese Weise wird Ihr iOS-Gerät automatisch mit dem von Ihnen ausgewählten Fernsehgerät verbunden, und der Ort, an dem Sie den Namen der AirPlay-Spiegelung gesehen haben, wird zum Namen des ausgewählten Fernsehgeräts.
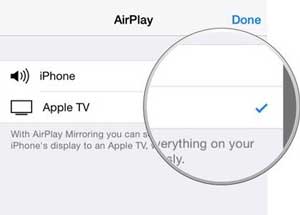
Schritt 4. Sieh dir an, was du auf dem iPhone/iPad-Bildschirm tust
Nachdem Sie Ihr iOS-Gerät mit dem Fernsehgerät verbunden haben, wird alles, was Sie auf Ihrem iPhone/iPad-Bildschirm tun, auf dem angeschlossenen Fernseher angezeigt und Sie können in Echtzeit sehen, was auf dem Bildschirm des iOS-Geräts mit dem Fernseher angezeigt wird. Jetzt können Sie Filme, Videospiele, Musikvideos abspielen, Fotos/PPT oder alles, was Sie auf Ihrem iOS-Gerät haben, auf einem großen Bildschirm im Fernsehen anzeigen.

Das heißt, Sie haben den iPhone/iPad-Bildschirm mit AirPlay Mirroring erfolgreich auf den Fernseher gespiegelt.
Schritt 5. Stoppen Sie die AirPlay-Spiegelung des iPhone-Bildschirms auf den Fernseher
Wenn Sie die Spiegelung Ihres iPhone/iPad-Bildschirms auf den Fernseher abgeschlossen haben, ist es auch sehr einfach, die Spiegelung des iPad/iPhone-Bildschirms auf den Fernseher zu beenden. Wischen Sie einfach vom unteren Rand des iPhone/iPad-Bildschirms nach oben, um das Kontrollzentrum zu öffnen, tippen Sie auf das Symbol "AirPlay" und dann auf die Option "Spiegelung deaktivieren". Daher wird der Fernseher von Ihrem iOS-Gerät getrennt und zeigt die Inhalte auf Ihrem iPhone / iPad nicht an, es sei denn, Sie verbinden diese beiden Geräte beim nächsten Mal.
1. Warum kann ich die Funktion "AirPlay" oder "AirPlay Mirroring" im Kontrollzentrum nicht finden?
Bitte überprüfen Sie, ob Ihr iPhone/iPad die Funktion "AirPlay" oder "AirPlay Mirroring" unterstützt. Zu den unterstützten iDevices gehören iPhone 14/13/12/11/X/8 Plus/8/7/6, iPad Pro/Air/4/mini/2, iPod touch 8/7/6/5/4/3/2, und bitte aktualisieren Sie Ihr iDevice auf die neueste Software.
2. Ich kann zuvor eine Verbindung zu meinem Apple TV mit AirPlay Mirroring herstellen, aber jetzt kann ich die Option "AirPlay" nicht sehen und ich kann eine Meldung mit der Aufschrift "Auf der Suche nach Apple TV" sehen. Was ist los?
Wenn dies der Fall ist, überprüfen Sie bitte und stellen Sie sicher, dass sich sowohl Ihr Apple TV als auch Ihr iOS-Gerät im selben Wi-Fi-Netzwerk befinden. Oder Sie können versuchen, die beiden Geräte und den Router neu zu starten.
3. Kann ich Inhalte vom iPhone über ein anderes Wi-Fi-Netzwerk auf Apple TV streamen?
Ja. Wenn Ihr iPhone/iPad eine Verbindung zu einem anderen Wi-Fi-Netzwerk als Ihr Apple TV herstellt, zeigt Apple TV einen Code auf dem Bildschirm an. Und Sie müssen den Code auf Ihrem iOS-Gerät eingeben, damit Sie den Inhalt erfolgreich vom iOS-Gerät auf Apple TV spiegeln können.
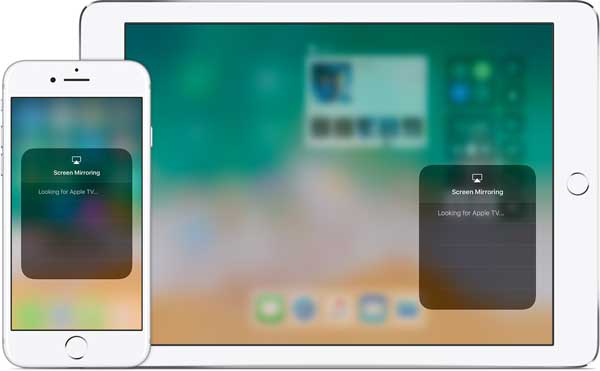
Wenn Sie nicht wissen, wie Sie den iPhone/iPad-Bildschirm mit AirPlay-Spiegelung auf den Fernseher spiegeln können, dürfen Sie diesen Artikel nicht verpassen. Lesen Sie diese vollständige Anleitung, damit Sie wissen, wie Sie Ihr iOS-Gerät mit Ihrem Fernseher verbinden und die AirPlay-Spiegelung verwenden, um Ihren iPhone/iPad-Bildschirm auf Ihren Fernseher zu streamen.
Verwandte Artikel:
So verwenden Sie AirPlay oder Screen Mirroring auf iPhone / iPad / iPod

 Weitere Lösungen
Weitere Lösungen
 So spiegeln Sie den iPhone / iPad-Bildschirm mit AirPlay Mirroring auf den Fernseher
So spiegeln Sie den iPhone / iPad-Bildschirm mit AirPlay Mirroring auf den Fernseher