
So spielen Sie iOS -Spiele auf Mac (Top 4 Möglichkeiten und Vergleich)

Haben Sie sich schon einmal gewünscht, Ihre Lieblings iOS -Spiele auf einem größeren Bildschirm mit besserer Steuerung genießen zu können? Obwohl das Apple-Ökosystem bekanntermaßen nahtlos funktioniert, ist geräteübergreifendes Spielen nicht immer einfach. Glücklicherweise können Sie mit den richtigen Tools und Methoden iOS Spiele problemlos auf Ihrem Mac spielen – egal, ob Sie Tastatur und Maus verwenden, Gameplay streamen oder einfach ein größeres Display genießen möchten.
In diesem Leitfaden erfahren Sie alles, was Sie über das Spielen von iOS Spielen auf Ihrem Mac wissen müssen – von integrierten Apple-Funktionen bis hin zu leistungsstarker Software von Drittanbietern. Am Ende wissen Sie genau, welche Methode für Sie am besten geeignet ist und wie Sie sofort loslegen können.
| Verfahren | iPhone-Spiegelung | iPhone-Bildschirmspiegelung | PlayCover | Spielzentrum |
|---|---|---|---|---|
| Benutzerfreundlichkeit | Einfach | Sehr einfach | Schwierig | Einfach |
| Erfordert Hardware | macOS Sequoia | Jeder Mac | Apple Silicon Mac | Keiner |
| Tastenbelegung | Beschränkt | Ja | Ja | NEIN |
| Latenz | Unbekannt | Niedrig | Niedrig | N / A |
| Ideal für | Gelegenheitsnutzer | Gamer & Streamer | Technikbegeisterte | Fortschrittssynchronisierung |
iOS -Spiele sind für Touchscreens und Mobilität konzipiert, aber das Spielen auf einem Mac bietet einzigartige Vorteile:
1. Immersion auf einem größeren Bildschirm : Erleben Sie Spiele wie Genshin Impact , Call of Duty Mobile und Among Us auf dem lebendigen Display eines Mac .
2. Bessere Steuerung : Verwenden Sie eine Tastatur, Maus oder ein Gamepad für mehr Präzision und Komfort.
3. Multitasking : Streamen, aufzeichnen oder teilen Sie Ihr Gameplay, ohne das Gerät zu wechseln.
4. Längere Sitzungen : Vermeiden Sie, dass der Akku Ihres iPhones während längerer Spielsitzungen entladen wird.
Trotz dieser Vorteile unterstützt Apple die Ausführung iOS Apps auf macOS nicht nativ. Wie lässt sich diese Lücke schließen? Wir zeigen Ihnen die Lösungen.
Auf der WWDC 2024 kündigte Apple eine bahnbrechende Funktion an: iPhone Mirroring über macOS Sequoia. Diese Funktion ermöglicht es Benutzern, ihren iPhone-Bildschirm direkt auf ihrem Mac anzuzeigen und mit ihm zu interagieren.
So funktioniert es:
Schritt 1. Aktualisieren Sie Ihre Geräte:
* Stellen Sie sicher, dass Ihr Mac mit macOS Sequoia kompatibel ist.
* Aktualisieren Sie Ihr iPhone auf iOS 18 oder höher.
Schritt 2. iPhone-Spiegelung aktivieren:
* Gehen Sie auf Ihrem Mac zu Systemeinstellungen > Allgemein > iPhone-Spiegelung.
* Schalten Sie die Funktion ein.
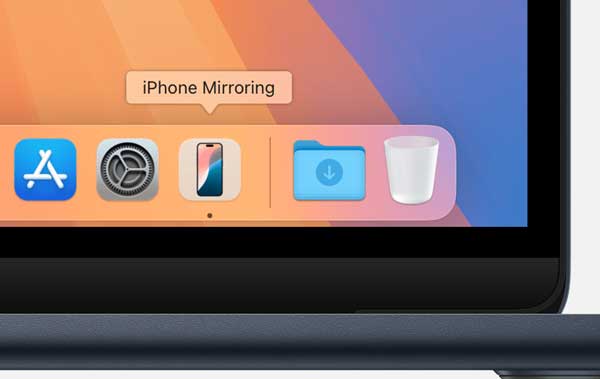
Schritt 3. Verbinden Sie Ihr iPhone:
* Stellen Sie sicher, dass beide Geräte mit derselben Apple-ID angemeldet und mit demselben WLAN-Netzwerk verbunden sind.
* Ihr iPhone wird im Sidecar-Menü (obere Menüleiste) angezeigt. Klicken Sie darauf und wählen Sie Ihr Gerät aus.
Schritt 4. Beginnen Sie mit dem Spielen:
* Ihr iPhone-Bildschirm wird auf Ihrem Mac angezeigt. Öffnen Sie ein beliebiges iOS Spiel und spielen Sie mit der Tastatur/Maus Ihres Mac .

Einschränkungen:
* Erfordert macOS 15 Sequoia und iOS 18 oder höher.
* Nicht für Spiele mit geringer Latenz optimiert.
* Möglicherweise fehlen erweiterte Funktionen wie die Tastenbelegung.
Für Gelegenheitsnutzer ist dies eine spannende native Option, ernsthafte Gamer benötigen jedoch möglicherweise eine robustere Lösung.
Wenn Sie heute nach einer zuverlässigen und funktionsreichen Möglichkeit suchen, iOS -Spiele auf Ihrem Mac zu spielen, ist iPhone Screen Mirror ein Top-Kandidat. Dieses Bildschirmspiegelungstool wurde für Gamer entwickelt, die geringe Latenz, anpassbare Steuerung und ein nahtloses Erlebnis wünschen.
* Echtzeitspiegelung : Streamen Sie Ihren iPhone-Bildschirm mit minimaler Verzögerung auf Ihren Mac .
* Tastatur- und Mausunterstützung : Ordnen Sie Ihrer Tastatur, Maus oder Ihrem Gamepad die Touch-Steuerung zu.
* Hohe Leistung : Optimiert für Spiele mit flüssigen Bildraten.
* Kein Jailbreak erforderlich : Funktioniert mit Standard iOS Geräten.
* Aufzeichnen und Screenshot machen : Nehmen Sie das Gameplay direkt von Ihrem Mac auf.
01 Laden Sie iPhone Screen Mirror herunter und installieren Sie es auf Ihrem Mac .
02 Starten Sie das Softwareprogramm und wählen Sie auf der Startseite „ iOS “, um den Bildschirm Ihres iPhone/iPad auf Ihren Computer zu spiegeln.
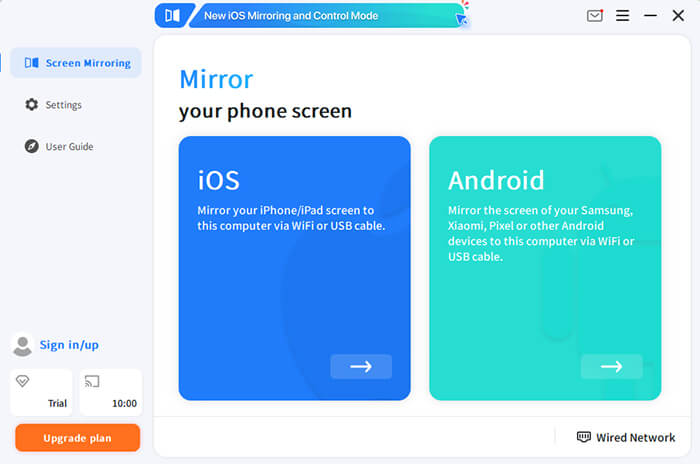
03 Verbinden Sie Ihr iPhone über USB oder WLAN. Es wird empfohlen, für die erste Verbindung USB zu verwenden. Aktivieren Sie „Diesem Computer vertrauen“ auf Ihrem iPhone, wenn Sie dazu aufgefordert werden.
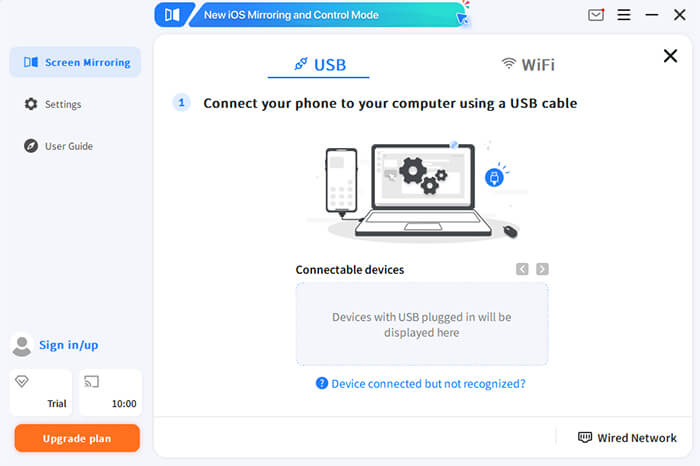
04 Wählen Sie aus der Liste „Verbindbare Geräte“ das Gerät aus, das Sie spiegeln möchten. Beim ersten Mal müssen Sie möglicherweise den Anweisungen auf dem Bildschirm folgen, um die Einrichtung der Bildschirmspiegelung abzuschließen.
Jetzt können Sie mit der Spiegelung Ihres Bildschirms beginnen, Ihr Spiel öffnen und die Steuerung über die Symbolleiste anpassen.
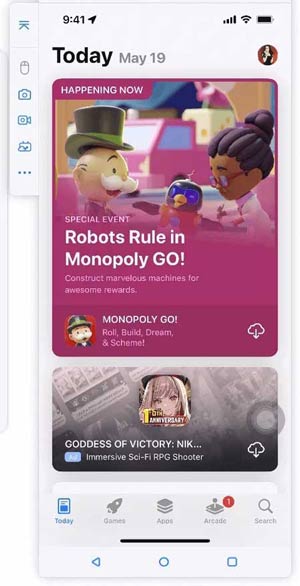
Profi-Tipp: Verwenden Sie die Tastaturbelegung, um Tasten für komplexe Spiele wie PUBG Mobile oder Roblox zuzuweisen. Dies verschafft Ihnen einen Wettbewerbsvorteil durch präzise Steuerung.
iPhone Screen Mirror ist ideal für Gamer, die Wert auf Leistung, Flexibilität und Benutzerfreundlichkeit legen. Es ist eine Komplettlösung zum Spiegeln, Steuern und Aufzeichnen iOS Spielen auf Mac .
PlayCover ist ein beliebtes Open-Source-Tool, mit dem Sie iOS /iPadOS-Apps auf Apple Silicon Mac (M1/M2/M3) ausführen können. Es funktioniert durch Sideloading von IPA-Dateien und deren Optimierung für macOS.
Voraussetzungen:
* Ein Mac mit Apple Silicon (M1/M2/M3-Chip).
* Laden Sie PlayCover von playcover.io herunter.
Schritte zum Spielen iOS -Spielen auf Mac über PlayCover:
Schritt 1. Installieren Sie PlayCover:
* Laden Sie die neueste .dmg-Datei von der offiziellen Website herunter.
* Ziehen Sie PlayCover in Ihren Anwendungsordner.
Schritt 2. Deaktivieren Sie SIP (System Integrity Protection):
* Starten Sie Ihren Mac neu und halten Sie Cmd + R gedrückt, um in den Wiederherstellungsmodus zu wechseln.
* Öffnen Sie Terminal über das Menü „Dienstprogramme“ und führen Sie Folgendes aus:
bash
csrutil deaktivieren
* Starten Sie Ihren Mac neu.
Schritt 3. iOS -Spiele installieren:
* Besorgen Sie sich IPA-Dateien für Spiele (z. B. aus offiziellen Quellen oder Backups).
* Öffnen Sie PlayCover und ziehen Sie die IPA-Datei in das Fenster.
Schritt 4. Tastatursteuerung zuordnen:
* Klicken Sie mit der rechten Maustaste auf das installierte Spiel und wählen Sie „Mit PlayCover öffnen“.
* Verwenden Sie das Keymapping-Tool, um Tasten Touch-Gesten zuzuweisen.
Schritt 5. Spielen Sie das Spiel:
* Starten Sie das Spiel von PlayCover aus und genießen Sie die Verwendung der Tastatur-/Maussteuerung.
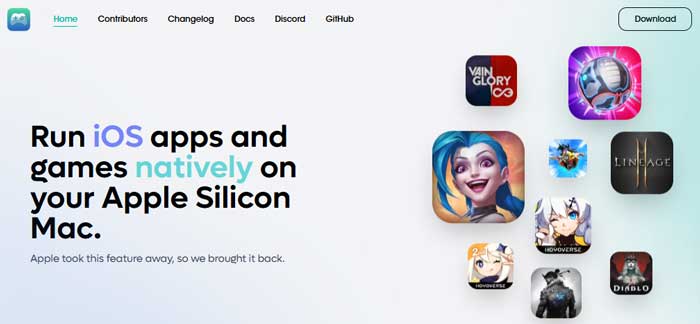
Warnung: Das Sideloading von Spielen kann gegen die Nutzungsbedingungen verstoßen. Verwenden Sie nur legal erworbene IPAs.
Einschränkungen:
* Für die Installation und Verwendung sind technische Kenntnisse erforderlich.
* Nur mit Apple Silicon Mac kompatibel.
* Kann gegen die Nutzungsbedingungen des Spiels verstoßen (Nutzung auf eigene Gefahr).
PlayCover ist leistungsstark, eignet sich aber am besten für technisch versierte Benutzer mit neueren Mac .
Game Center ist Apples integriertes soziales Gaming-Netzwerk. Sie können damit zwar keine iOS -Spiele direkt auf Ihrem Mac spielen, aber es synchronisiert den Spielfortschritt unterstützter Spiele geräteübergreifend. Wenn Sie beispielsweise Asphalt 9 auf iPhone und iPad spielen, werden Ihre Spielstände übernommen.
So funktioniert es:
Schritt 1. Game Center aktivieren:
* Gehen Sie auf Ihrem iPhone zu Einstellungen > Game Center.
* Schalten Sie Game Center ein und melden Sie sich mit Ihrer Apple-ID an.
Schritt 2. iCloud Sync für Spiele aktivieren:
* Stellen Sie unter „Einstellungen“ > „[Ihr Name]“ > „iCloud“ sicher, dass iCloud Drive und Game Center aktiviert sind.
* Aktivieren Sie für einzelne Spiele (z. B. Asphalt 9) die iCloud-Synchronisierung in deren Einstellungen.
Schritt 3. Auf mehreren Geräten spielen:
* Installieren Sie dasselbe Spiel auf Ihrem iPhone und iPad.
* Ihr Fortschritt wird automatisch über iCloud synchronisiert.
Hinweis : Mit dieser Methode können Sie iOS -Spiele nicht direkt auf Ihrem Mac spielen.
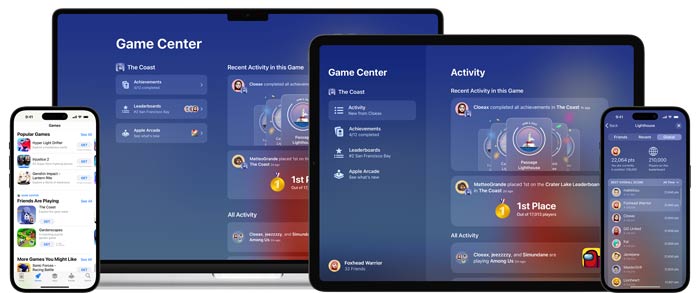
Einschränkungen:
* Spiegelt das Gameplay nicht wider.
* Funktioniert nur mit Spielen, die die geräteübergreifende Synchronisierung unterstützen.
* Keine Tastatur-/Mausintegration.
Verwenden Sie Game Center, um Ihren Fortschritt aufrechtzuerhalten, aber kombinieren Sie es für das beste Erlebnis mit einem Spiegelungstool.
1. Kann ich jedes iOS Spiel auf meinem Mac spielen?
Die meisten Spiele können mit Tools wie iPhone Screen Mirror gespiegelt werden. Spiele mit Anti-Cheat-Systemen können jedoch Software von Drittanbietern blockieren.
2. Gibt es beim Spiegeln eine Eingabeverzögerung?
USB-Verbindungen bieten eine nahezu sofortige Reaktion, während WLAN eine leichte Latenz aufweisen kann. iPhone Screen Mirror optimiert beides.
3. Benötige ich einen leistungsstarken Mac , um diese Tools auszuführen?
iPhone Screen Mirror und andere Spiegelungs-Apps sind leichtgewichtig und funktionieren auf den meisten modernen Mac .
4. Kann ich einen Controller verwenden?
Ja! iPhone Screen Mirror unterstützt Xbox, PlayStation und andere Bluetooth-Controller.
5. Ist iPhone Screen Mirror kostenlos?
Es bietet eine kostenlose Testversion mit vollem Funktionsumfang. Bezahlte Pläne ermöglichen eine erweiterte Nutzung.
iOS -Spiele auf dem Mac zu spielen, muss kein Traum bleiben. Mit Tools wie iPhone Screen Mirror verwandeln Sie Ihren Mac in ein Gaming-Kraftpaket – mit anpassbarer Steuerung, hochwertigem Streaming und reibungsloser Leistung. Egal, ob Sie Gelegenheitsspieler oder Wettkampfspieler sind, es bietet die Funktionen, die Sie für ein besseres Spielerlebnis benötigen.
Bereit loszulegen? Laden Sie noch heute iPhone Screen Mirror herunter und bringen Sie Ihre iOS -Spiele auf den großen Bildschirm.
Weitere Artikel:
So spiegeln Sie iPhone/iPad auf Windows 10
Top 7 Möglichkeiten, iPhone einfach auf iPad zu spiegeln [Neuestes Tutorial]
So spielen Sie Android -Spiele problemlos auf dem PC [Mehrere Tools]
7 beste Methoden zur Fernsteuerung Android vom PC aus [Aktualisiert]